本ページでは、Microsoft Teamsにて、チャットにファイルを添付する方法ついて紹介します。
目次
- チャットにファイルを添付する方法
- 添付方法の違い
- チャットに添付したファイルの保存先
チャットにファイルを添付する方法
ファイルを添付してチームまたは個別のユーザーに送信する場合は、どちらの場合もチャット欄にあるクリップアイコンから行います。
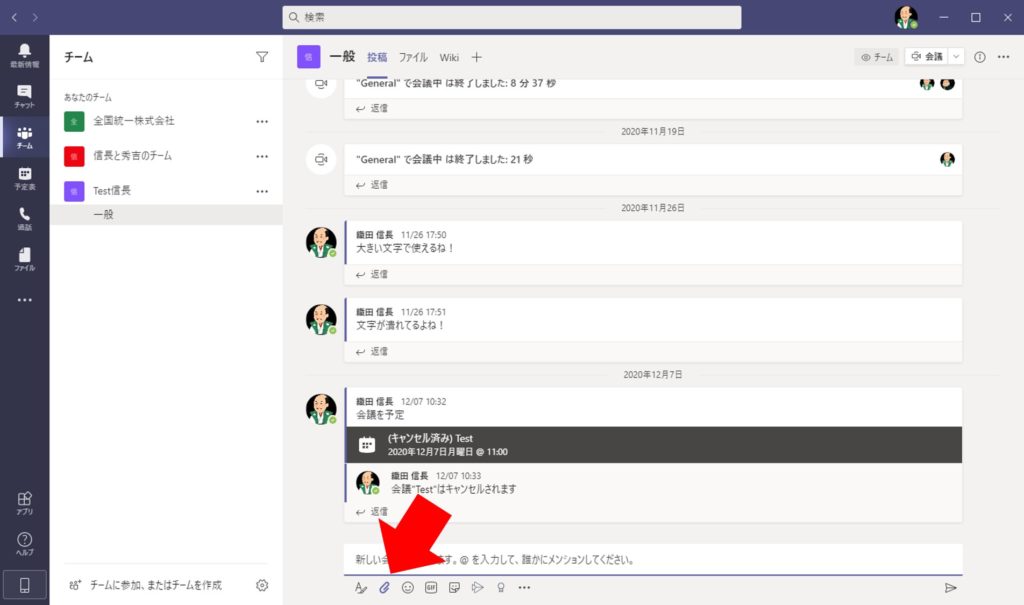
添付するファイルをどこから引っ張ってくるかを選択することが出来るので、適切なものを選びます。
今回は[コンピューターからアップロード]を選択します。
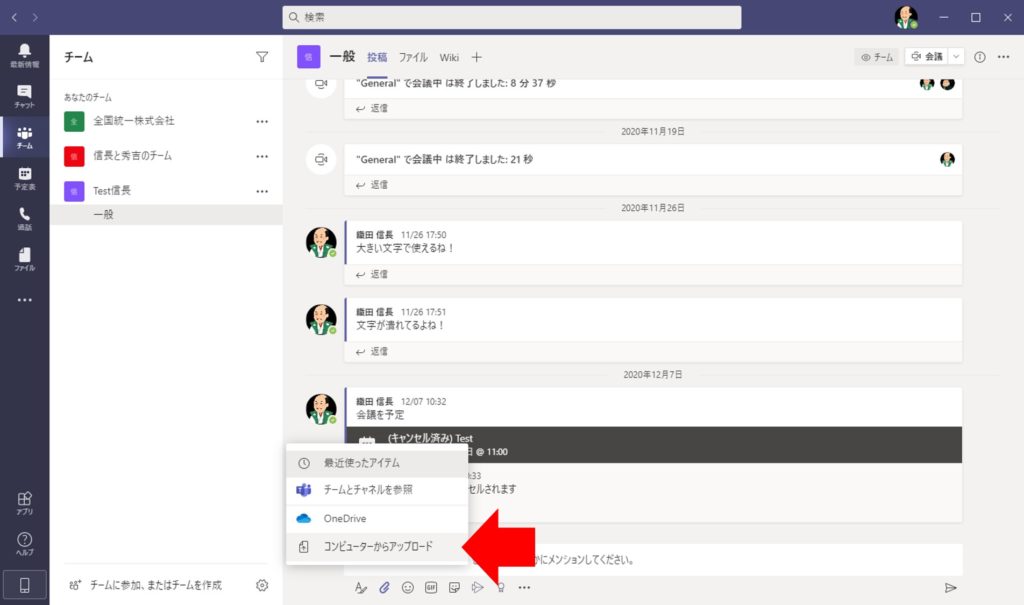
自分のパソコンからファイルを選択し、チャット欄にファイルが添付されたら、送信を押します。
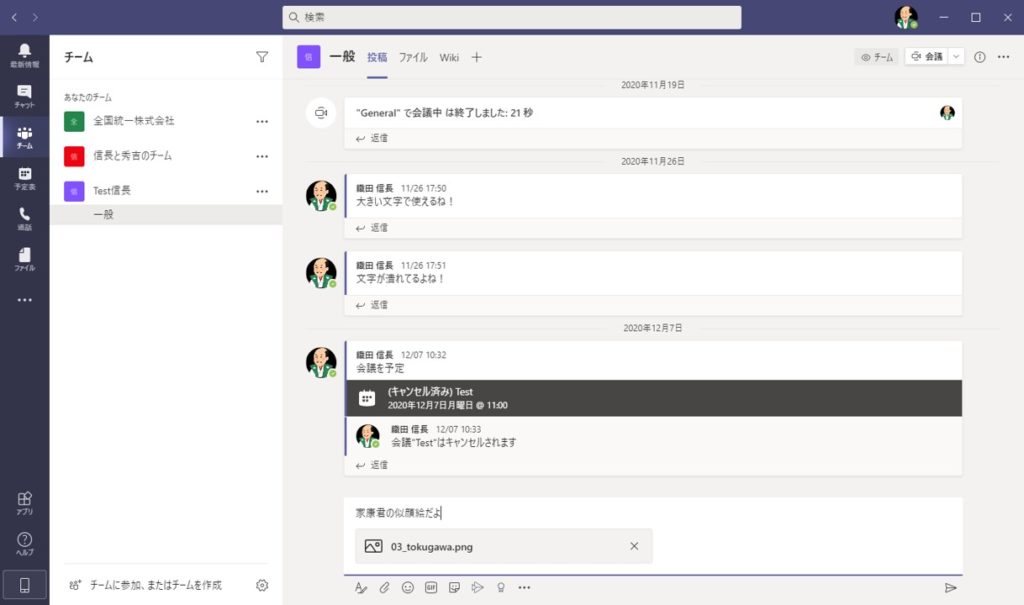
今回は画像ファイルを添付しましたので、タイムラインにそのまま画像が表示されました。
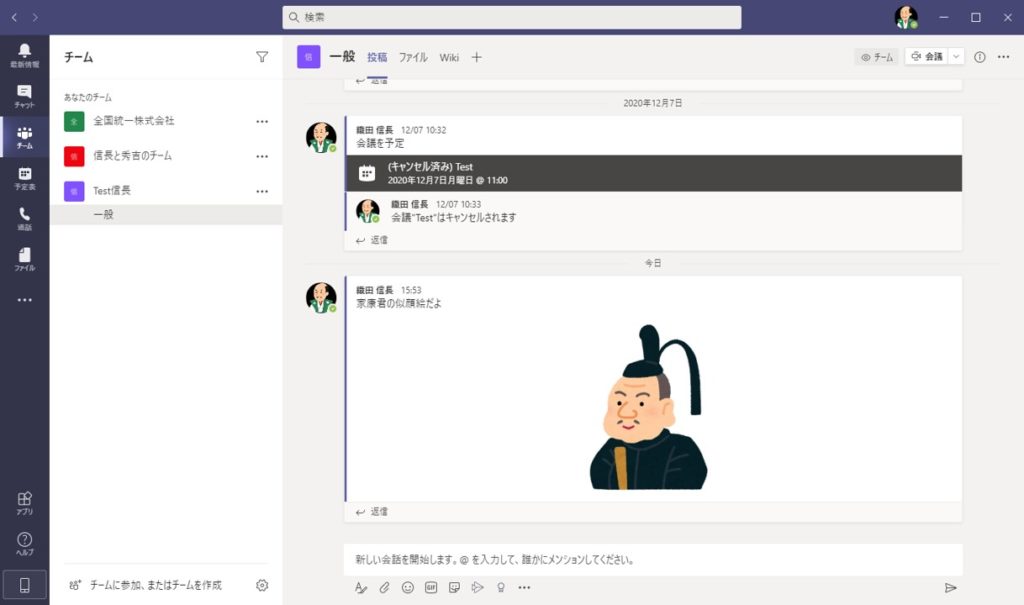
添付方法の違い
添付方法には[コンピューターからアップロード]の他に、3つの添付方法があります。
それぞれの違いは以下のようになります。
最近使ったアイテム
Teamsを使っているアカウントで、最近編集したファイルを引っ張ってきます。
直近まで開いていたファイルを優先的に表示するため、例えば、編集後、即Teamsに投稿して共有したいときなどに便利です。
チームとチャネルを参照
チームチャットでのみ利用できます。
この添付方法では、チャットを投稿するチームにすでに存在するファイルを添付して投稿します。
つまり、[コンピューターからアップロード]のように、Teams上に何かアップロードするというより、すでに存在しているファイルへのリンクを共有するイメージ、のほうが正確です。
チャネルのファイルタブにいろいろしまいすぎて、どこやったっけ?というような事態に陥っている人に、ファイルへの場所を共有するときなどに使います。
OneDrive
自分のOneDriveにすでにアップロードしているファイルを添付します。
チームチャットで投稿する場合は、投稿するチャネルのファイルタブに、ファイルのコピーが作成されます。
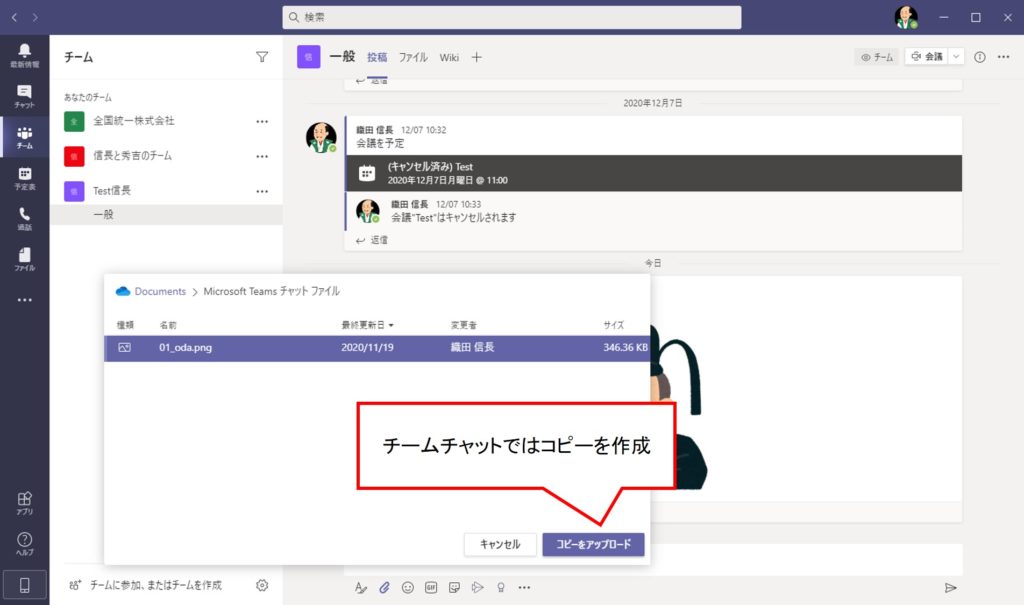
対個別ユーザーの場合は、ファイルそのものを共有します。
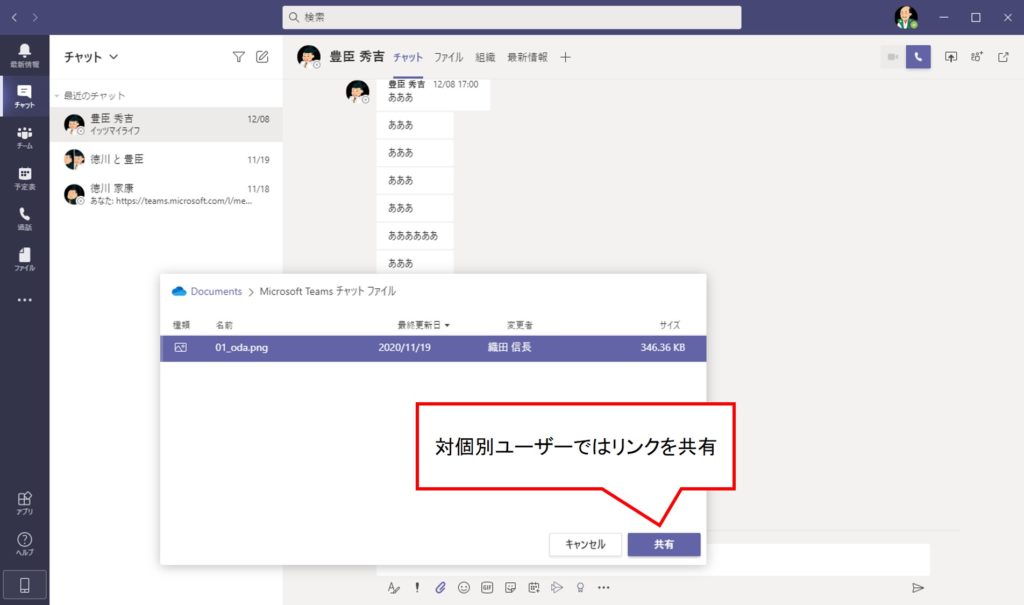
この上記の違いに注意してください。
これはつまり、OneDriveからコピー作成/ファイル共有したあと、自分のOneDriveを編集更新すると、チャネルに投稿したファイルは更新されませんが、対個別ユーザーにリンクを共有したファイルは更新されます。
TeamsとOneDriveの仕組み上仕方ないのですが、そういうモノだと思うしかありません。
チャットに添付したファイルの保存先
上記添付方法の違いからわかるとおり、チームチャットと対個別ユーザーとのチャットではファイルの扱い方が異なります。
詳しくは以下記事をご覧ください。
Sponsored Links