本ページでは、Microsoft Teamsをキャッシュクリアし、再インストールする方法について紹介します。
表示名や顔写真の変更が反映されない、動作がおかしい、設定が反映されない、といったトラブル発生時に使えます。
なお、本操作を行うとTeamsの設定が初期化されますのでご注意ください。
キャッシュクリアを試す前に、以下の記事を参照して簡単な対処法から試してみてください。
目次
- Teamsのキャッシュクリア方法
- Teamsの再インストール方法
Teamsのキャッシュクリア方法
まず、Teamsを終了します。
×ボタンで閉じるのではなく、タスクバーから完全に終了させます。
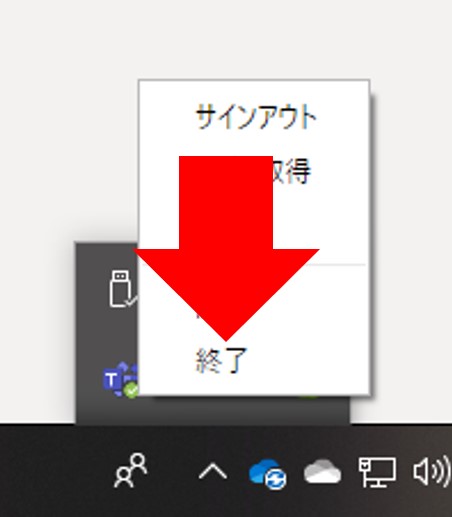
次に、PC上でWindows キーを押下したまま、[R]キーを押下します。
すると[ファイル名を指定して実行]のダイアログが表示されますので、[名前]に “%AppData%\Microsoft”を入力し、[OK]をクリックします。
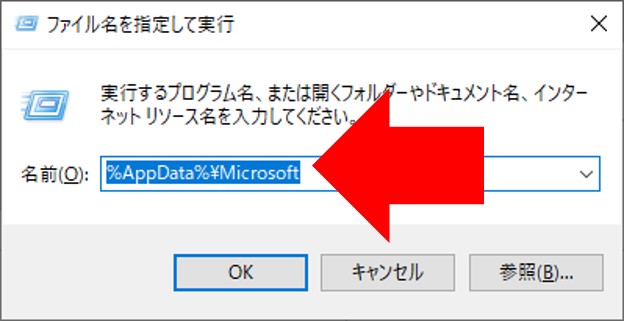
するとエクスプローラーが立ち上がります。
その一覧から[Teams]フォルダを削除します。
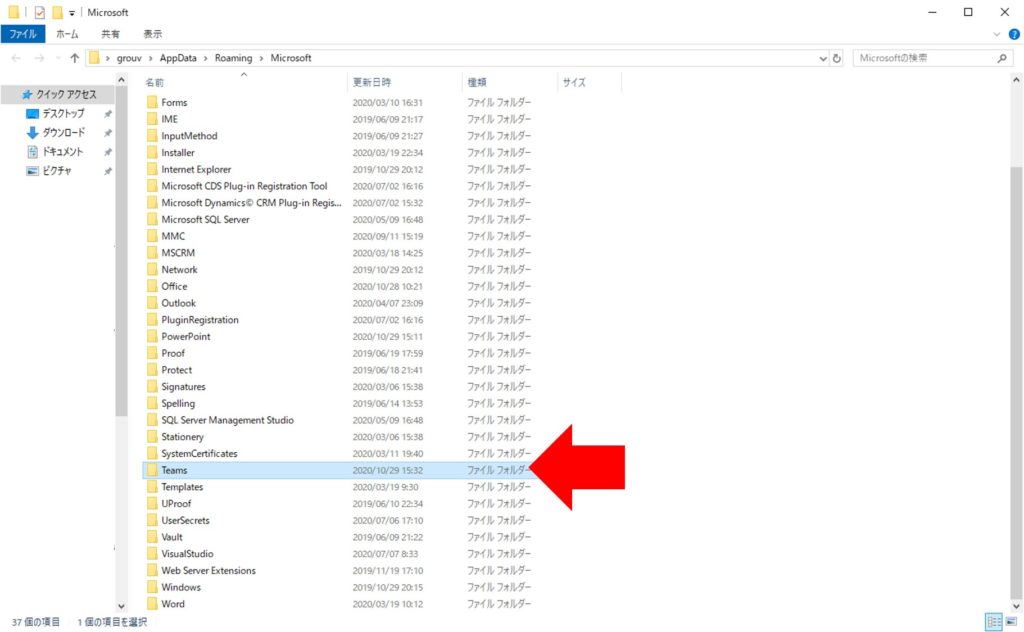
削除できない場合は、Microsoft TeamsやOutlookなどが起動している可能性がありますので、終了してください。
同様に、PC上でWindows キーを押下したまま、[R]キーを押下します。
[ファイル名を指定して実行]のダイアログが表示されますので、[名前]に “%LocalAppData%\Microsoft”を入力し、[OK]をクリックします。
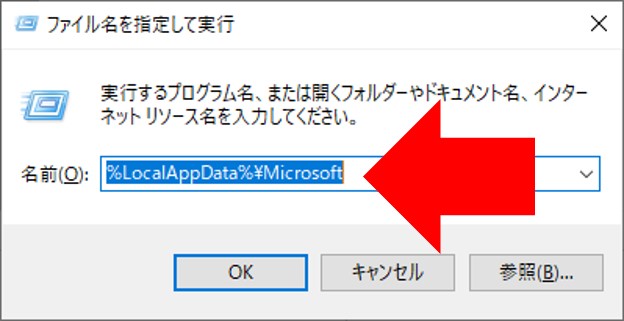
するとエクスプローラーが立ち上がります。
その一覧から[Teams]フォルダを削除します。
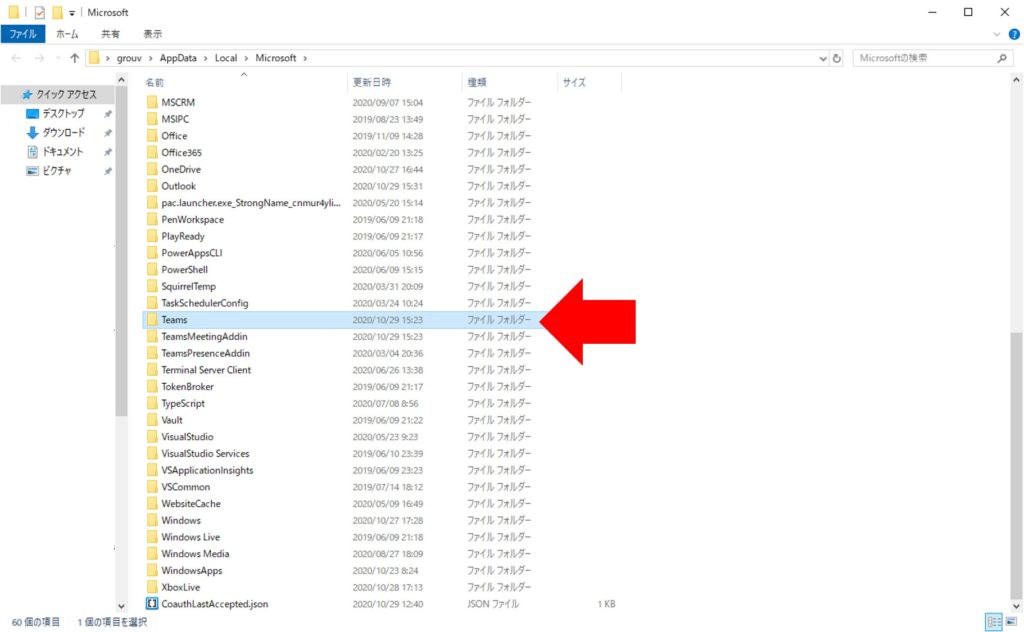
上記作業が終わったらPCを再起動します。
Teamsの再インストール方法
こちらのリンクからTeams公式ダウンロードページに行き、[Download for desktop]をクリックし、[Download Teams]をクリックして、Teamsのインストーラーをダウンロードします。

ダウンロードしたインストーラーを起動すると、Teamsのログイン画面が表示されますので、IDとパスを入力してサインインします。
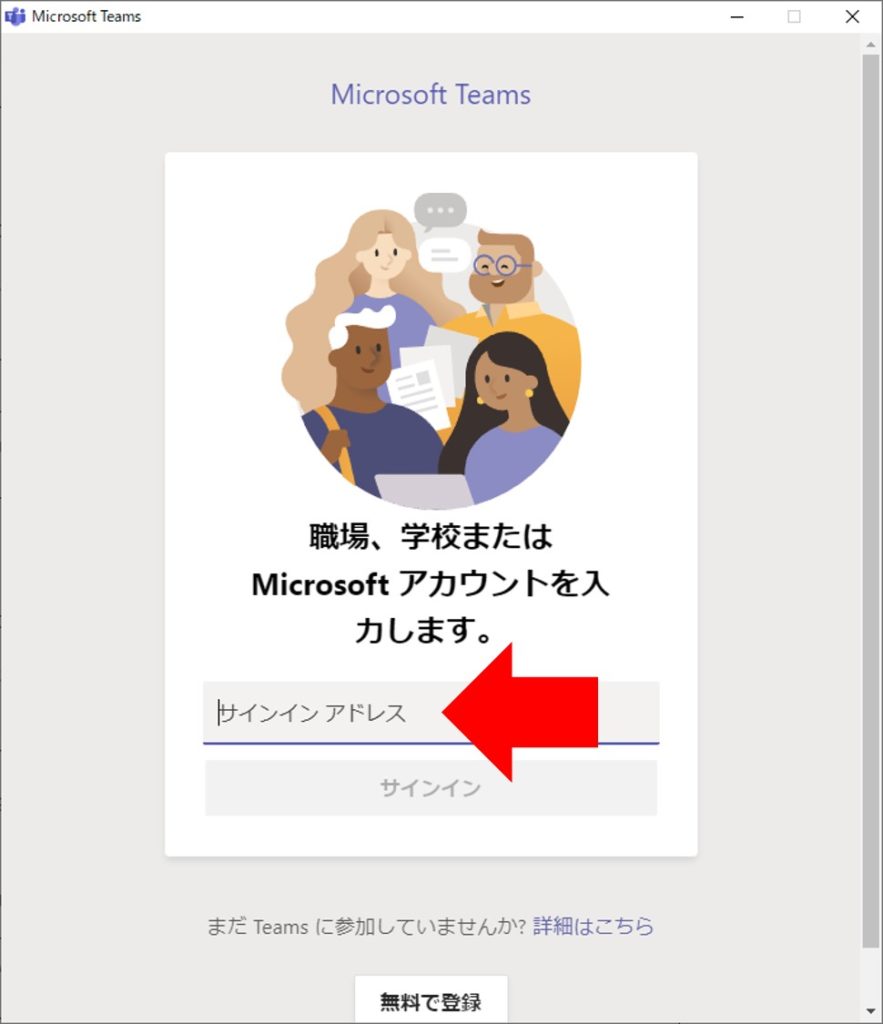
これでキャッシュクリアと再インストールが完了しました。
Sponsored Links