本ページでは、Microsoft Teamsにて、各種機能が正常に動作しない、顔写真が反映されない、インターネット接続できない、設定が反映されないなどなど、諸々の問題が発生した時に応急処置的に行う方法を紹介します。
Microsoft Teamsでは、クラウドという性質の都合上、正しく設定を行っても、反映に時間がかかったり、正常に動作しないことが多々あります。
その場合に、”とりあえず”試してみる方法としてご参考ください。
目次
- レベル0:InPrivateモードで確認する
- レベル1:Teams再起動
- レベル2:Teamsサインアウト&サインイン
- レベル3:Teams再インストール
- レベル4:Teamsキャッシュクリア&再インストール
レベル0:InPrivateモードで確認する
まずは、そもそも正しく設定されているのかWeb版のTeamsで確認します。
具体的には、InPrivateモードのMicrosoft EdgeでTeamsを開きます。
Microsoft Edgeを起動し、右上の[・・・]をクリックし、[新しい InPrivate ウィンドウ]をクリックします。
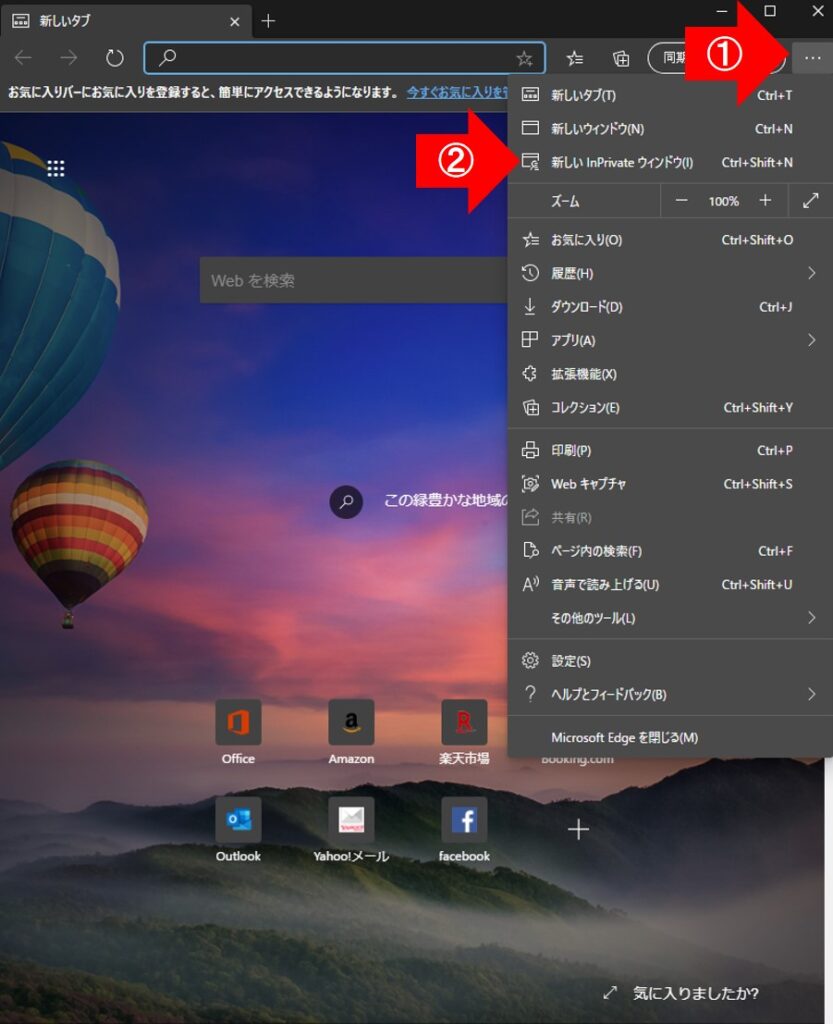
その後、URL入力欄に[https://teams.microsoft.com/]と入力し、Teamsで利用しているIDとパスを入力してTeamsにサインインします。
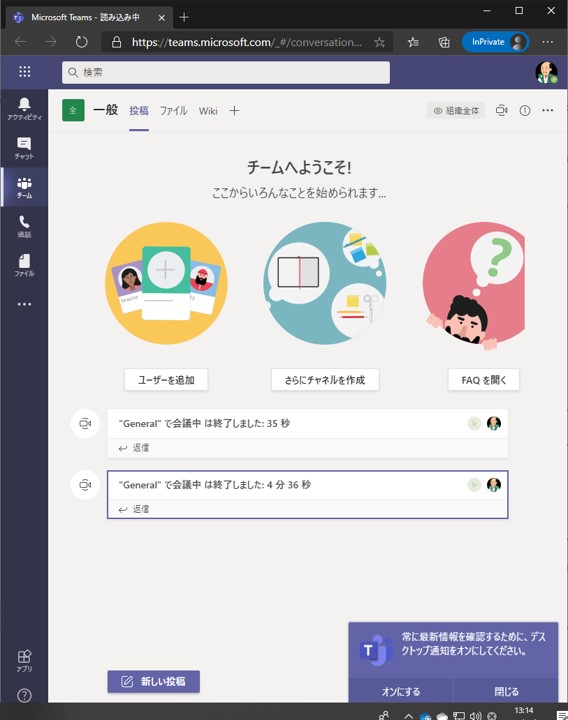
このInPrivateモードのWeb版Teamsにて、設定等が反映されているか確認してみてください。
レベル1:Teams再起動
アプリ版Teamsを再起動します。
まず、Teamsを終了させます。
Teamsを終了する方法は、タスクバーからTeamsアイコンを右クリックし、[終了]をクリックして行います。
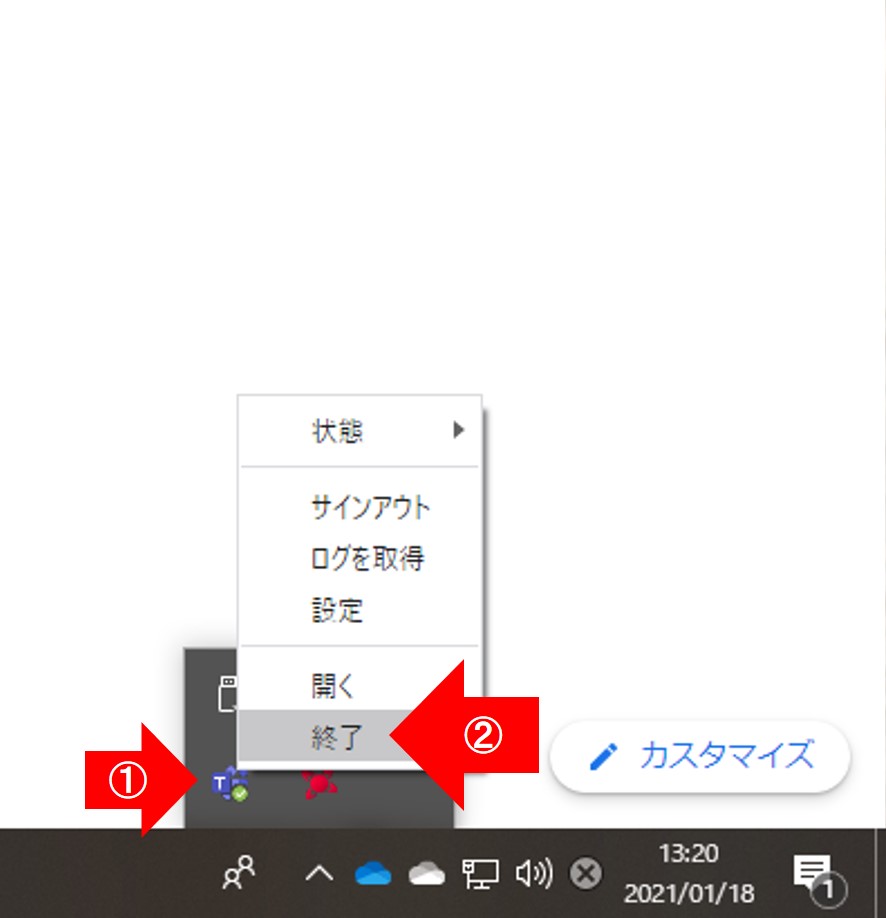
次に、スタートボタンをクリックし、検索窓で[Teams]と入力し、クリックしてTeamsを再起動します。
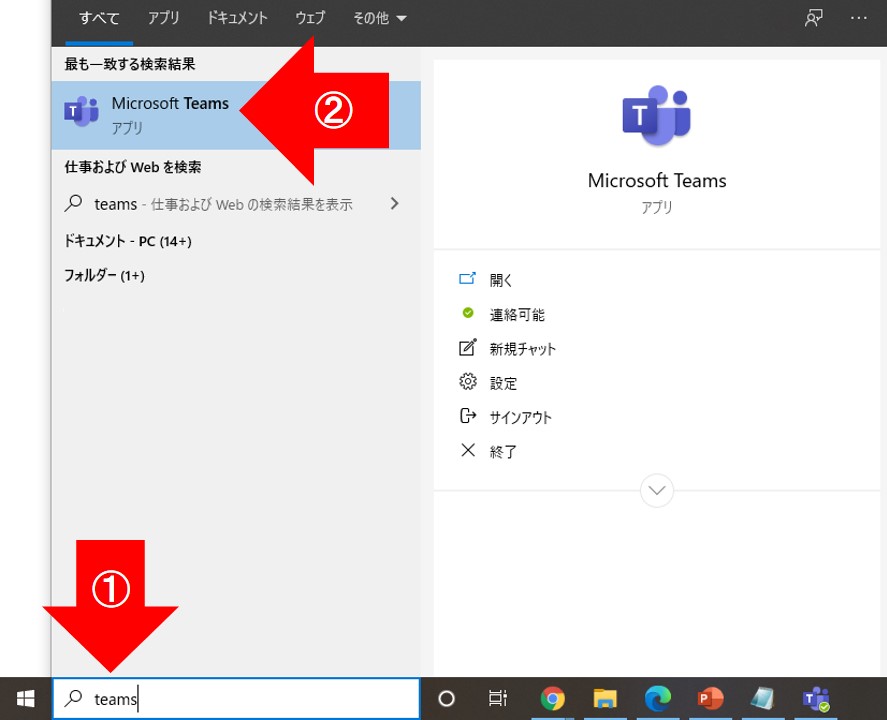
レベル2:Teamsサインアウト&サインイン
Teamsのサインアウト&サインインを行います。
Teamsの右上のアイコンをクリックし、[サインアウト]をクリックします。
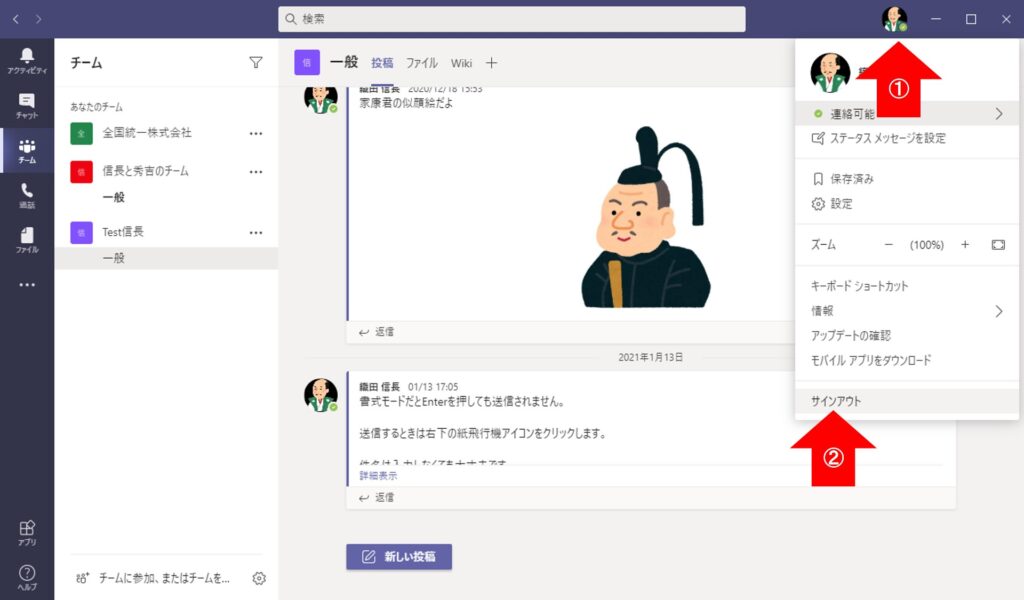
この時、そのままサインイン出来る画面が表示されますが、一度Teamsアプリを再起動させます。
※Teamsアプリの再起動方法は[レベル1:Teams再起動]の手順を参照
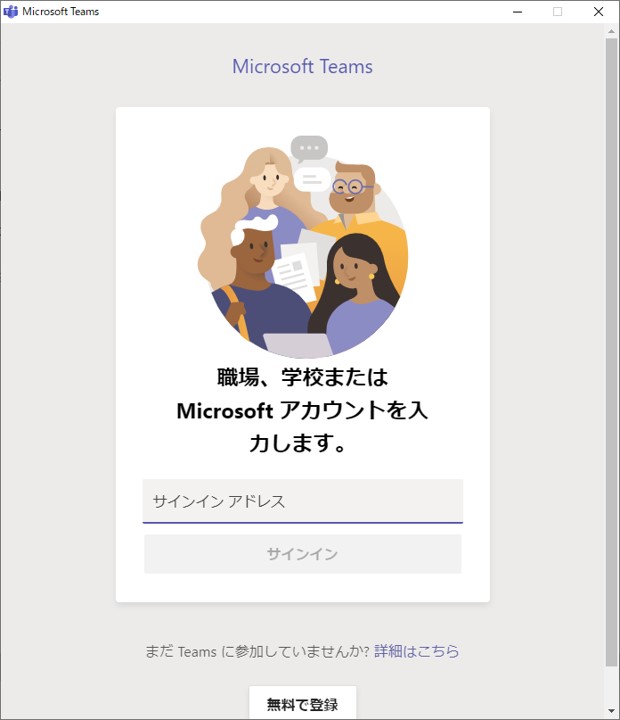
Teamsを再起動した後に、Teams用のIDとパスを入力してサインインします。
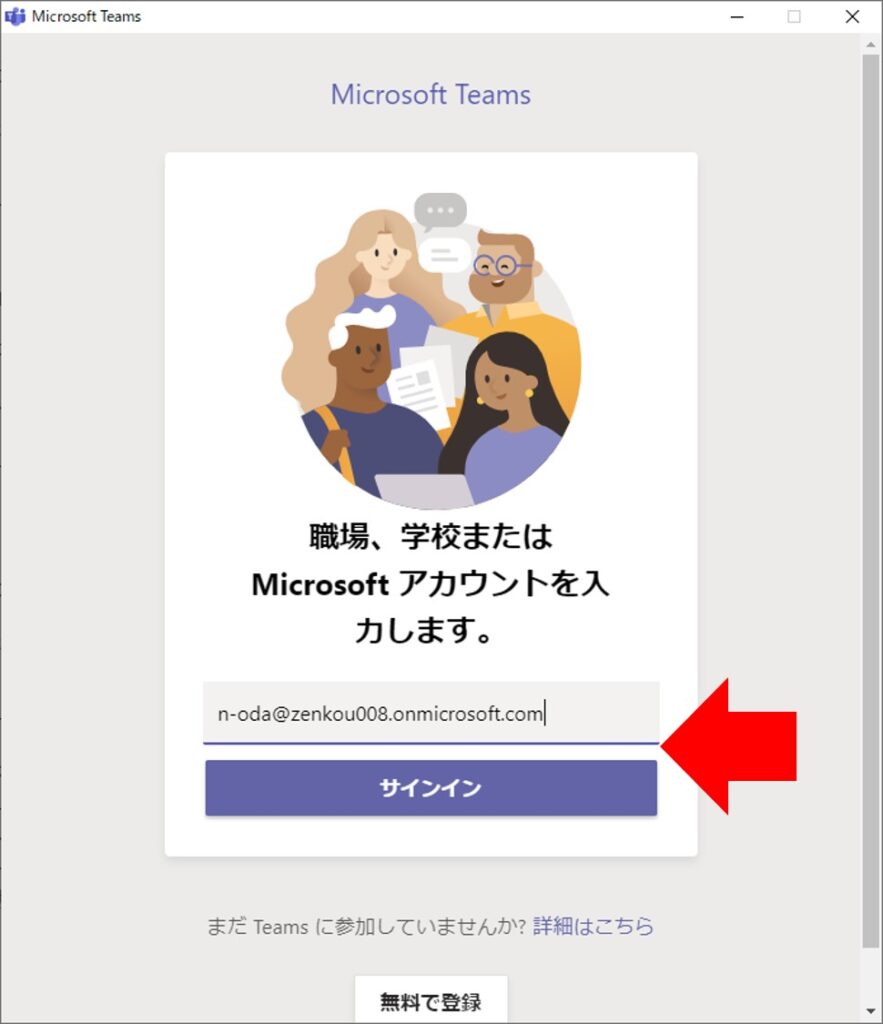
レベル3:Teams再インストール
アプリ版Teamsを再インストールします。
再インストールといっても、Teamsをアンインストールする必要はなく、インストーラーをダウンロードして実行すると、再インストールのように動作します。
Teamsインストーラーのダウンロードはこちらから。
ページの[Download Teams]をクリックし、インストーラーをダウンロードします。
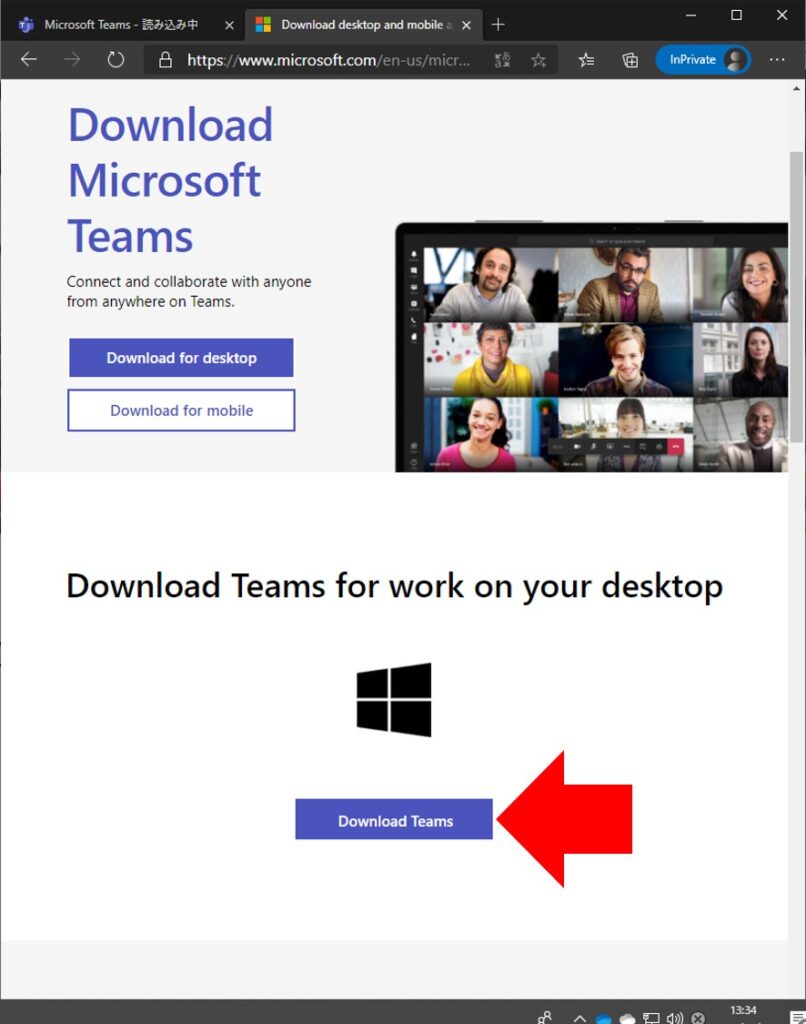
インストーラーを実行すると、特に手順もなく再インストールが終わり、サインイン画面が表示されるので、通常通りTeams用のIDとパスを入力します。
レベル4:Teamsキャッシュクリア&再インストール
Teamsのキャッシュクリアと再インストール手順については、以下のページにて記載しております。
しかしながら、本手順を行うと設定等が初期化されますので、最終手段としてお使いください。
Sponsored Links