本ページでは、Microsoft Teamsでチャネルを作成・削除・復元する方法について紹介します。
目次
- チャネルを追加する
- チャネルを削除する
- チャネルを復元する
- 一般(General)チャネルは編集・削除出来ない?
- チャネルの分け方のコツ
チャネルを追加する
チャネルを追加したいチームにカーソルを当て、右の省略(・・・)マークをクリックします。
その後、メニューの[チャネルを追加]をクリックします。
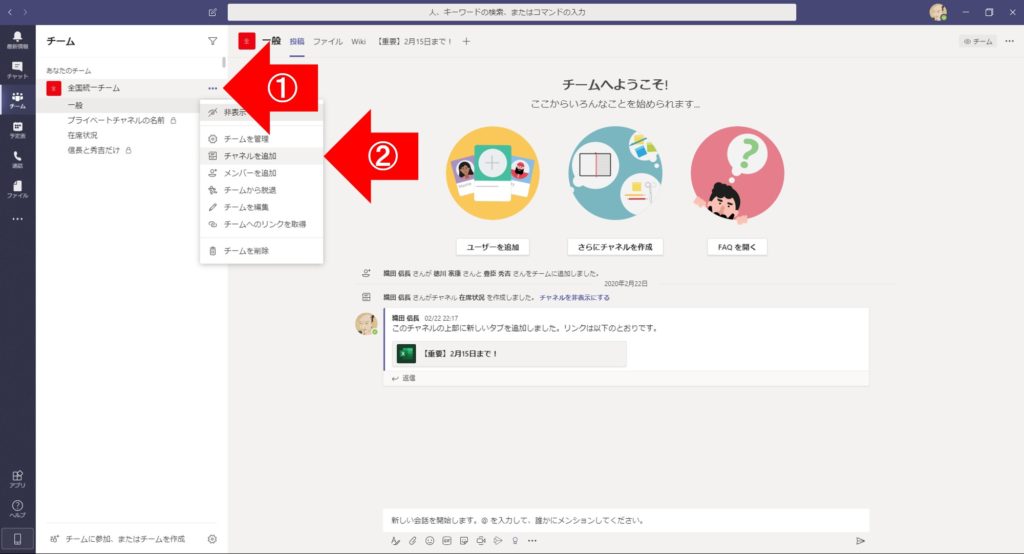
[チームのチャネルを作成]ウィンドウにて、チャネル名と説明を入力し、[追加]をクリックします。
※今回はチームメンバー全員が参加できる”標準”チャネルを作成します。
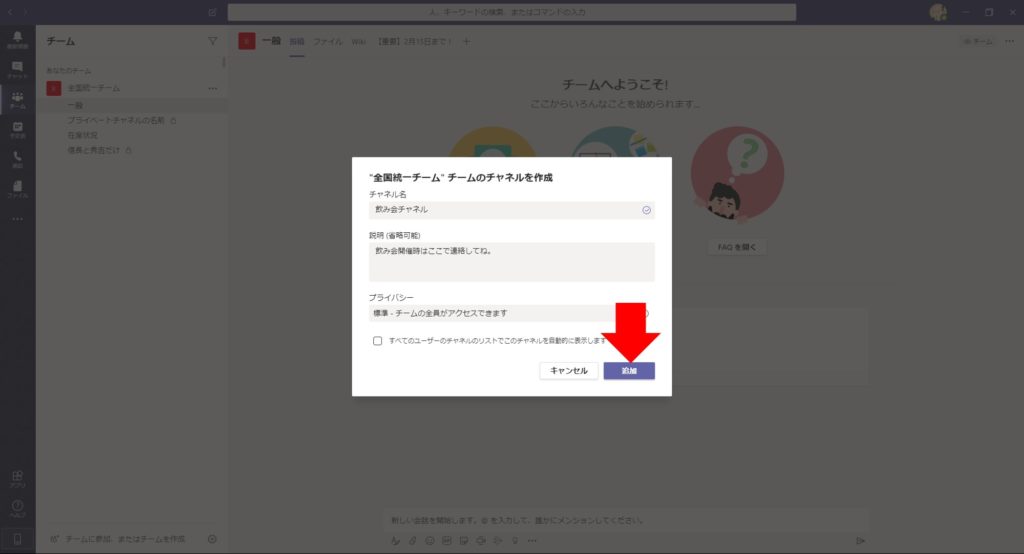
[すべてのユーザーのチャネルのリストでこのチャネルを自動的に表示します]チェックボックスにチェックを入れると、作成したチャネルがチームのチャネル一覧にぶら下がって表示されます。
仮に、すべてのチャネルがぶら下がるように表示してしまうと、一つのチームのチャネルだけで画面が埋め尽くされるので注意しましょう。
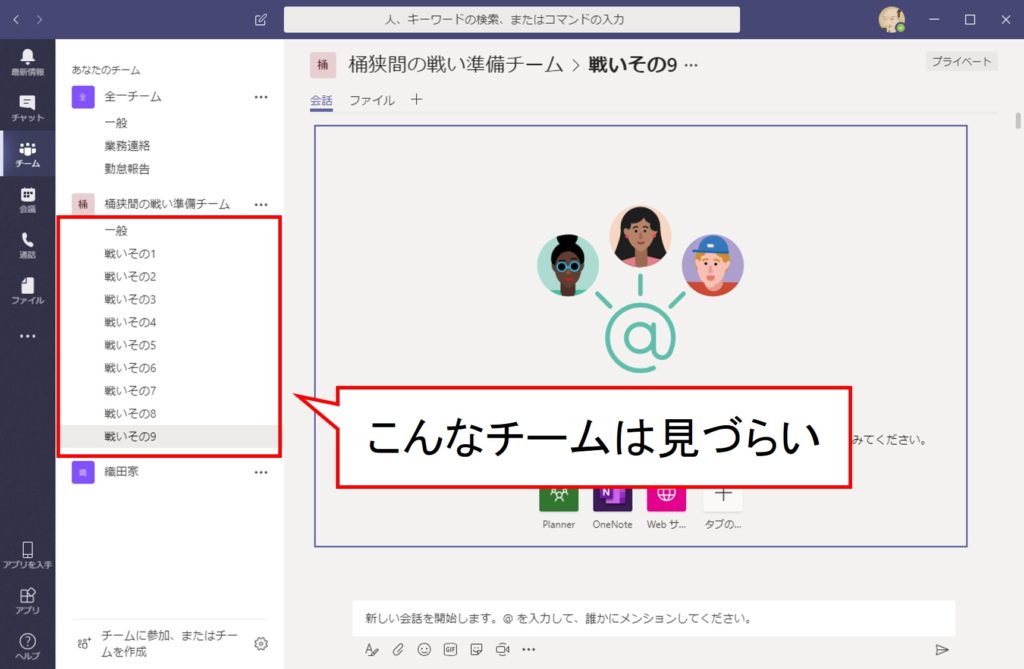
ここにチェックを入れないと、非表示のチャネルとしてまとめられます。
ぶら下げて表示したいチャネルは、使用頻度の高いチャネルだけにしましょう。
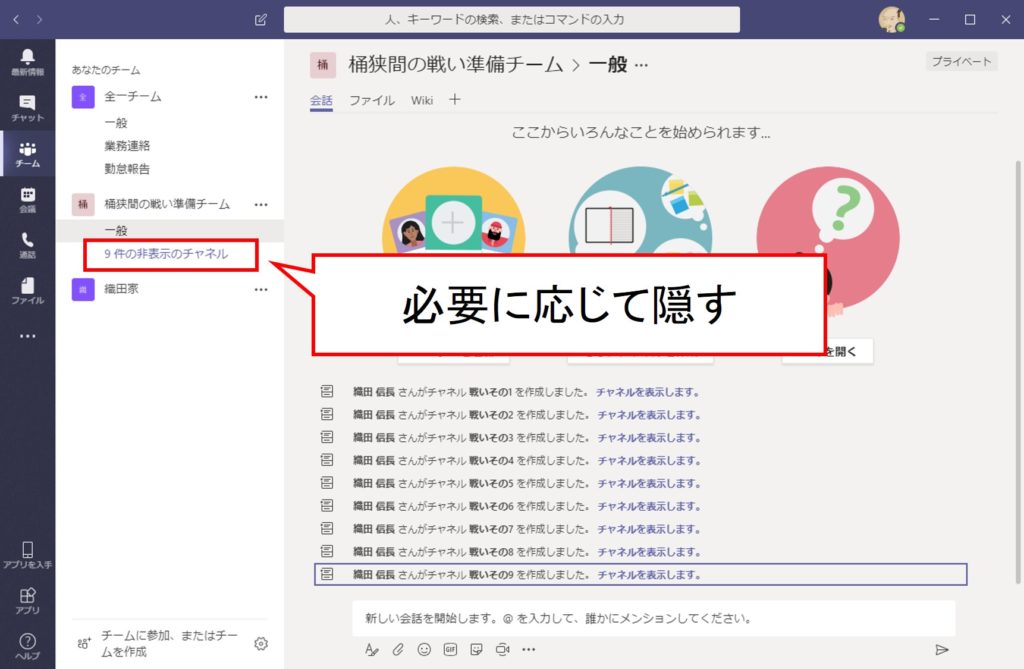
チャネルを削除する
チームからチャネルを削除します。
削除したいチャネルにカーソルを当て、右の省略マークをクリックします。
その後、メニューの[このチャネルを削除]をクリックします。
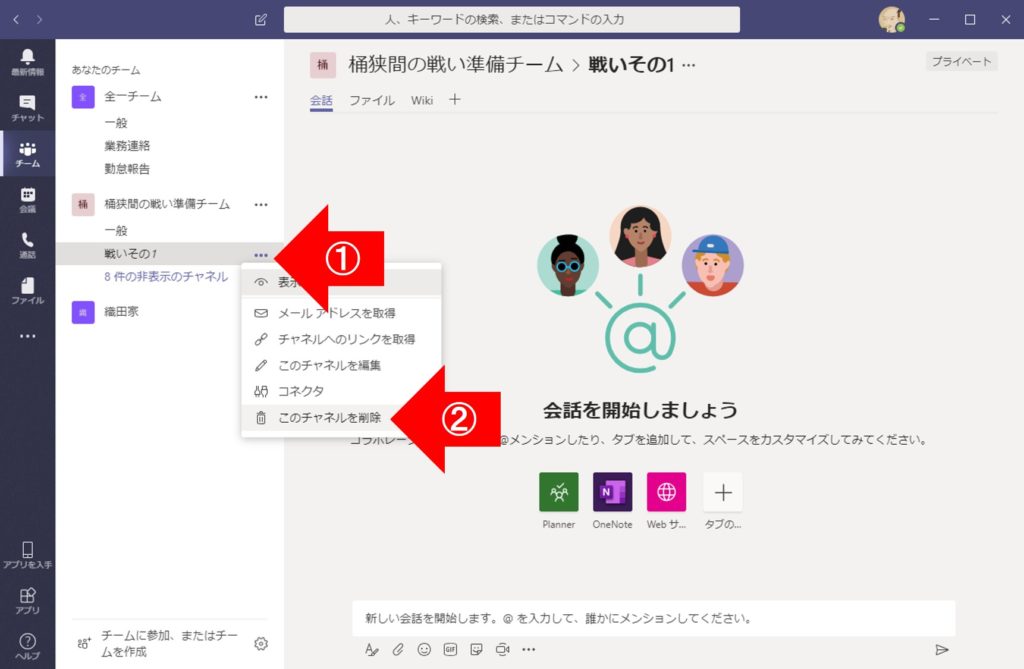
[チームからチャネルを削除]ウィンドウにて、[削除]をクリックします。

[ファイルはまだ ここからアクセス可能です]をクリックすると、チャネルに存在していたファイルが格納されているSharePointサイトに移動します。
ここから直接ファイルをダウンロードして、ファイルを保管することが可能です。
お気づきの方もいらっしゃるかもしれませんが、Teamsが使用するファイル格納場所はSharePointのファイル格納場所を使用しています。
つまり、Teams用のファイル格納機能を使っているわけではなく、TeamsがSharePointのファイル格納機能を利用している、ということになります。
チャネルを復元する
削除したチャネルを復元します。
削除したチャネルが存在したチームの右側にある省略マーク(・・・)をクリックし、メニューから[チームの管理]をクリックします。
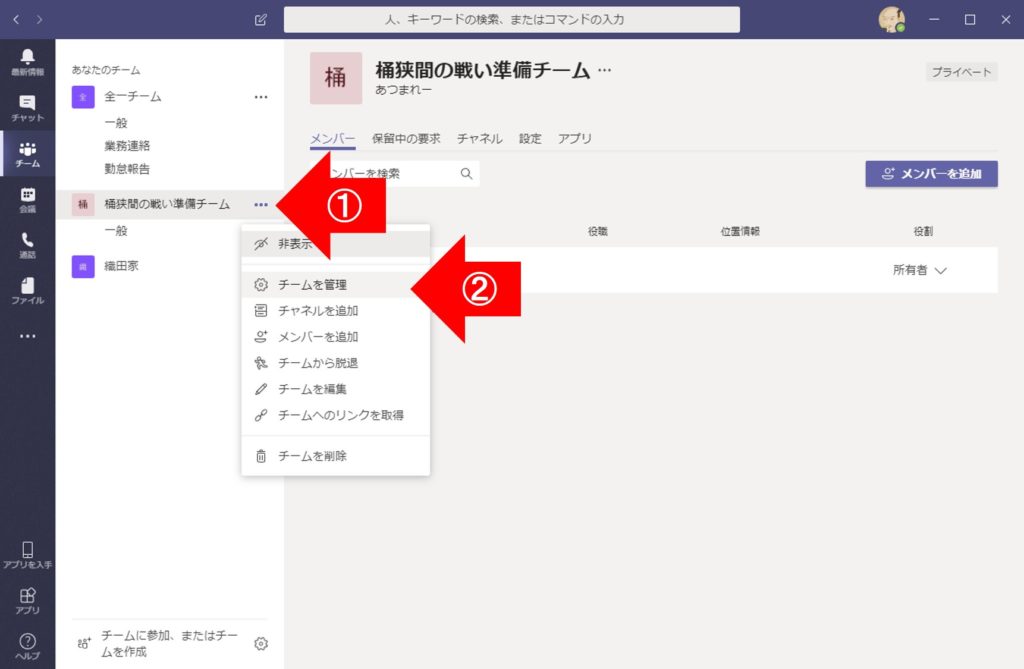
チームの管理画面にて、[チャネル]タブにある[削除済み]セクションを開き、復元したいチャネルの右横にある[復元]をクリックします。
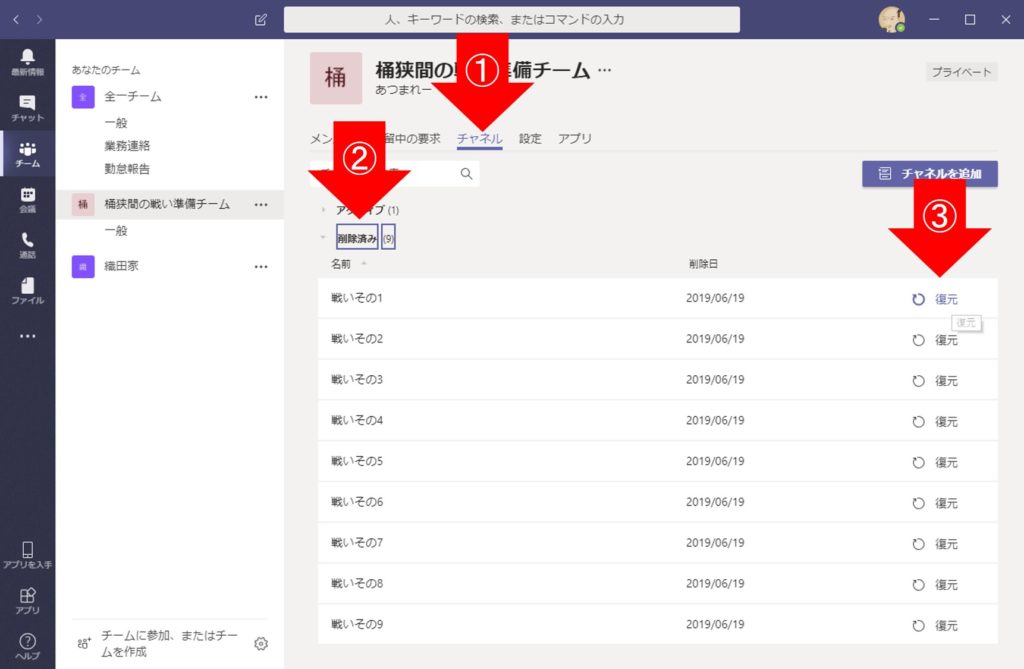
[チャネルを復元しますか]ウィンドウにて、[復元]をクリックします。

これで削除されたチャネルが復元されます。
一般(General)チャネルは編集・削除出来ない?
一般(General)チャネルは編集・削除出来ません。
チーム作成と同時に作られる一般(General)チャネルですが、メニューには編集も削除も表示されません。
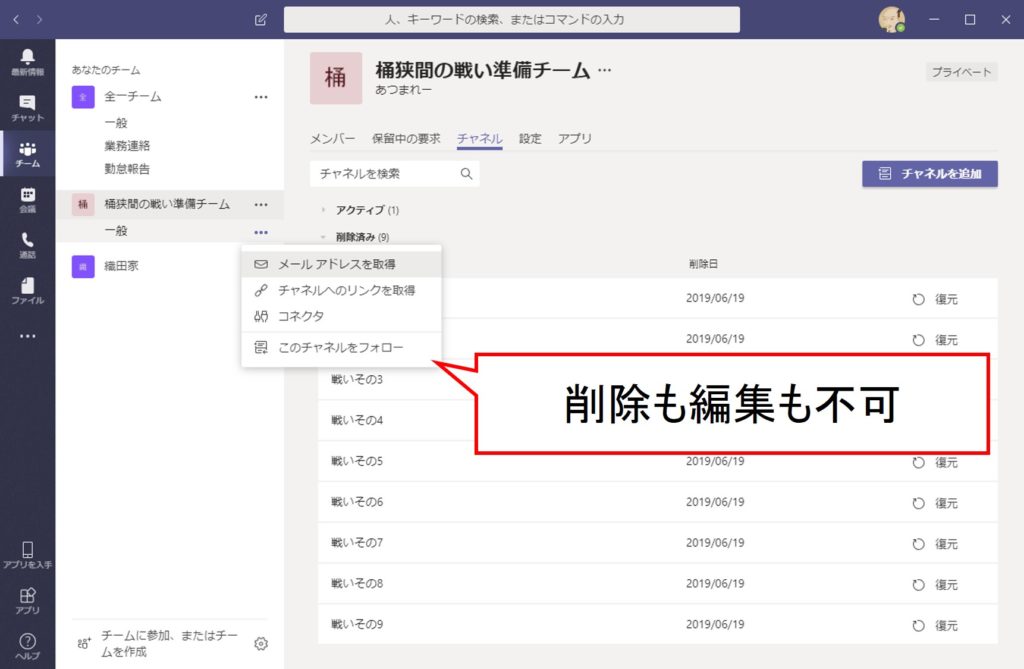
チームに対する操作の記録が並べ立てられ、説明も入力できない使い道がよくわからないチャネルですが、なぜかどうすることも出来ません。
現状はTeamsの機能のテストに使うくらいしか、有用な使用法はありません。
チャネルの分け方のコツ
チャネルは、会話の内容という観点から分けることをお勧めします。
例えば、プロジェクトに関係する業務連絡をまとめたチャネル、出張や休暇などをまとめたチャネル、ただの情報共有のためのチャネル、などで分けましょう。
チームメンバーとのコミュニケーションは、一般チャネルだけですべてを完結することも可能です。
しかしながら、あらゆる会話内容が同じチャネルに流れてしまうため、非常に情報が煩雑になります。
また、人数が多いチームの場合、多くの人が違った内容をしゃべっていると、すぐにチャットが埋もれてしまいます。
コミュニケーションがうまく取れないのではチャットの意味がないので、出来るだけ会話の内容は分けるようにチャネル分けしましょう。
さらに、応用した内容になりますが、コネクタという機能を接続するためにチャネル分けする使い方もあります。
コネクタとは、TwitterやRSSなど、外部システムの情報をチャットに流し込む機能です。
接続されたコネクタの情報は自動的にチャットに流し込まれるため、見やすさの観点から、チャネル分けをした方がよいでしょう。
Sponsored Links