本ページでは、Microsoft Teamsのチャネルの概要と基本的な機能を紹介します。
目次
- チャネルとは
- チャネルの一般的な分け方の例
- チャネルの使い方:チャネルは話題で分ける
- 一般(General)チャネルとは
- チャネルをフォローしておく
- 邪魔なチャネルは非表示に
チャネルとは
チャネルとは各チームに1つ以上ある領域です。
チームを分ける区画のような役割を担っています。
チームメンバーはチーム上でチャットや資料の共有を行っているのではなく、チャネル上で行っています。
チャネルが変わればチャットが変わり、格納されているファイルも異なります。


言い換えると、チャネルを変えれば会話内容やファイルの置き場所を切り替えられる、ということになります。
よって、チャネルは「そこでどんな会話をし、どんな資料をやり取りするか」を考えて作る必要があります。
チャネルを作らずに一つのチャネルだけで、チャットやファイルの共有を行うことももちろん可能です。
しかしながら、すべての情報を一つのチャネルにまとめてしまうと、情報が煩雑になってしまいます。
例えば、業務連絡と勤怠連絡の会話が入り混じったチャネルだと、業務に関するチャットが勤怠連絡のチャットで流れてしまい、見逃したり、後で探すのが面倒になったりします。
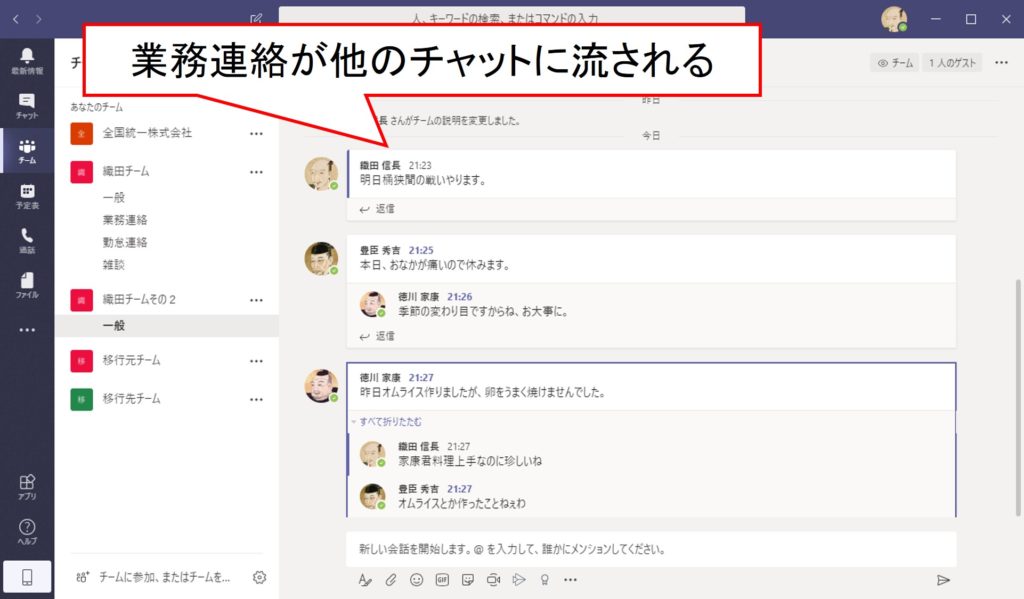
チャネルの一般的な分け方の例
チャネルは、目的が明確になっていると分けやすいです。
例えば、業務連絡を行う「業務連絡チャネル」、その日の出勤状況や外出状況を把握するための「勤怠連絡チャネル」などがあります。

雑談チャネルを作れば、業務に関する情報を煩雑にすることなく、チームメンバー同士で和気あいあいとコミュニケーションを取ることが出来ます。
また、業務連絡以上、プロジェクト未満というような、少し込み入った話題において、一時的なチャネルを作成して会話や資料をやり取りすれば、「どこに情報があるかわからない問題」を回避することが出来ます。

チャネルの使い方:チャネルは話題で分ける
チャネルはチーム内に最大200個作成することが出来ます。
しかし、チャネルを作りすぎると縦に長くなってしまって見づらくなったり、共有したい情報をどこに投稿すればよいかわからなくなったりします。
よって、チャネルはある程度大まかな話題で区切って作る必要があります。
チャネルには説明欄が設けられていますので、そこにチャネルの使い方や投稿すべき話題について記述しておくと、後から入るメンバーもわかりやすいでしょう。
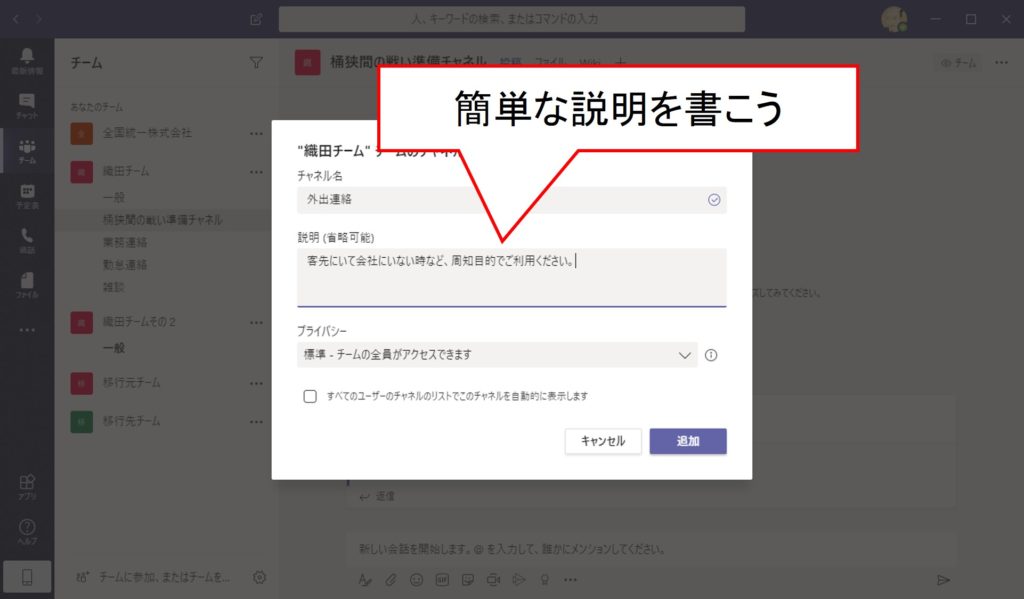
チャネルはチームの所有者だけでなく、メンバーも自由に作成することが出来ます。
そのため、チーム内でチャネルを作るためのルール決めや、設定を変更するなどして、チャネルを乱立させないようにしましょう。
一般(General)チャネルとは
一般(General)チャネルとは、チームを作成すると必ず最初に作成されるチャネルです。
現時点では編集も削除も出来ないため、チームにおける汎用的なチャネルとして使用する他ありません。
また、チームに対して実施した操作の記録が、会話タブに記載され続ける特徴があります。
チームへのメンバー追加、チャネルの追加、チャネルの名称変更などなどが記録として残ります。

この特徴は一般(General)チャネル固有のもので、この記録機能に関しても削除したり、ほかのチャネルに記録機能を移設したりすることはできません。
チャネルをフォローしておく
投稿を絶対に見逃したくないチャネルがあれば、[このチャネルをフォロー]を使いましょう。
チャネルをフォローしておくと、会話タブに投稿されたメッセージを通知で受け取ることが出来ます。
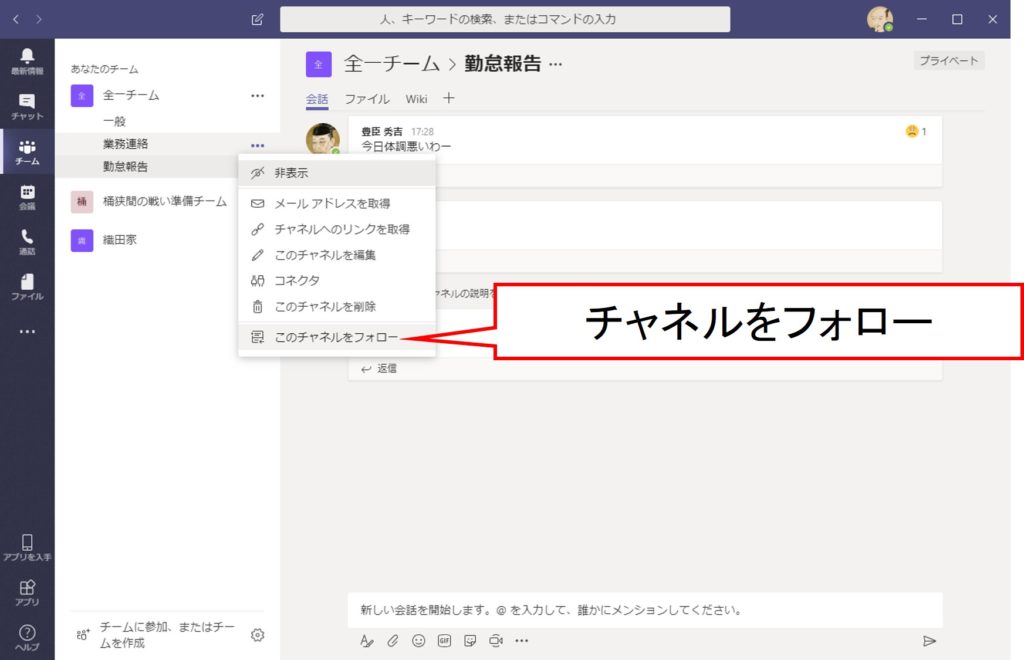
通知はチームの[最新情報]に掲載されます。
また、PCであれば右下に通知が表示され、スマホの場合はプッシュ通知を受け取ることが出来ます。
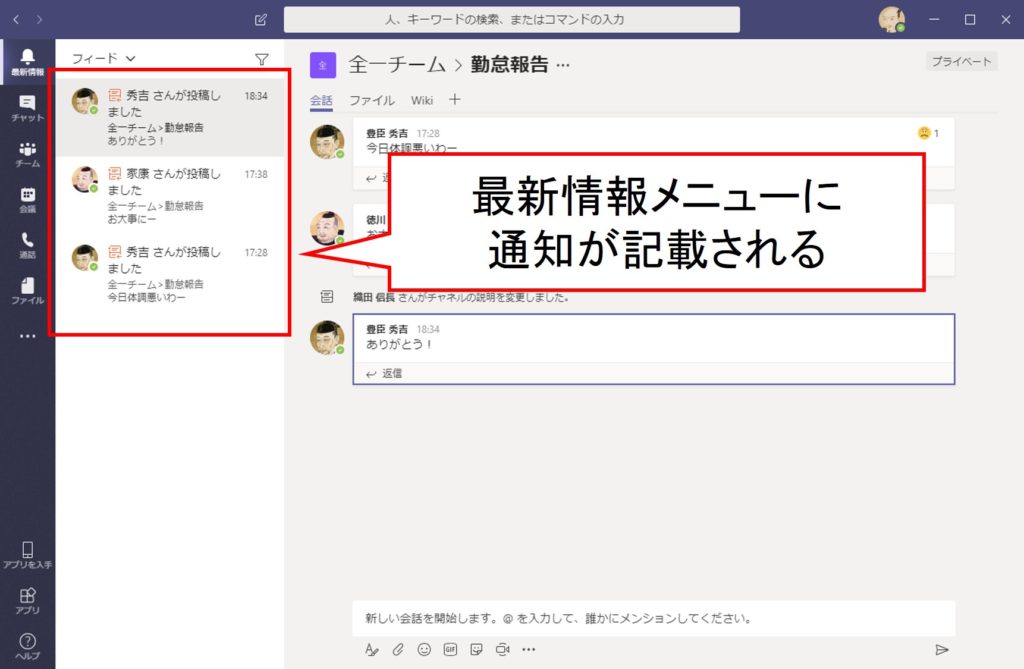
しかし、チャネルをフォローしてもファイルがアップロードされた場合は通知されません。
よって、みんながチャネルをフォローしていると知っていても、アップロード者は「アップロードした」と会話タブに一言投稿しましょう。
邪魔なチャネルは非表示に
チャネルはチャネル作成者、もしくは自分自身で表示させることが出来ます。
しかし、あまりチャネルが多くなると、一つのチームだけでチャネルを覆いつくしてしまう時があります。
そんな時はチャネルの横の省略(・・・)アイコンをクリックし、[非表示]をクリックすると、非表示チャネルにまとめられます。
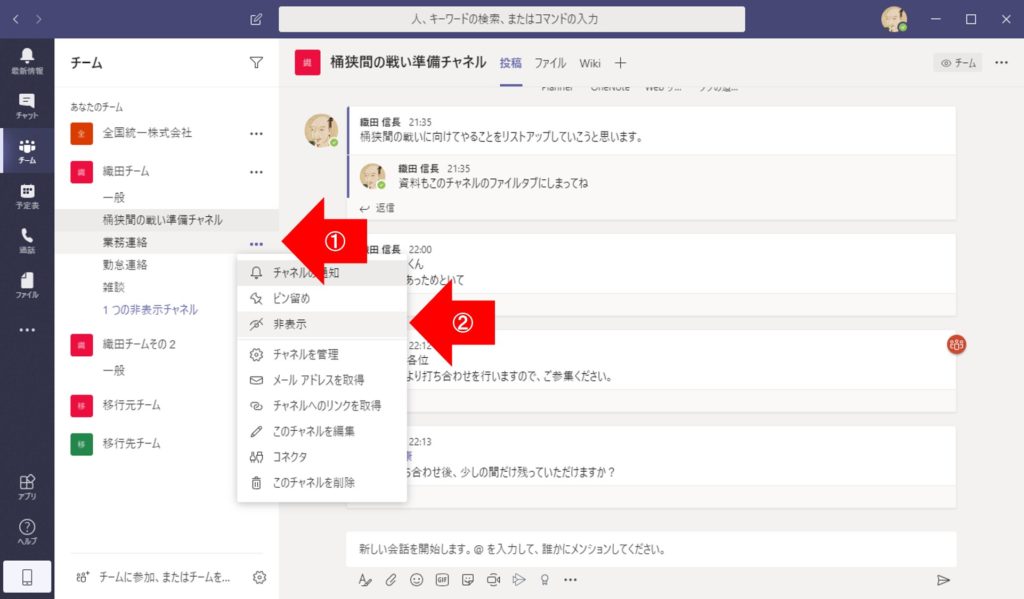
再度表示したいときは、[非表示チャネル]から選択して[表示]をクリックします。
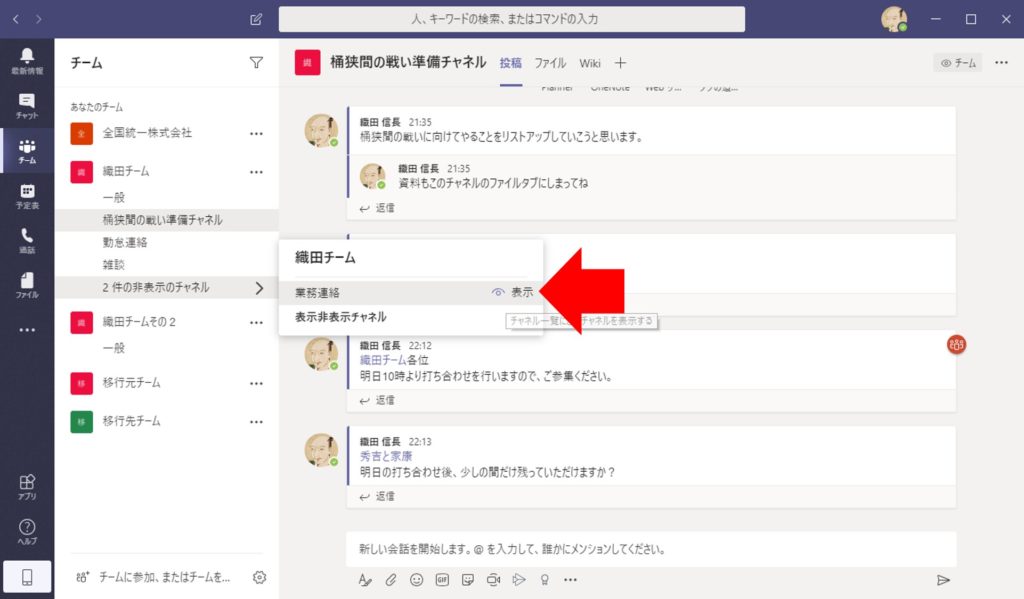
Sponsored Links