本ページでは、Microsoft Power Automateの「Send an email when a new message is added in Microsoft Teams」テンプレートについて紹介します。
目次
- 「Send an email when a new message is added in Microsoft Teams」テンプレート概要
- [When a new channel message is added]トリガーについて
- [Send an email]アクションについて
- 「Send an email when a new message is added in Microsoft Teams」テンプレート動作確認
「Send an email when a new message is added in Microsoft Teams」テンプレート概要
「Send an email when a new message is added in Microsoft Teams」テンプレートは、[When a new channel message is added]トリガーと[Send an email]アクションで構成されています。
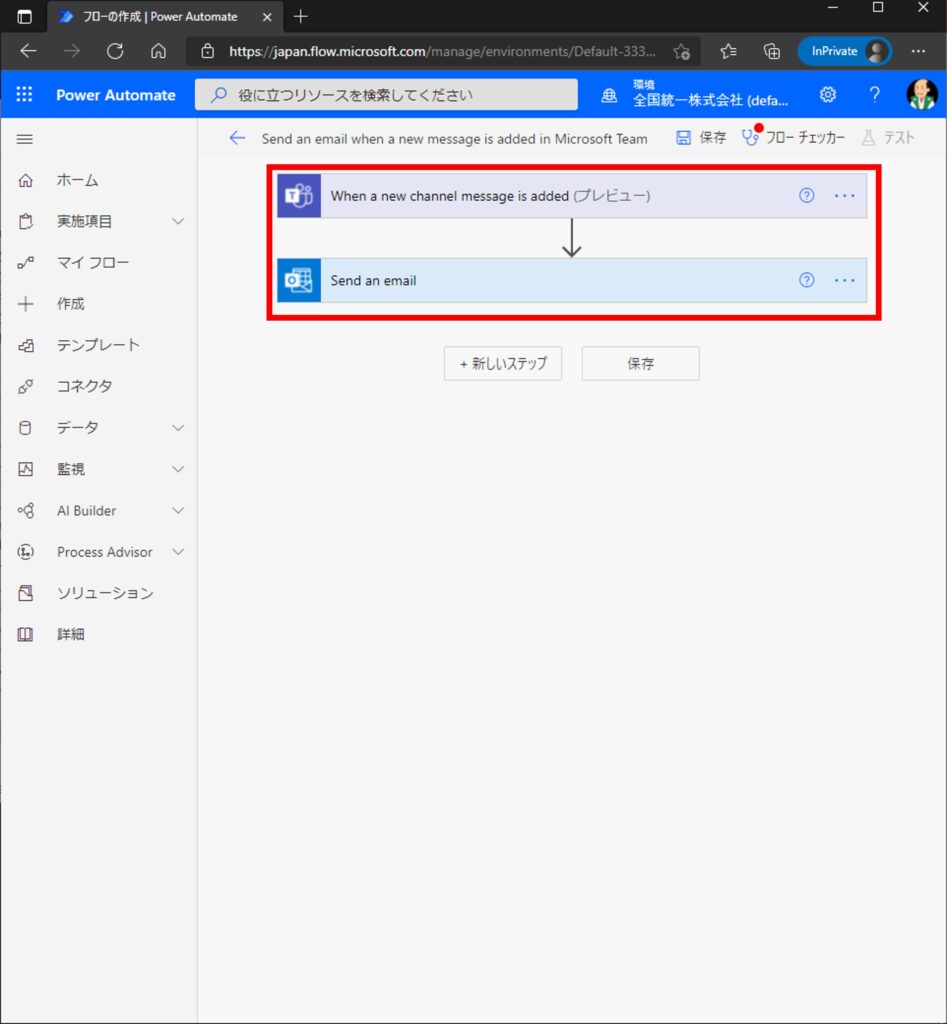
[When a new channel message is added]トリガーはチームのチャネルにメッセージがあったことを検知するトリガーです。
[Send an email]アクションは投稿されたメッセージついて、指定した宛先に通知するアクションです。
なお、[When a new channel message is added]トリガーは1チャネルしか指定できないため、このフローを複数のチャネル、複数のチームに実装したい場合は、必要分それぞれフローを作る必要があります。
[When a new channel message is added]トリガーについて
[When a new channel message is added]トリガーをクリックして展開すると、[チーム]と[チャネル]が空欄になっています。

それぞれのテキストボックスをクリックすると、候補が表示されるので、選択して指定します。
以下の例では、Nobunaga-TeamというチームのGeneral(一般)チャネルを指定しています。
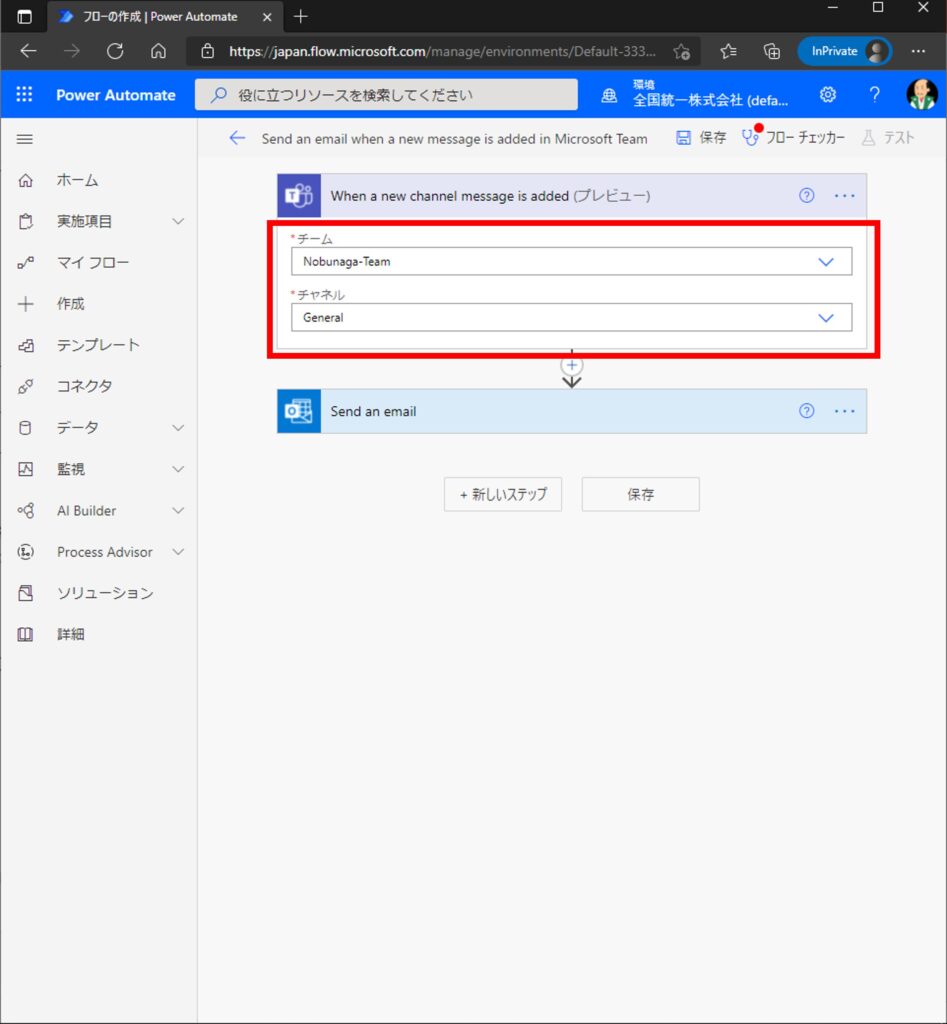
[Send an email]アクションについて
[Send an email]アクションをクリックして展開すると、[宛先]が空欄になっています。
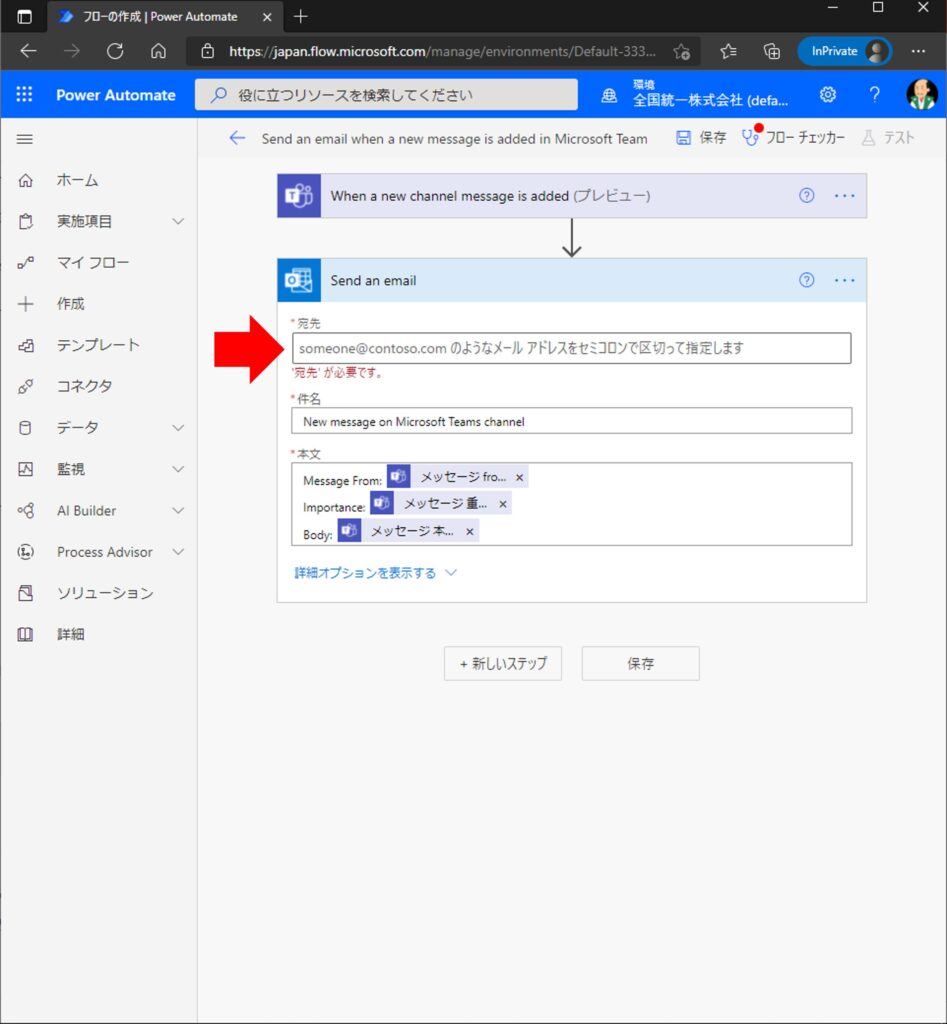
誰でもいいですが、とりあえず自分のメールアドレスを指定しておきます。
複数人で監視しているヘルプデスク的なチャネルである場合は、ここにメーリングリストを指定したりしてもいいかもしれません。
[件名]と[本文]はこのままでも良いですが、日本語に訳してあげるとわかりやすくなるでしょう。
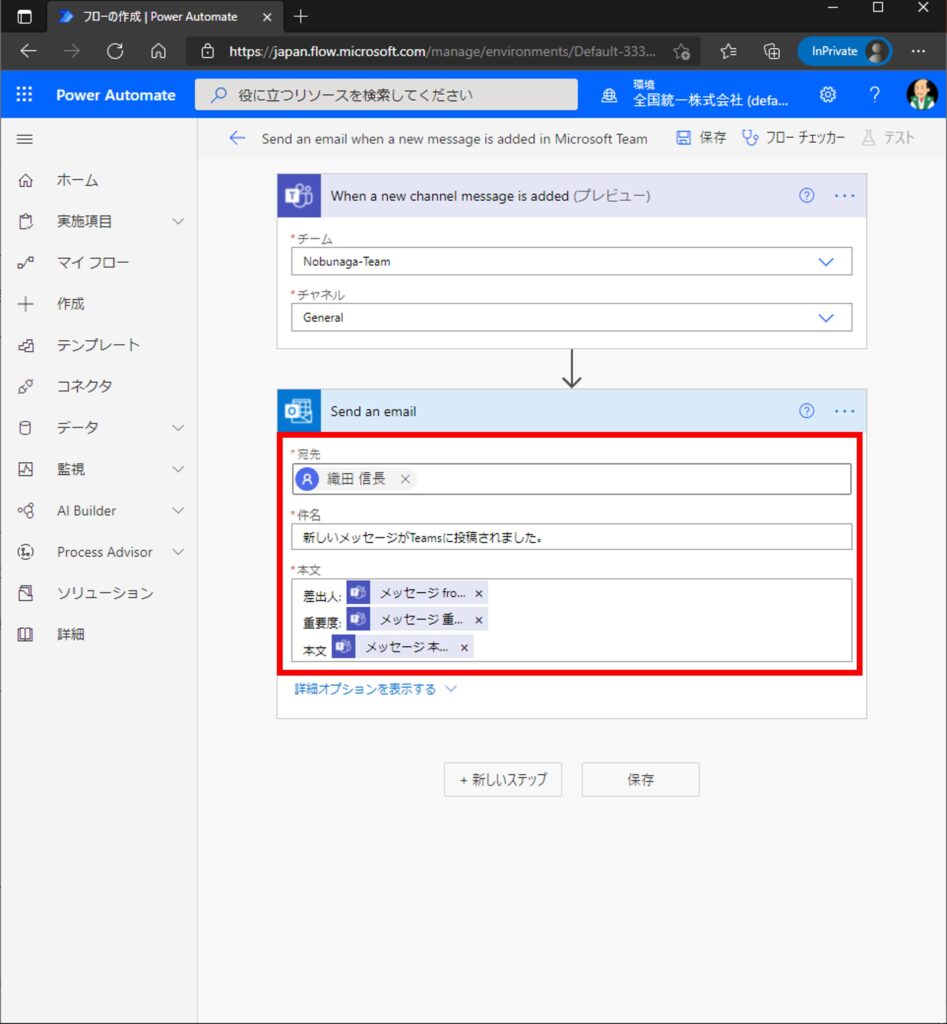
もちろん、[本文]内の情報をもっと増やしたり、変更したり、本文だけに減らしてみたりしてもよいでしょう。
通知されるメールの内容が変わるだけで、フローの挙動には影響しません。
これで準備は完了です。
「Send an email when a new message is added in Microsoft Teams」テンプレート動作確認
では、実際にチャネルに投稿してみて、フローが動いているか確認します。
まずは、トリガーにて設定されているチャネルに、以下のようにメッセージを投稿してみます。
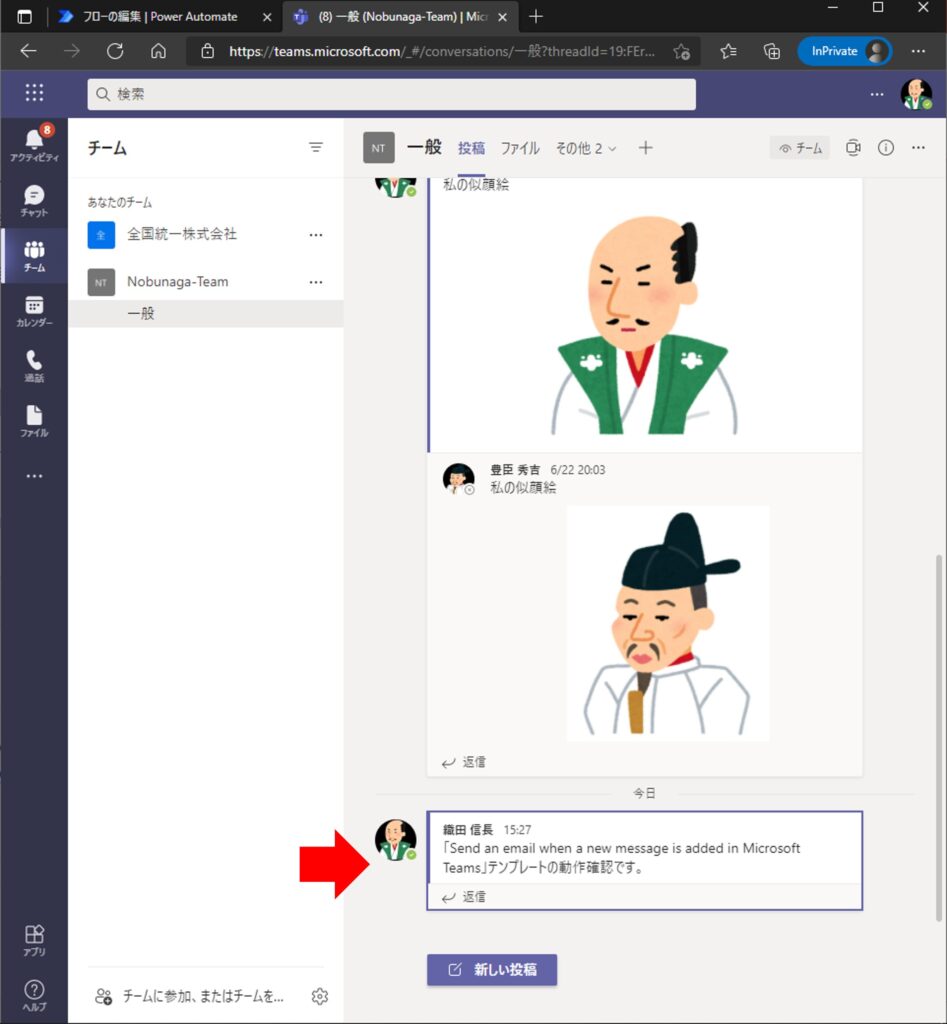
すると、以下のようなメールが届きました。

ちなみに、15時27分に投稿して、メールは15時31分に届きました。
これは以下記事にあるようなフローの実行間隔によるものなので、一概に何分でメールが来るかは定かではありません。
Sponsored Links