本ページでは、Power Automateにてトリガーの実行間隔の調べ方について紹介します。
目次
- トリガーの実行間隔の調べ方
- トリガーの実行間隔はライセンスで変わる
- Power Automateライセンスの見方
トリガーの実行間隔の調べ方
Power Automateのトップ画面に移動して、Ctrlキー、Altキー、Aキーを同時押しします。
すると、以下のようなよくわからない画面が表示されますが、内容を理解する必要はありません。
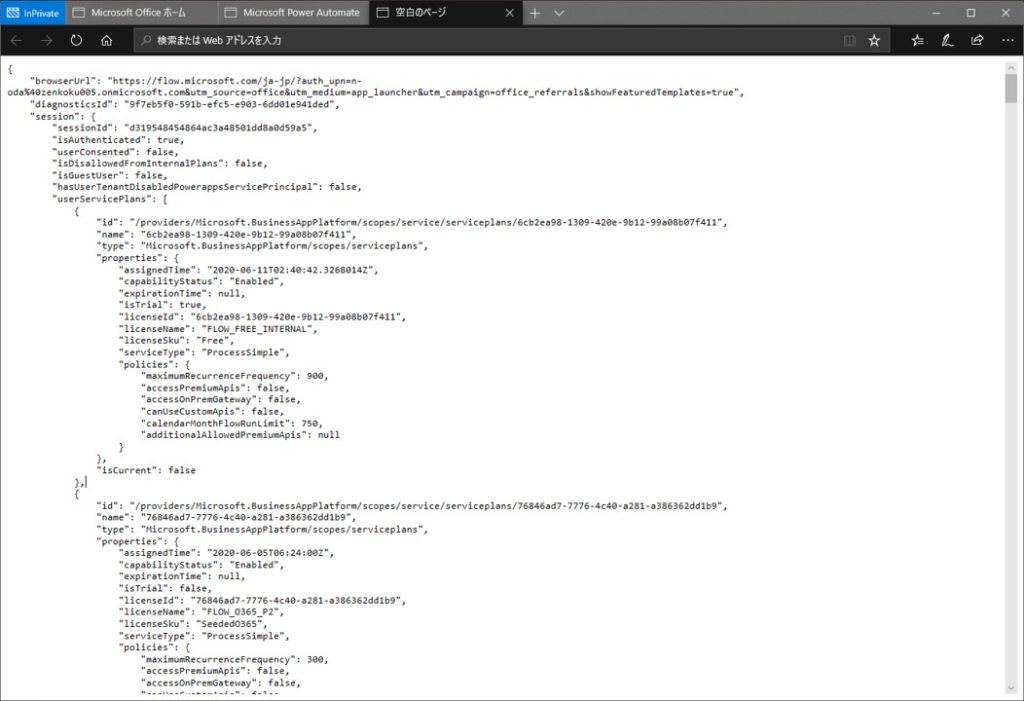
その後、画面上でCtrlキー、Fキーを同時押し、ブラウザの検索窓を表示します。
検索窓に「maximumRecurrenceFrequency」と入力してハイライトします。
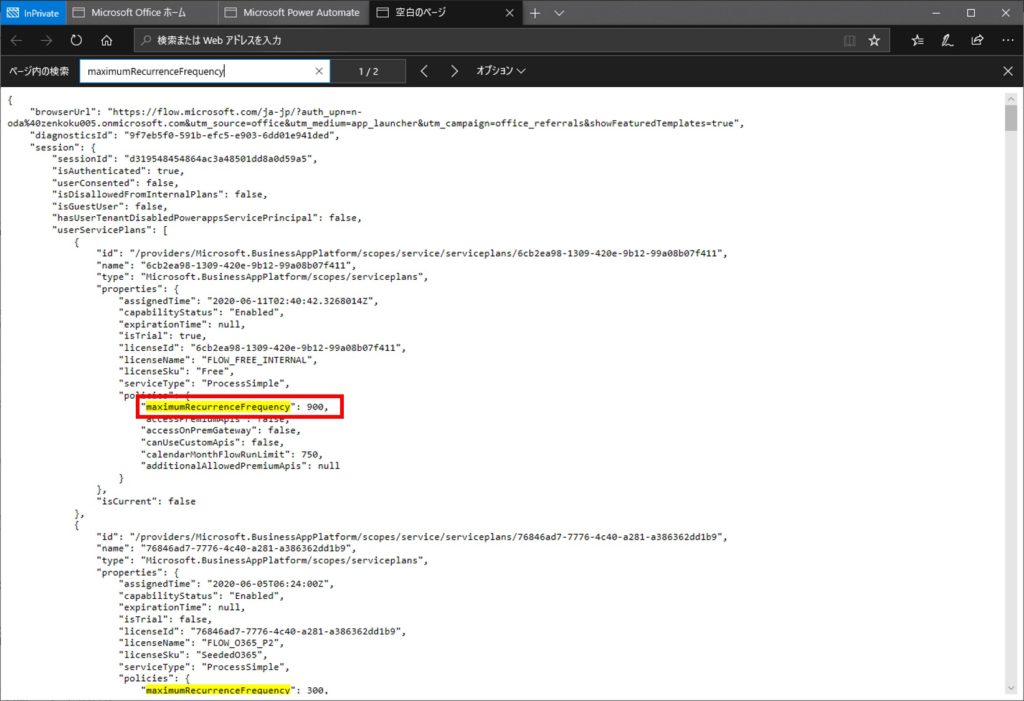
ハイライトした右隣の数字を確認します。
これはトリガーの実行間隔を秒で表したものになります。
つまり、上の画像の一つ目の「maximumRecurrenceFrequency」は900秒ということになります。
よって、トリガーは15分に一回実行されていることになります。
また、上の画像の例では二つ「maximumRecurrenceFrequency」が表示されていますが、これは同じユーザーにPower Automateライセンスが二つ付与されているからです。
この場合、「maximumRecurrenceFrequency」が短い方、「300」のほうが適用され、5分に一回実行されるということになります。
トリガーの実行間隔はライセンスで変わる
トリガーの実行間隔はライセンスで変わります。
各ライセンスのトリガー実行間隔は以下のようになっています。
- Power Automate for Dynamics 365 : 1 分
- Power Automate Per User Plan : 1 分
- Power Automate Per App Plan : 1 分
- Power Automate for Office 365 : 5 分
- Power Automate Free : 15 分
Power Automateライセンスの見方
最初に見せていろいろなことが書いてある画面は、Power Automateライセンスに関する様々な情報を得られます。
- licenseName : ライセンスの内部名
- licenseSku : ライセンスの種別
- maximumRecurrenceFrequency : トリガーのチェック間隔
- accessPremiumApis : プレミアム コネクタの利用可否
- accessOnPremGateway : オンプレミス データ ゲートウェイの利用可否
- canUseCustomApis : カスタム コネクタの利用可否
- isCurrent : 現在の適用状況
興味のある方は是非調べてみてください。
Sponsored Links