本ページでは、Microsoft Power Automateの「学生が小テストを完了したら通知を受け取り、回答を保存する」テンプレートについて紹介します。
目次
- 「学生が小テストを完了したら通知を受け取り、回答を保存する」テンプレートを使う前に
- 「学生が小テストを完了したら通知を受け取り、回答を保存する」テンプレート概要
- [When a new response is submitted]トリガーについて
- [Apply to each]アクションについて
- [Get response details]アクションについて
- [Send me an email notification]アクションについて
- [Create item]アクションについて
- 「学生が小テストを完了したら通知を受け取り、回答を保存する」テンプレート動作確認
「学生が小テストを完了したら通知を受け取り、回答を保存する」テンプレートを使う前に
本テンプレートを使う前に、まずはトリガー元となるフォームを事前に作成しておきましょう。
また、回答を保存するSharePointリストも必要です。
SharePointリストはフォームの質問一つ一つに列を作成した方がいいでしょう。
例えば、以下のような5問の小テストフォームを作ったとします。
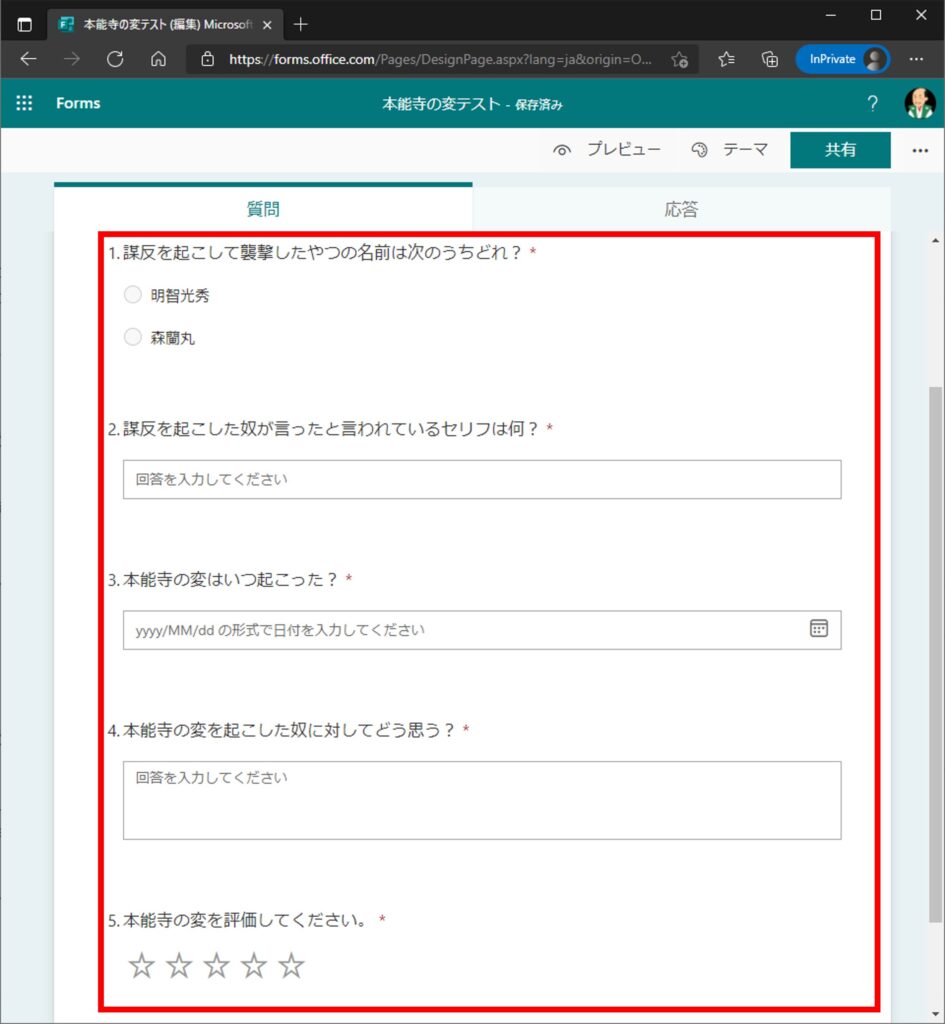
この場合のSharePointリストは、以下のように5列追加した状態で作成します。
列の種類は[1 行テキスト]もしくは、[複数行テキスト]が良いでしょう。
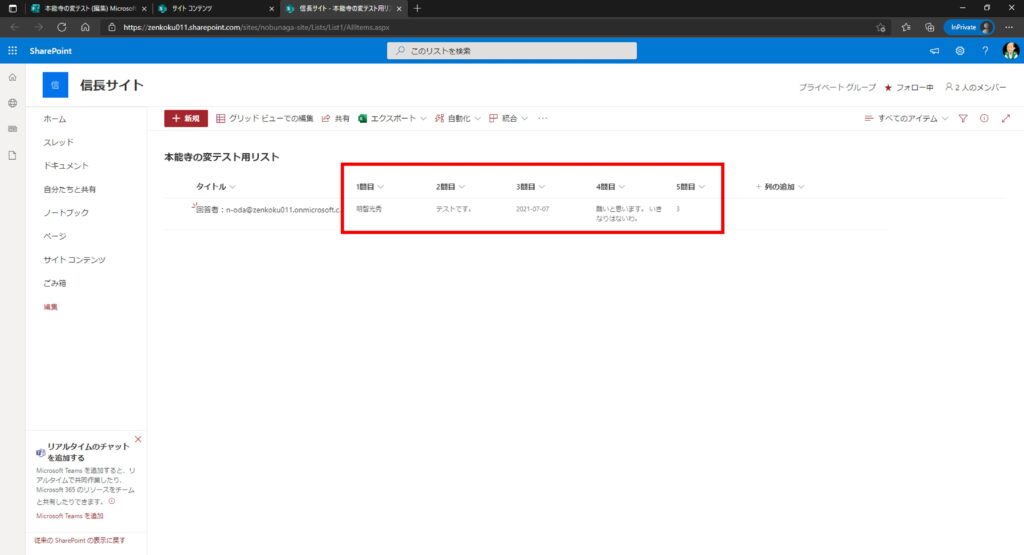
フォームにて選択肢となっている設問は選択肢の文字列の値がそのまま列に格納され、日付や評価もそれぞれ文字列に変換されて格納されます。
「学生が小テストを完了したら通知を受け取り、回答を保存する」テンプレート概要
「学生が小テストを完了したら通知を受け取り、回答を保存する」テンプレートは、[When a new response is submitted]トリガーと[Apply to each]アクションで構成されています。
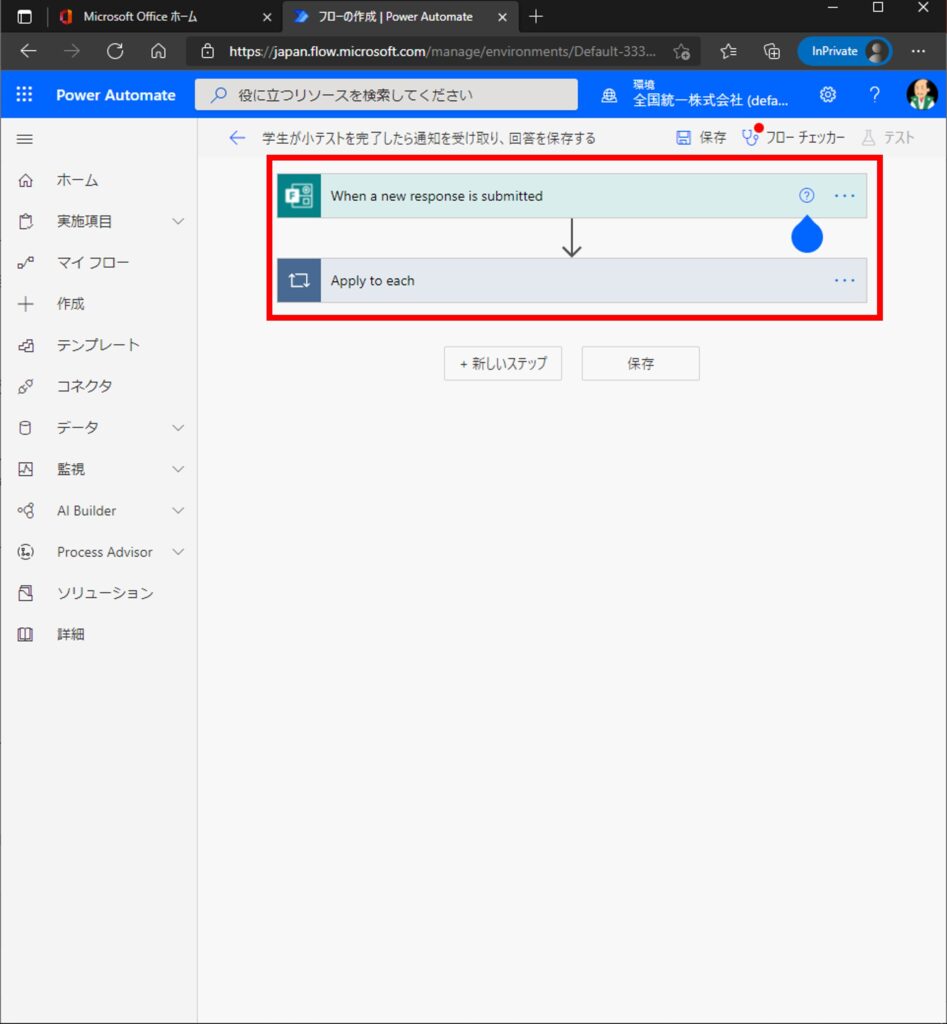
[When a new response is submitted]トリガーはフォームに回答があったことを検知するトリガーです。
[Apply to each]アクションは回答を受け取り、メール通知をし、SharePointリストに回答を保存するというアクションを内包しています。
[When a new response is submitted]トリガーについて
[When a new response is submitted]トリガーをクリックして展開すると、[フォーム ID]が空欄になっています。
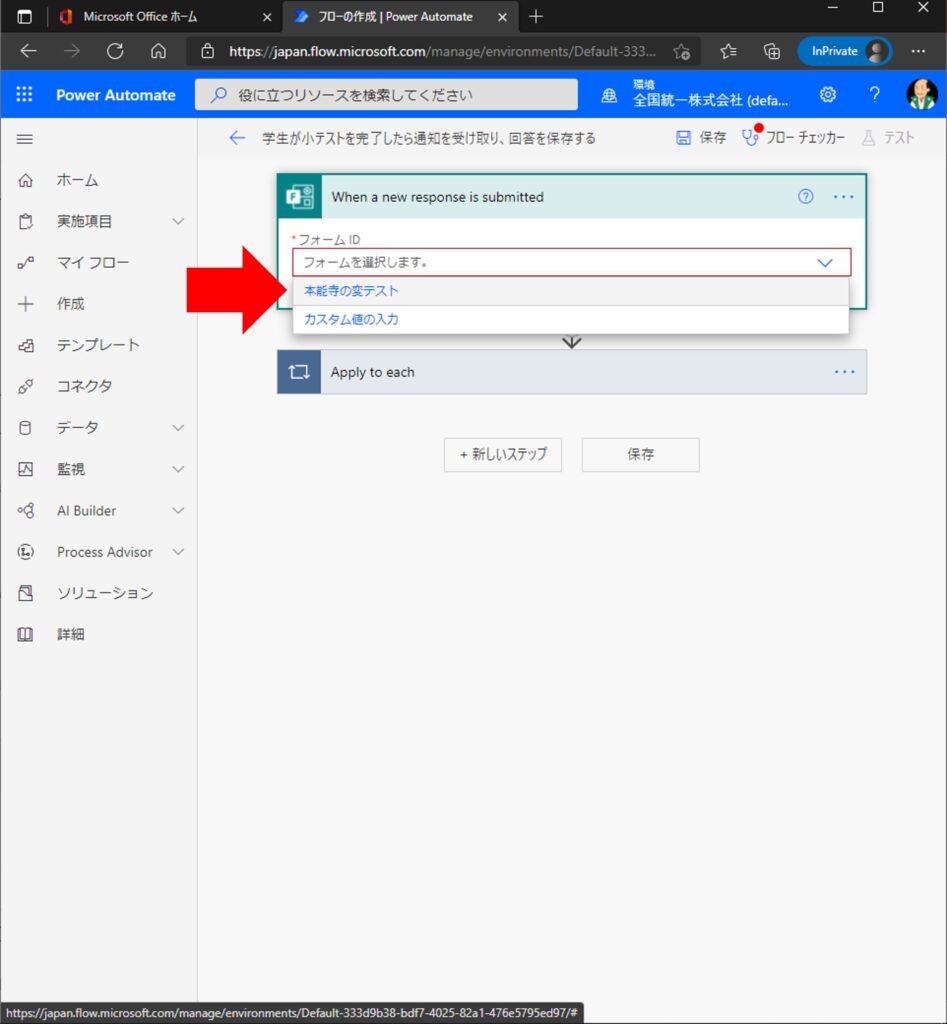
ここに回答を保存するフォームを指定します。
すでにフォームが作ってあれば、[フォーム ID]をクリックすると、候補としてフォームの名前が表示されますので、候補をクリックして指定します。
[Apply to each]アクションについて
[Apply to each]アクションをクリックして展開すると、以下のように複数のアクションを内包しています。
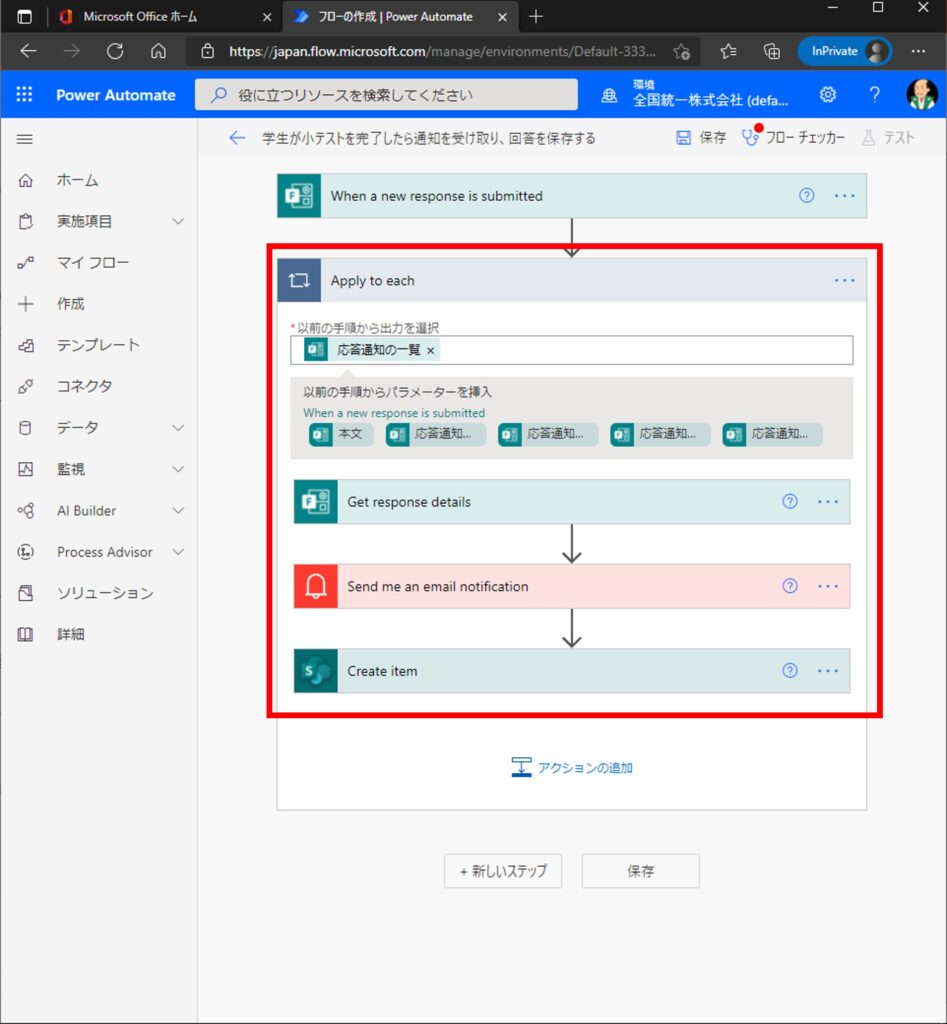
[Get response details]アクションは、フォームの回答を取得するアクションです。
[Send me an email notification]アクションは、このフローを作成している織田信長ユーザーに、フォームに回答があったことを通知するアクションです。
[Create item]アクションはSharePointのリストに回答を保存するアクションです。
それぞれを以降で見ていきます。
[Get response details]アクションについて
[Get response details]アクションは、フォームの回答詳細を取得するアクションです。
[Get response details]アクションをクリックして展開すると、[フォーム ID]なるところが空欄になっています。
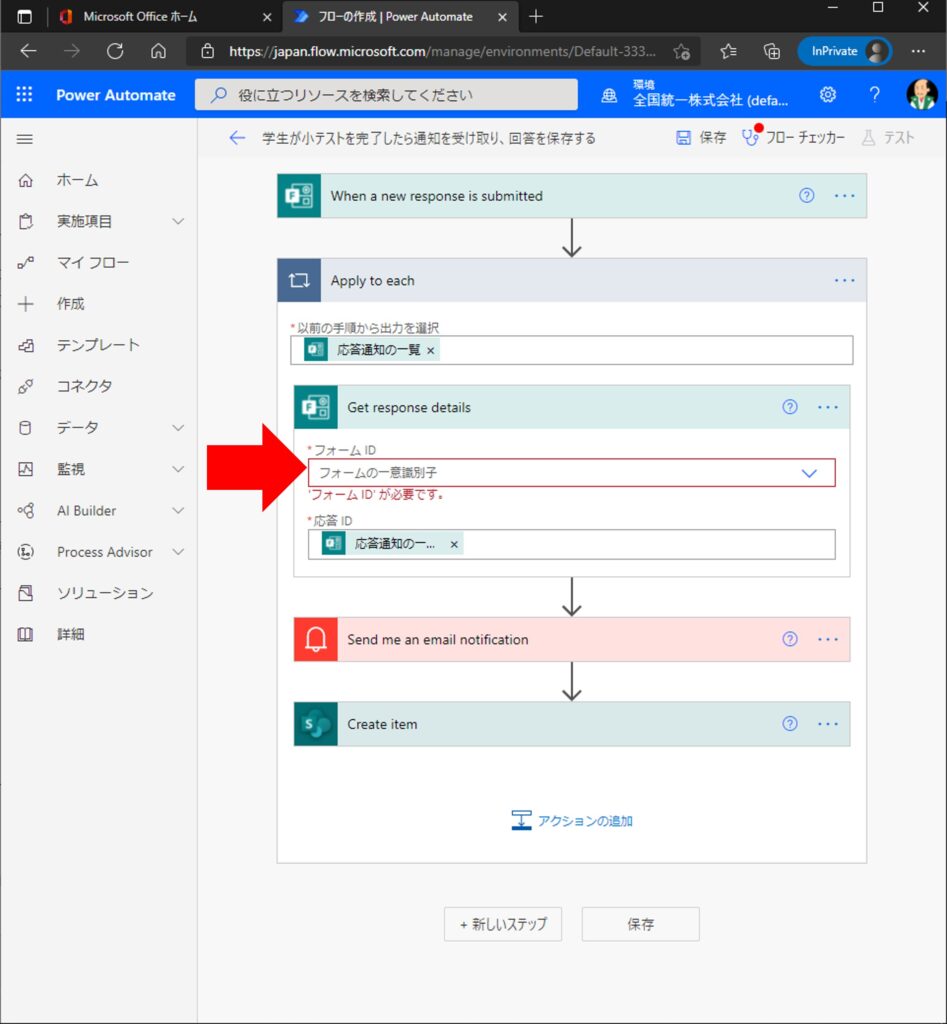
ここの[フォーム ID]では、[When a new response is submitted]トリガーの時同様、回答を保存するフォームを指定します。
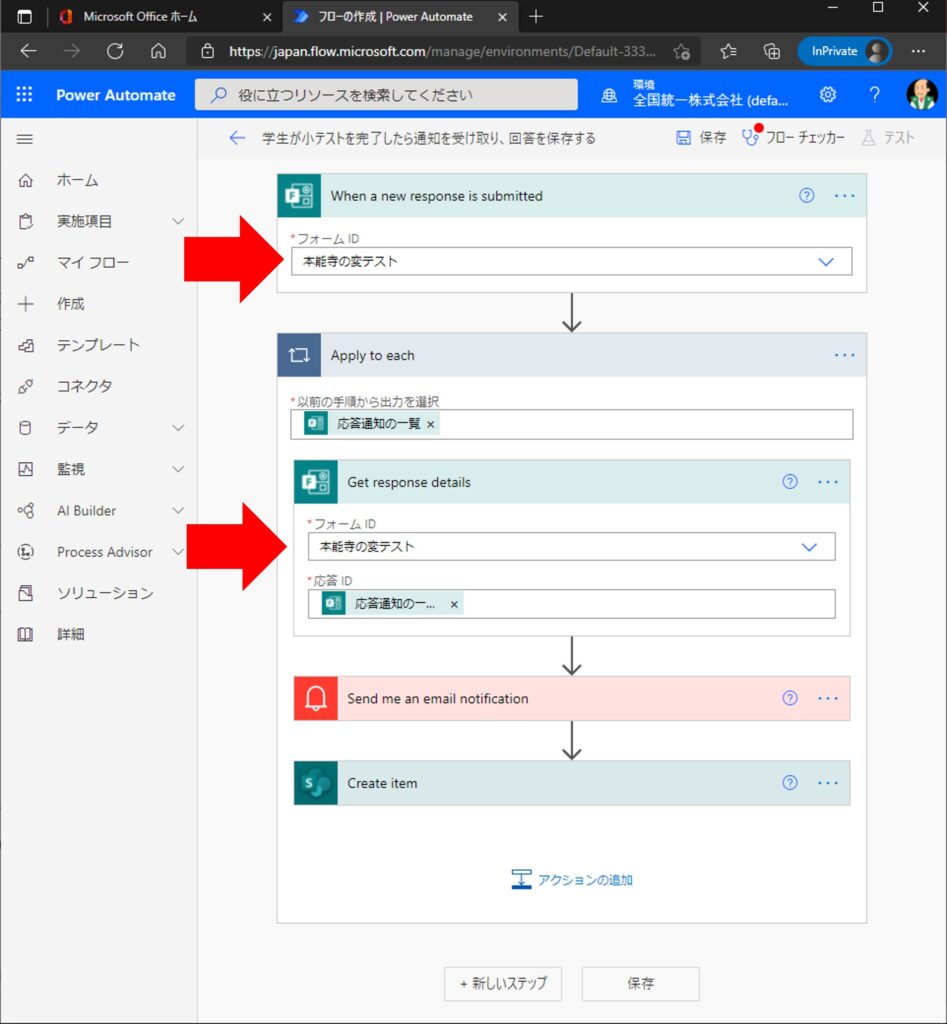
[Send me an email notification]アクションについて
[Send me an email notification]アクションは、フォームに回答があった時に、このフローを作成している織田信長ユーザーにメール通知を行うアクションです。
[Send me an email notification]アクションをクリックして展開すると、[Subject]と[Body]が空欄になっています。
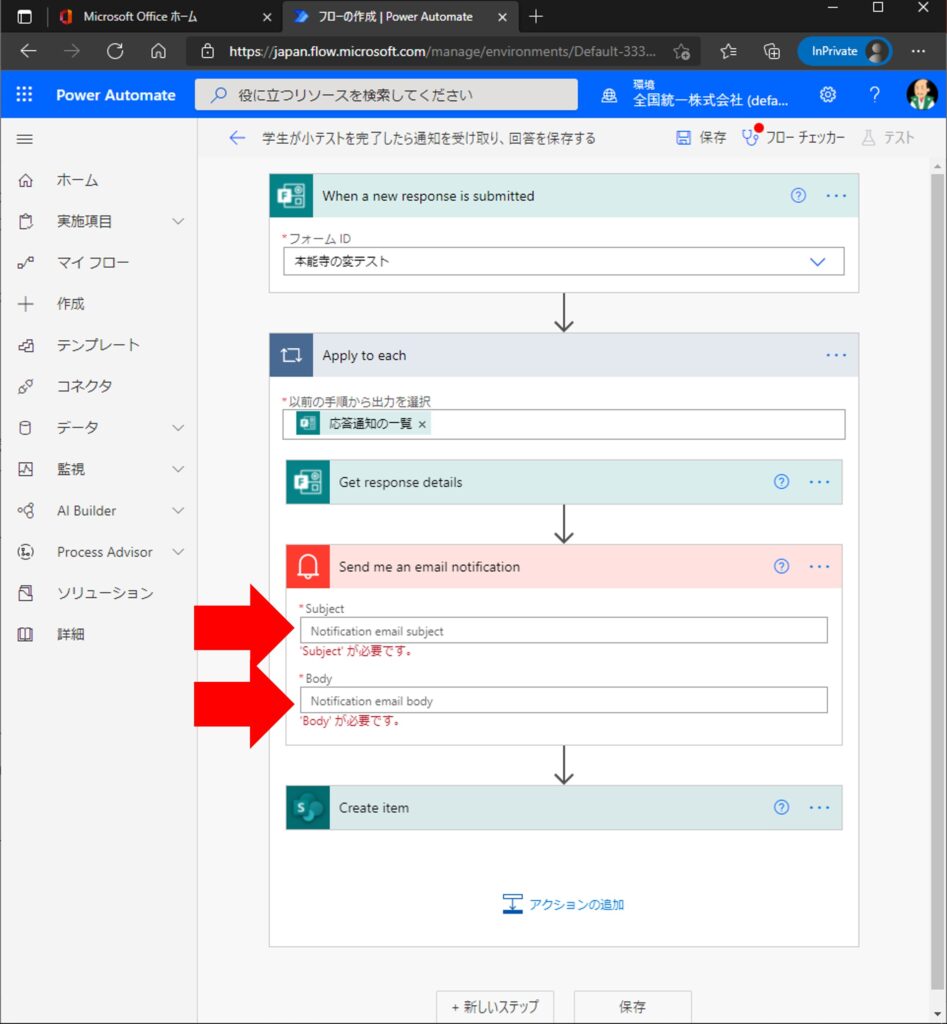
[Subject]は件名に当たり、[Body]はメール本文に当たります。
適当にフォームに回答があったという旨の文章を入力すれば、機能として十分でしょう。
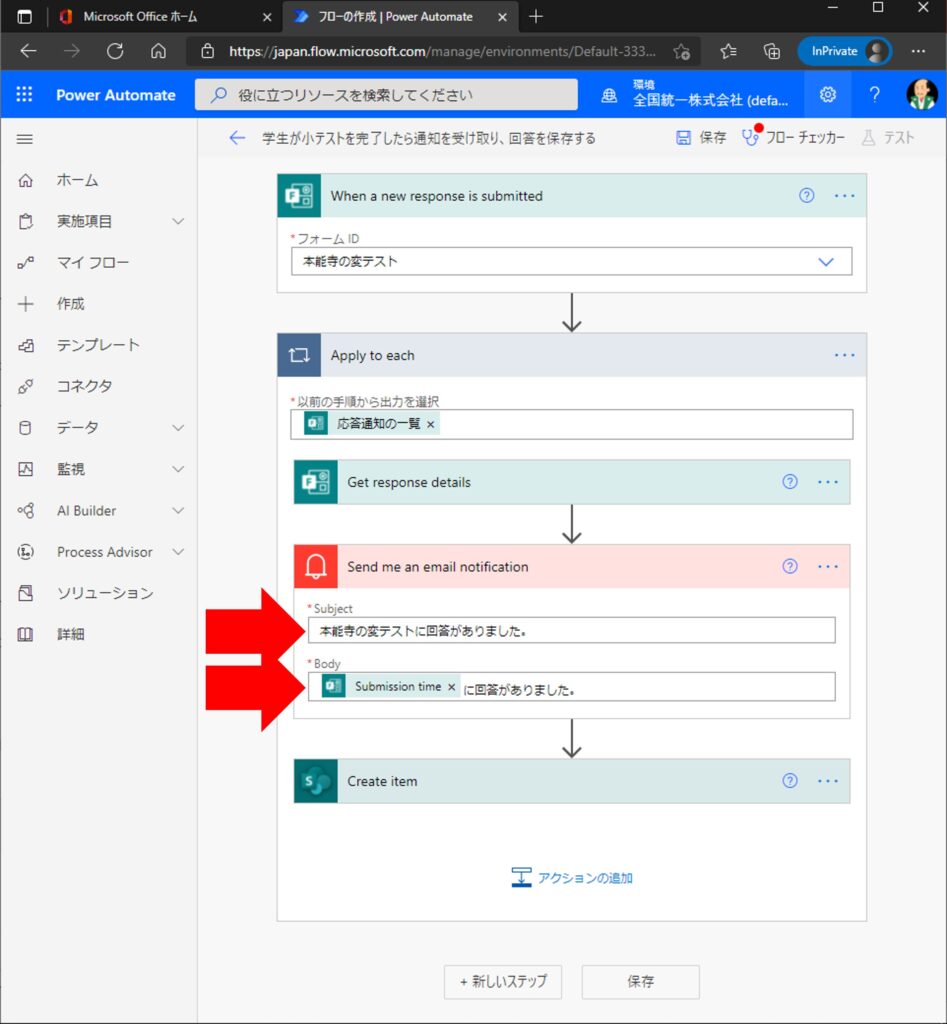
[Get response details]アクションで取得できる変数である[Submission time]を指定すれば、回答があった時間を件名か本文に含めることが出来ます。
※指定しなくても機能としては十分です。
[Create item]アクションについて
[Create item]アクションは、SahrePointのリストにフォームの回答を保存するアクションです。
[Create item]アクションをクリックして展開すると、[サイトのアドレス]と[リスト名]が空欄になっています。
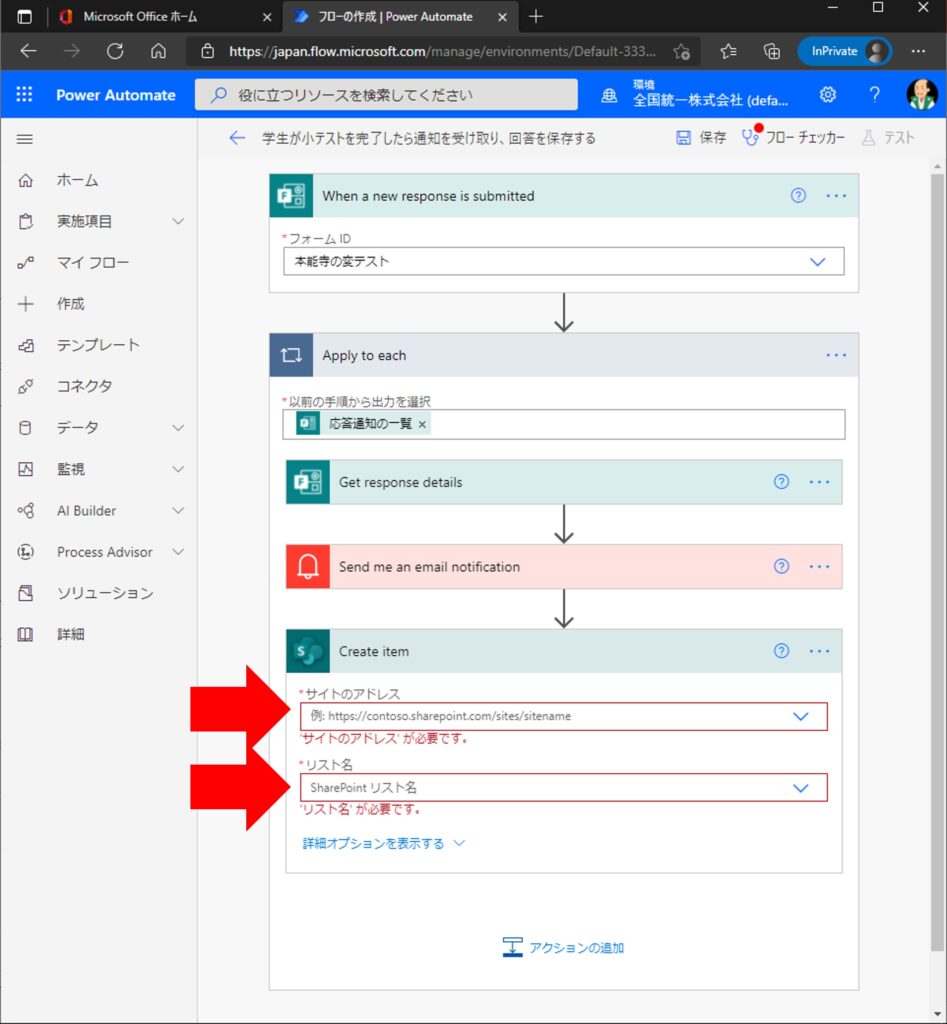
[サイトのアドレス]と[リスト名]には、フォーム用に作ったリストがあるサイトとリストをそれぞれ指定します。
[サイトのアドレス]と[リスト名]のテキストボックスをクリックすると、候補が表示されますので、候補から指定します。
リストを指定すると、リストの列がそれぞれ表示されます。
これらにフォームの1問目から5問目までを対応するように指定していきます。

Title列が余っていたら、「回答者:[Responder’s Email]」などと指定して、回答者のメールアドレスを格納するようにして利用しても良いでしょう。
これで回答をSharePointリストに保存するフローは準備完了です。
「学生が小テストを完了したら通知を受け取り、回答を保存する」テンプレート動作確認
では、実際にフォームに回答してみて、フローが動いているか確認します。
まずは、トリガーにて設定されているフォームに、以下のように回答します。
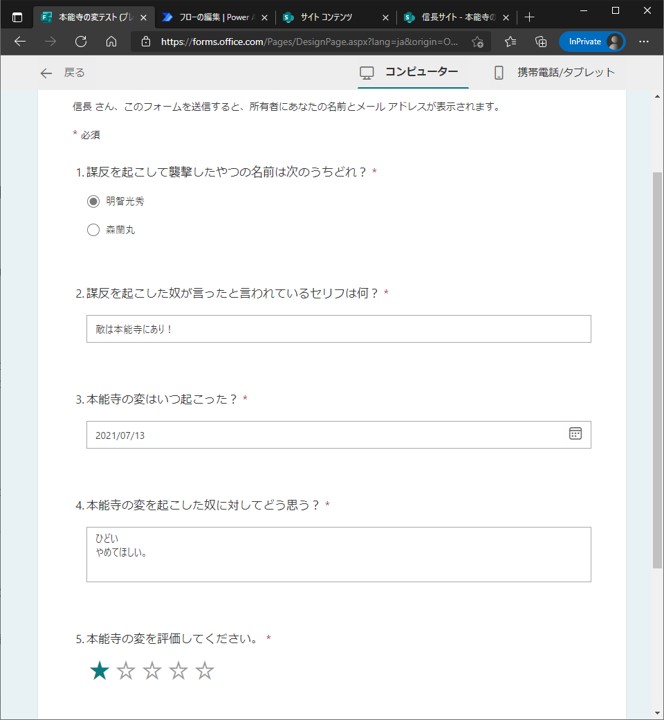
フローに回答すると、[Send me an email notification]アクションが作動し、フローを作成した織田信長ユーザーに以下のようなメールが届きます。
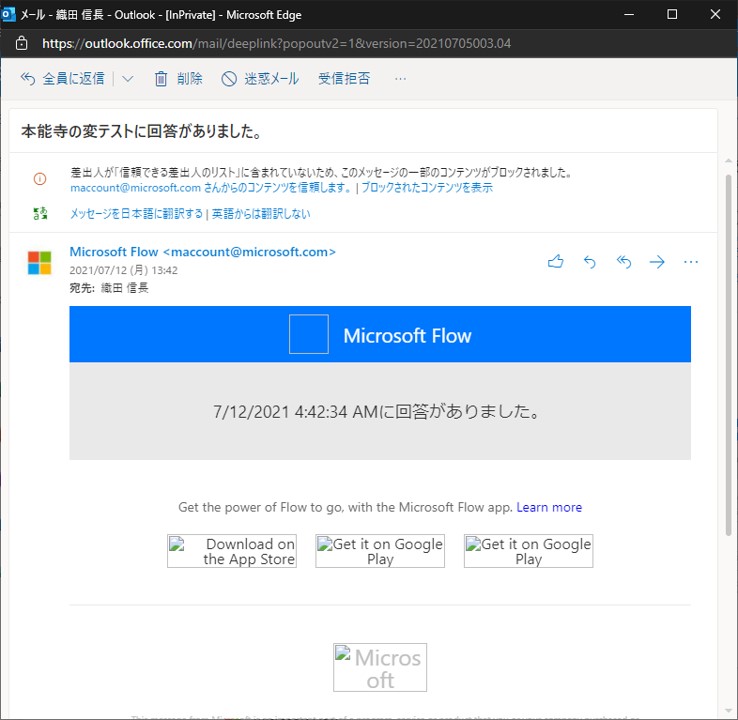
最後に、回答した内容がSharePointリストに以下のように保存されます。
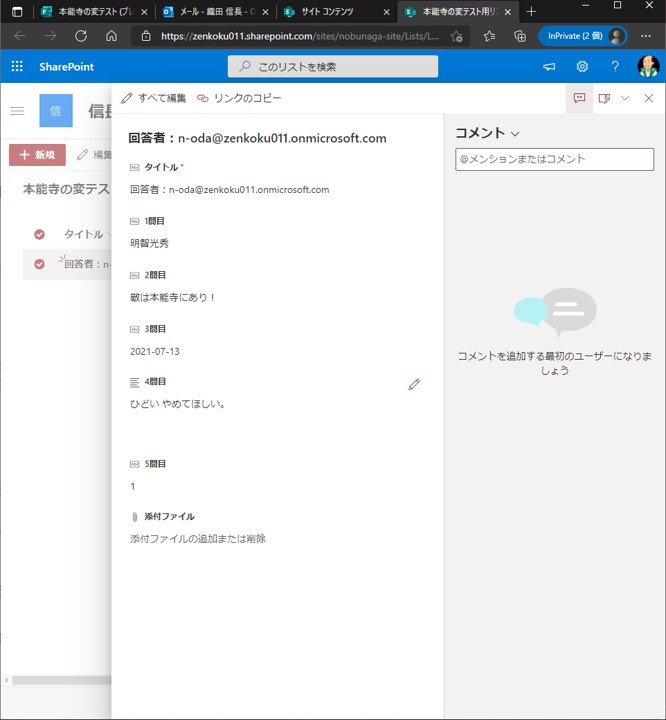
無事フローが動作したことを確認できました。
Sponsored Links