本ページでは、Microsoft Teamsにて、他ユーザーにファイルを共有する方法について紹介します。
目次
- ファイル共有を開始する
- ファイル共有を停止する
ファイル共有を開始する
Teamsでファイルを共有するのはとても簡単です。
共有相手がファイルの存在するチームのメンバーでなくとも、共有が出来てしまいます。
まず、共有したいファイルがあるファイルタブにアクセスし、共有したいファイルの[・・・]から[リンクをコピー]をクリックします。
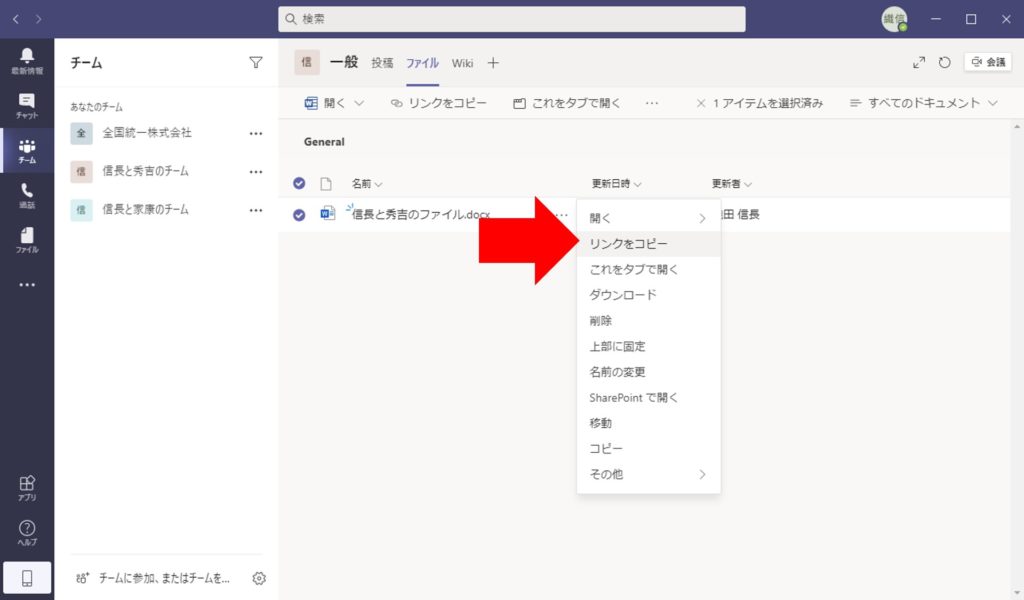
すると、リンクがPCのクリップボードにコピーされます。
この時、下に書いてあるリンクの種類が、[リンクを知っている あなたの組織 のユーザーが編集できます]となっていることを確認してください。
異なる場合は、プルダウンから[リンクを知っている あなたの組織 のユーザーが編集できます]を選択してください。
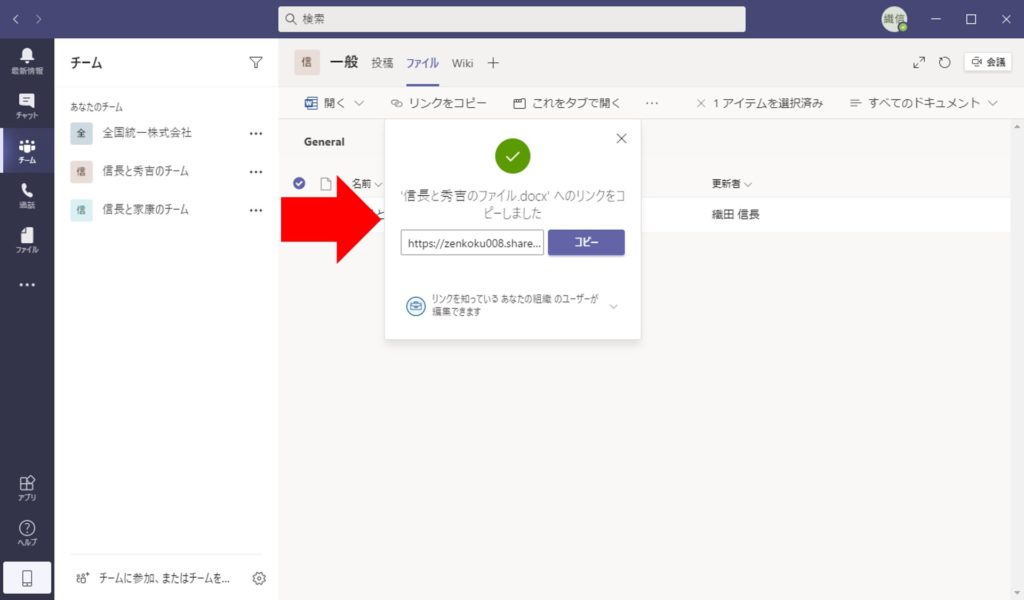
コピーされたリンクをメールもしくはチャットで共有したい相手に知らせます。
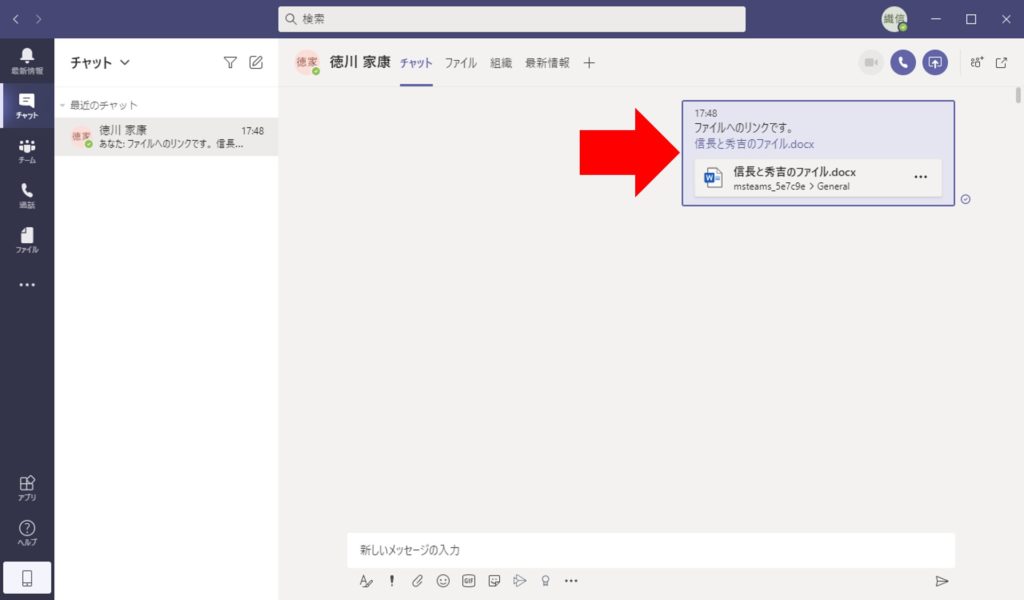
上の例ではTeamsのチャットにて知らせた例です。
相手はチャットのリンクをタップすれば、Teams上でファイル編集・閲覧を開始することが出来ます。
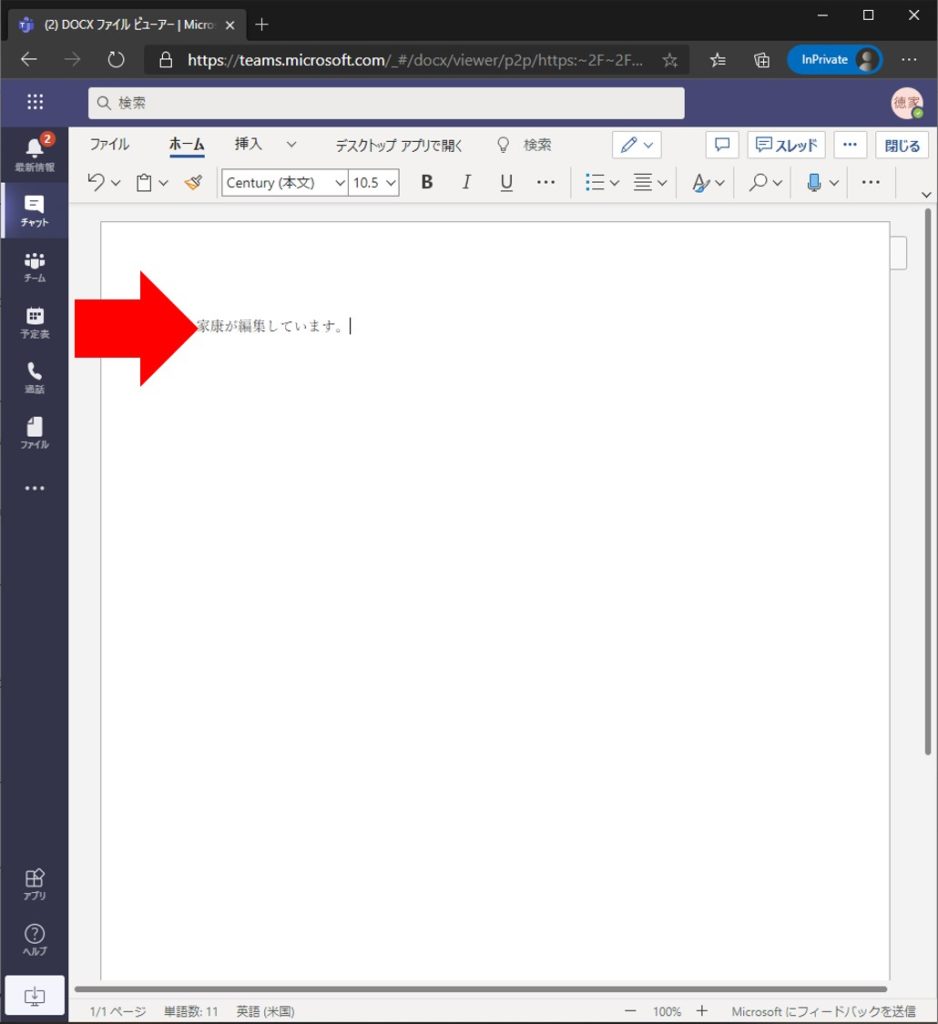
今回の例で使用したファイルは、信長と秀吉だけが参加しているチームにあり、共有相手はチームメンバーではない家康です。
このように、[リンクをコピー]機能を使えば簡単に他ユーザーと共有が出来ます。
もちろん、この方法はチームメンバーにリンクを教えたいときにも利用できます。
ファイル共有を停止する
ファイルの共有を停止します。
共有の停止はちょっと面倒です。
まず、共有を停止したいファイルにアクセスし、共有停止したいファイルの[・・・]から[SharePointで 開く]をクリックします。
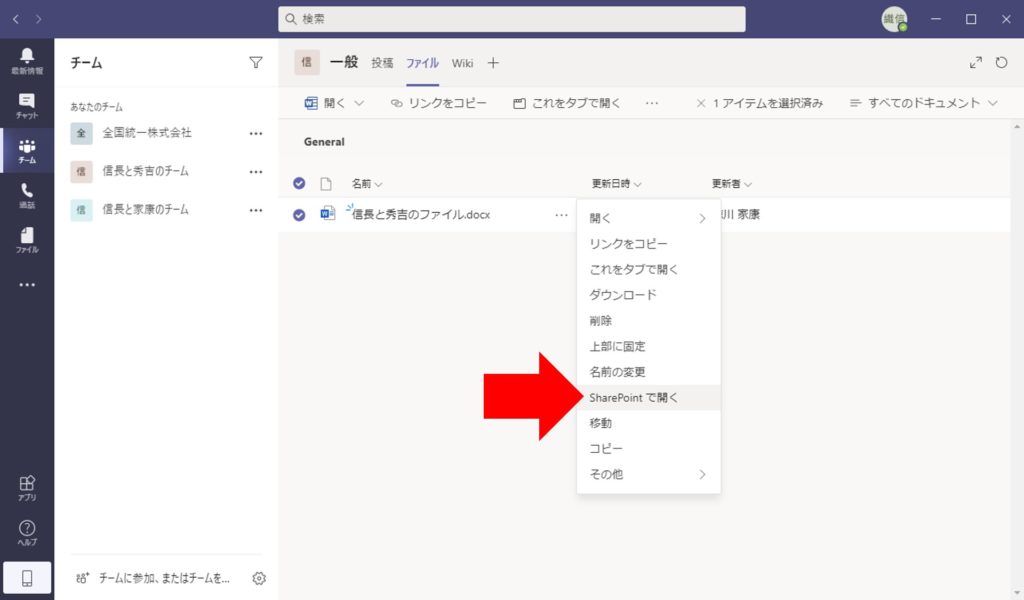
するとブラウザでSharePointの画面が開くので、共有停止したいファイルの[・・・]から[アクセス許可の管理]をクリックします。

特に複雑な共有を行っていない限りは[共有の停止]をクリックします。
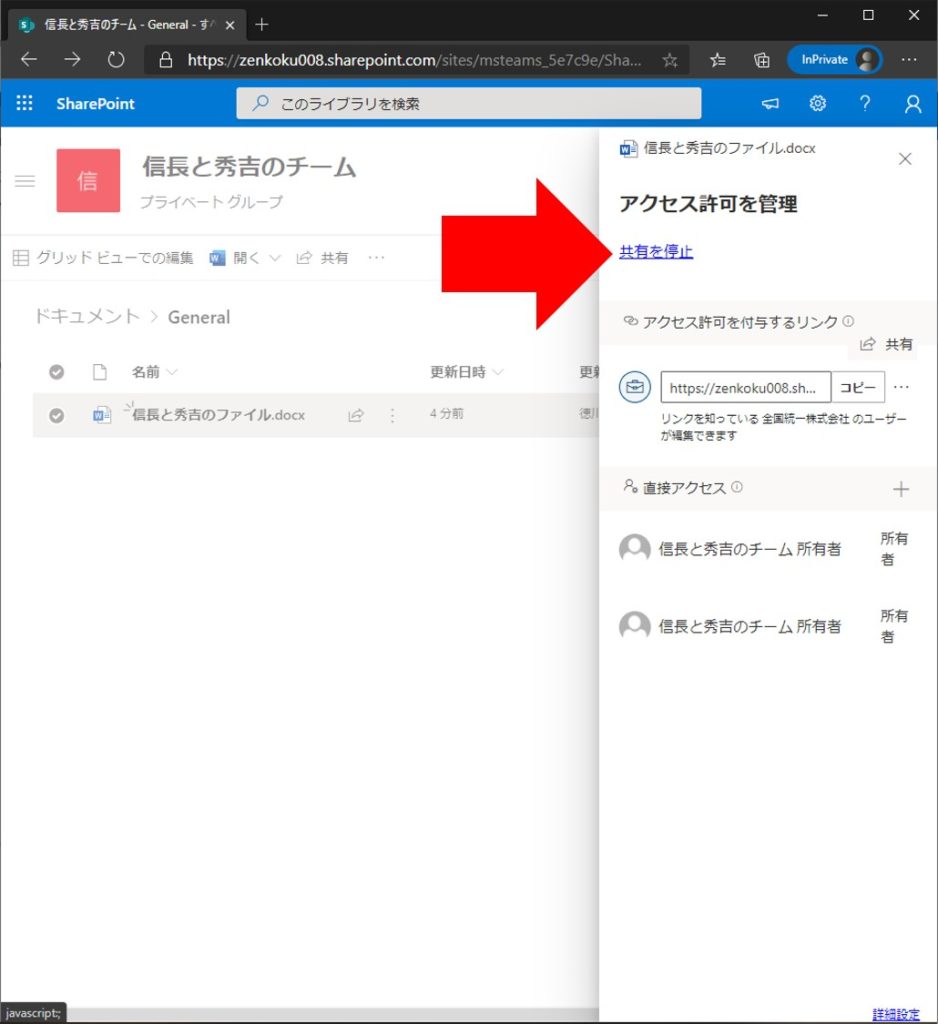
[共有を停止]をクリックします。
これでチームメンバー以外のユーザーは、当該ファイルからの共有が停止します。
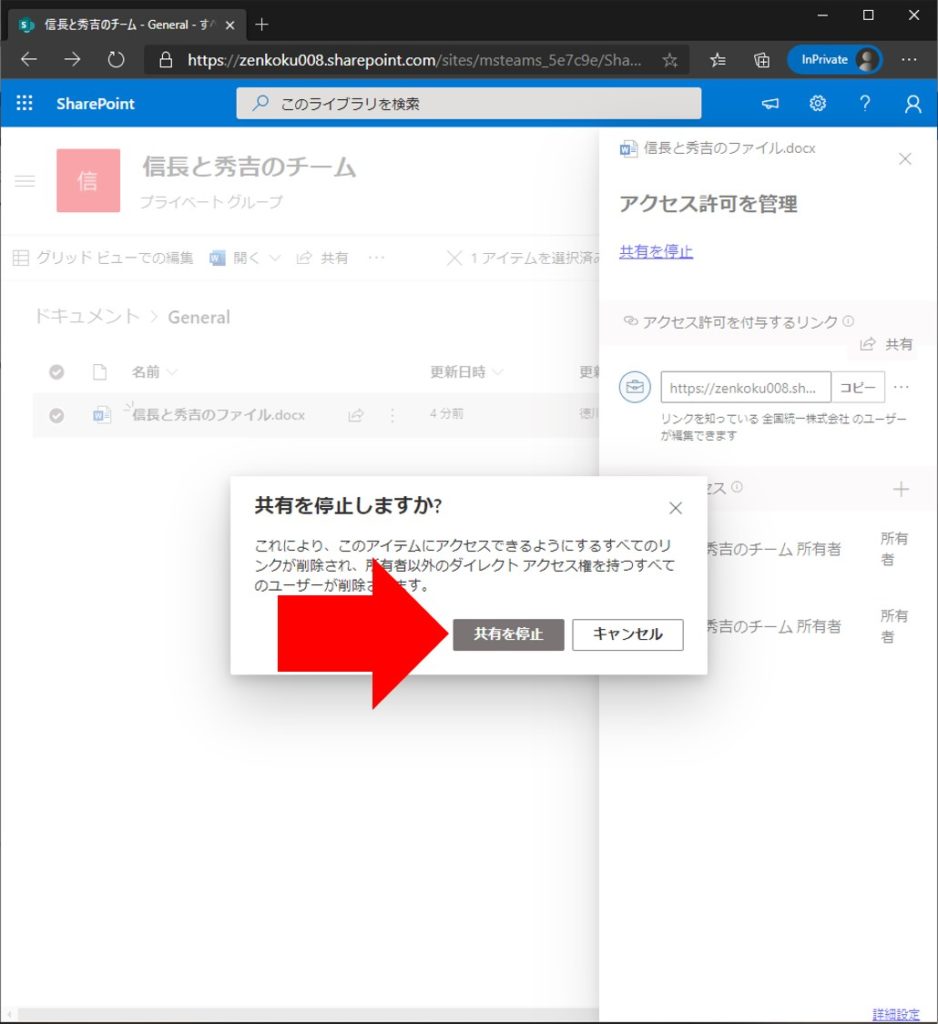
Sponsored Links