本ページでは、Microsoft Teamsにて、ライブイベントを予約して開始する方法について紹介します。
目次
- ライブイベントを予約する
- ライブイベントを開始する
ライブイベントを予約する
Teamsの[予定表]メニューをクリックし、右上の下矢印をクリックして[ライブイベント]をクリックします。

[タイトル]は必須項目ですので必ず入力し、[次へ]をクリックします。
そのほか、詳細や発表者として指定したい人がいれば、[発表者を招待します]テキストボックスにメールアドレスを入力します。
発表者はプルダウンからプロデューサー(開催者)に変更することも出来ます。
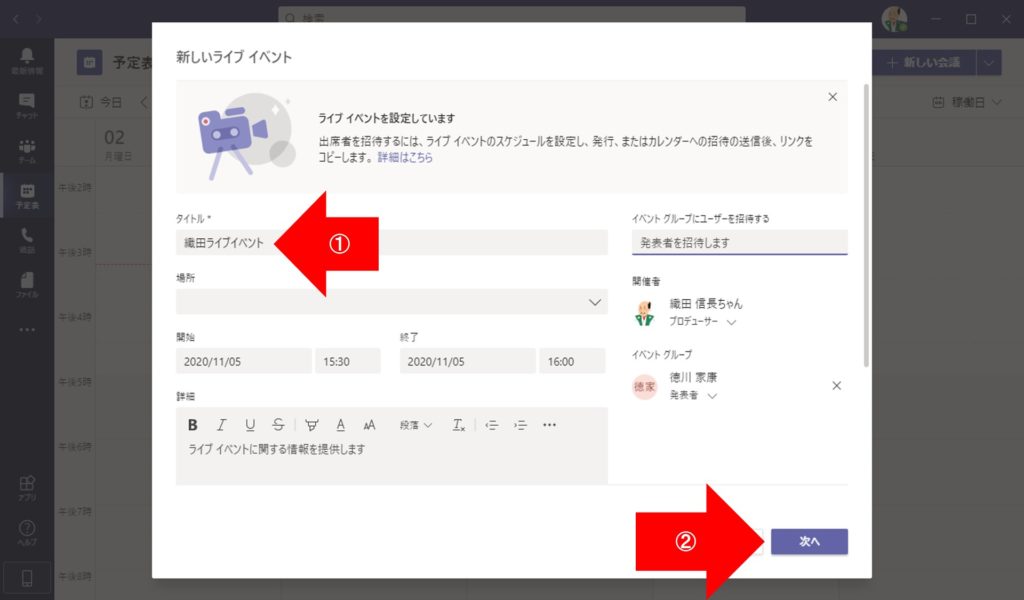
ライブイベントのアクセス許可を選択し、[スケジュール]をクリックします。

- ユーザーとグループ:指定したユーザーもしくはグループに参加しているユーザーのみが視聴できます。
- 組織全体:テナント内のユーザー全員が視聴できます。
- パブリック:全世界ワールドワイドの人がブラウザから視聴できます。
これらアクセス許可はリンクを知っていればアクセス出来ますが、逆に、リンクを知らなければアクセス出来ません。
リンクは複雑なURLですので、推測されて勝手に入られることはまずありませんが、クローズドなライブイベントを行いたい場合は「ユーザーとグループ」から参加者を設定してセキュリティを担保しましょう。
アクセス許可以外の項目はデフォルトのままにしておきます。
必要に応じて変更してください。
[スケジュール]をクリックすると、ライブイベントへのリンクが生成されます。
[出席者リンクを取得する]をクリックしてリンクをコピーし、参加してほしいユーザーにメールしましょう。
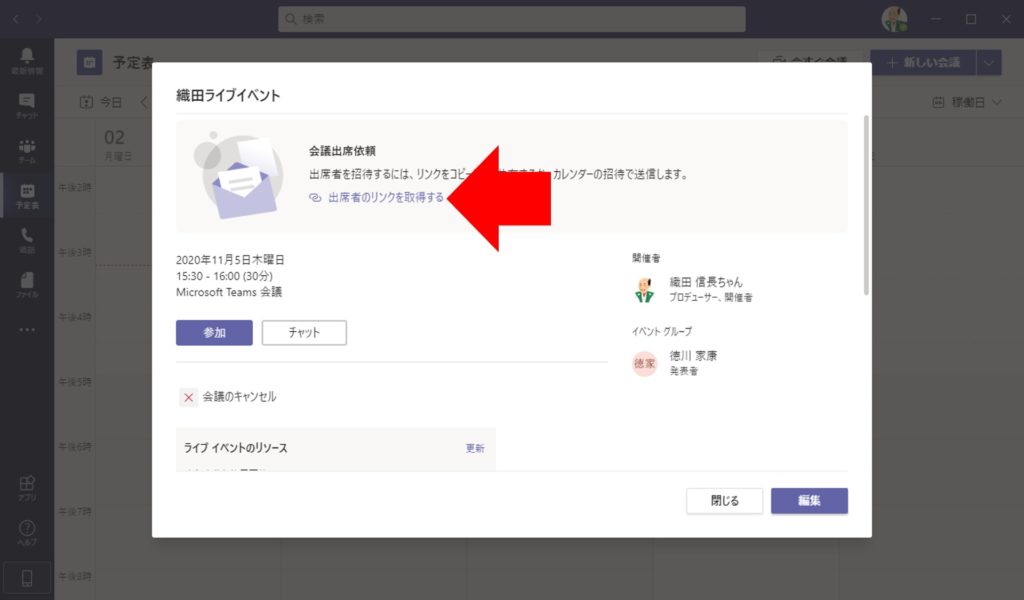
ライブイベントを開始する
ライブイベントを開始して視聴者に配信をします。
ご注意いただきたいのは、スケジュール通りの時間にならないとライブイベントは開始できないということです。
Web会議は参加者が入れば自動で開始(音声のやり取り)出来ますが、ライブイベントは時間にならないとライブ開始できません。
Teamsの[予定表]メニューをクリックし、予約したライブイベントをダブルクリックします。
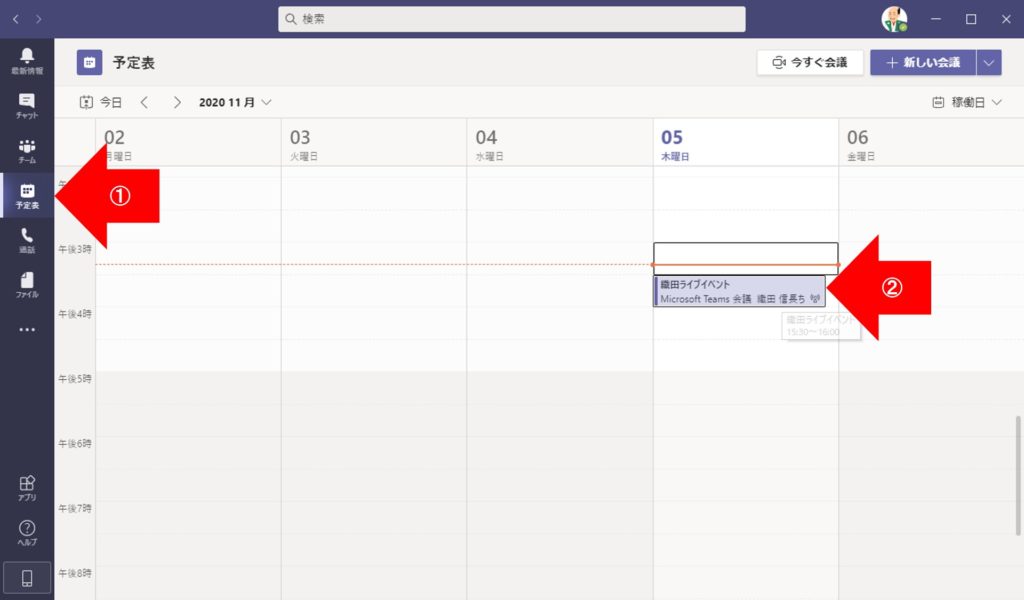
[参加]をクリックします。
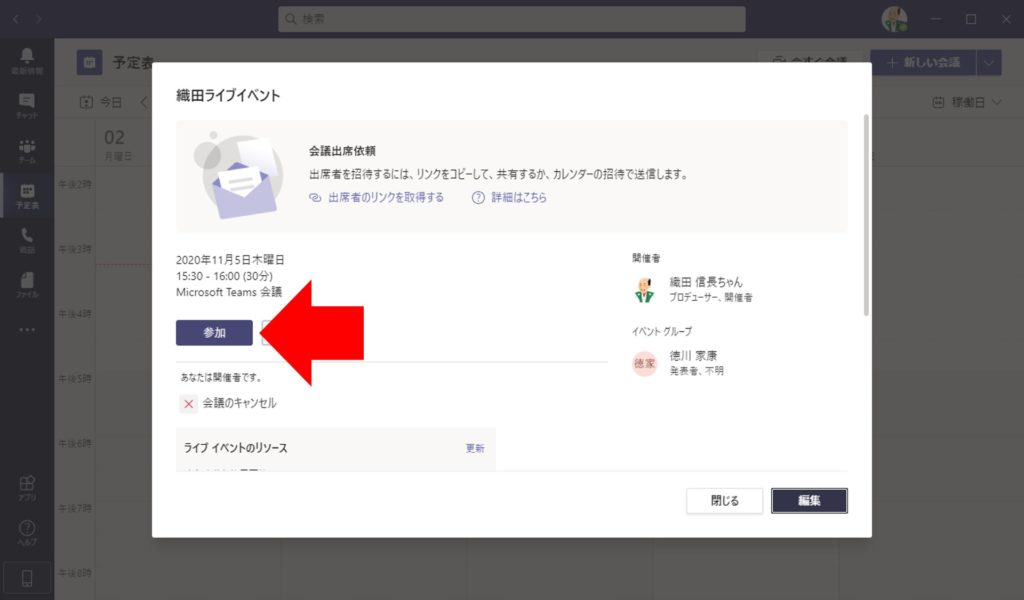
参加後の最初の画面はこのようになっております。
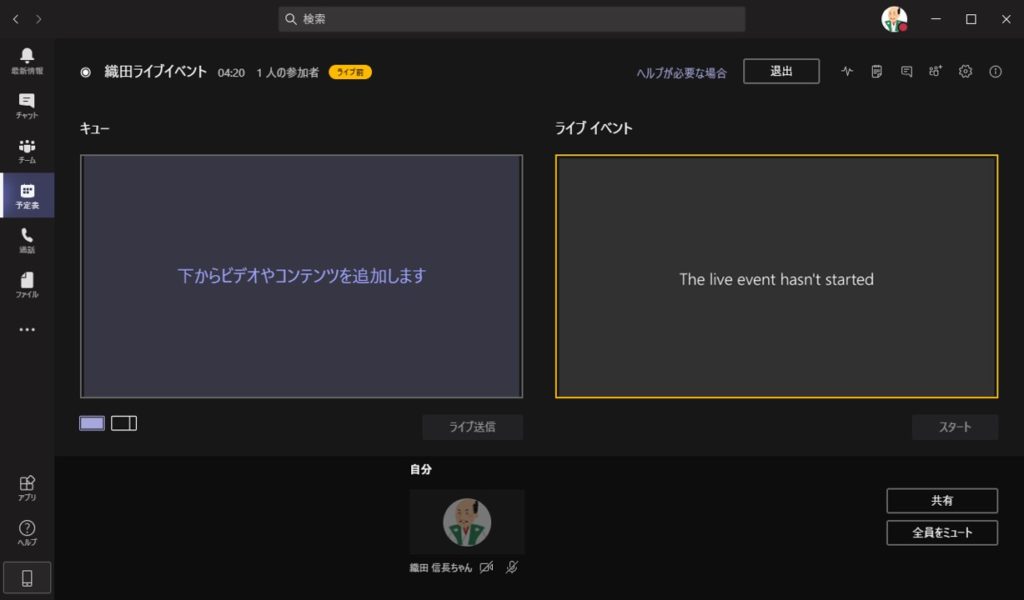
時間になったら、[下からビデオやコンテンツを追加します]をクリックし、下から開催者・発表者もしくは[共有]をクリックして共有した画面をクリックします。
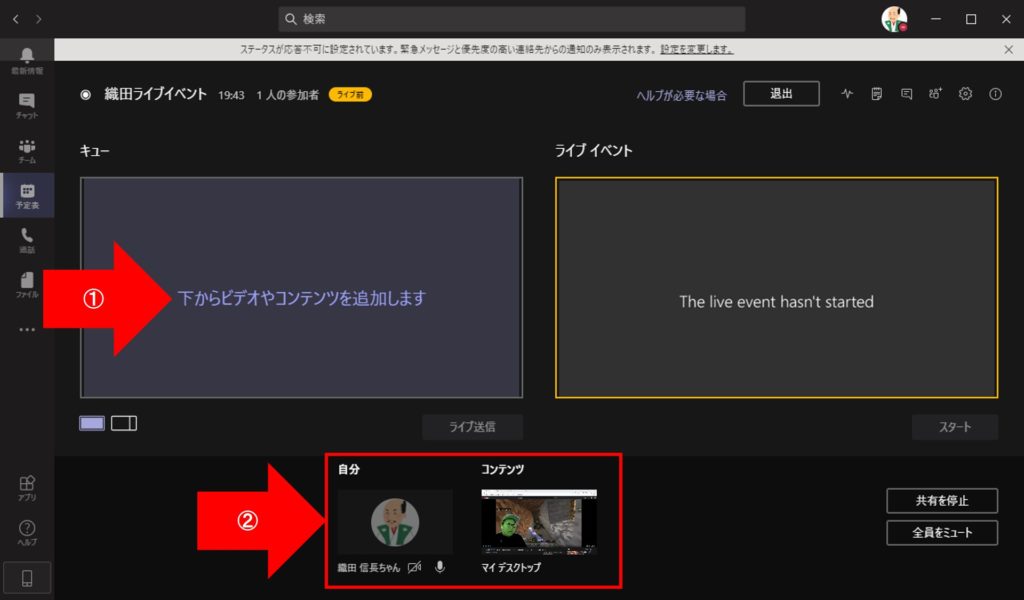
例として、以下では共有した画面(コンテンツ)を選択してみました。
[ライブ送信]が点灯しました。
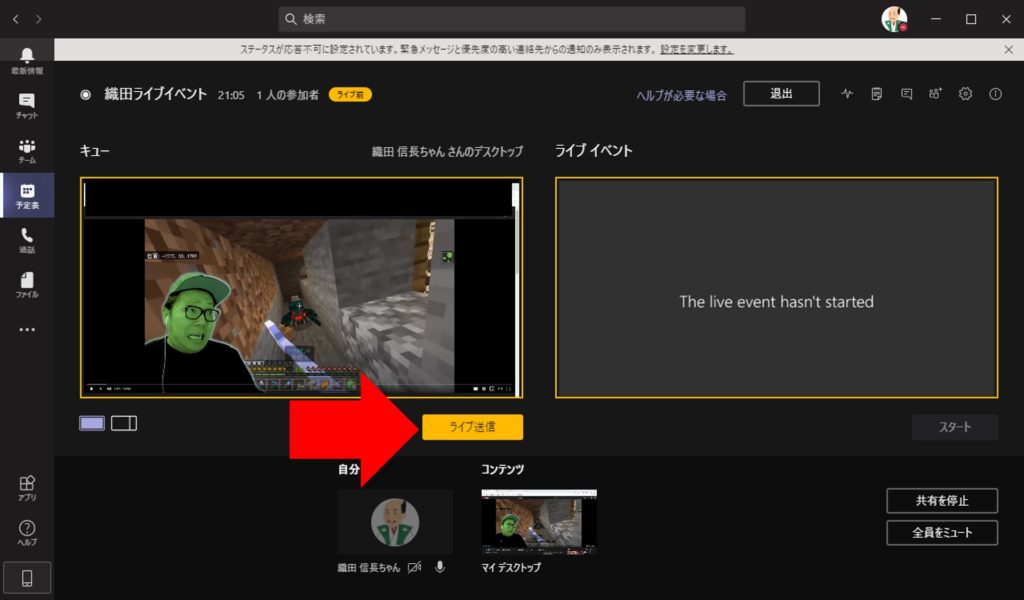
次に[ライブ送信]をクリックすると、右の画面が表示されます。
今度は[スタート]が点灯しました。
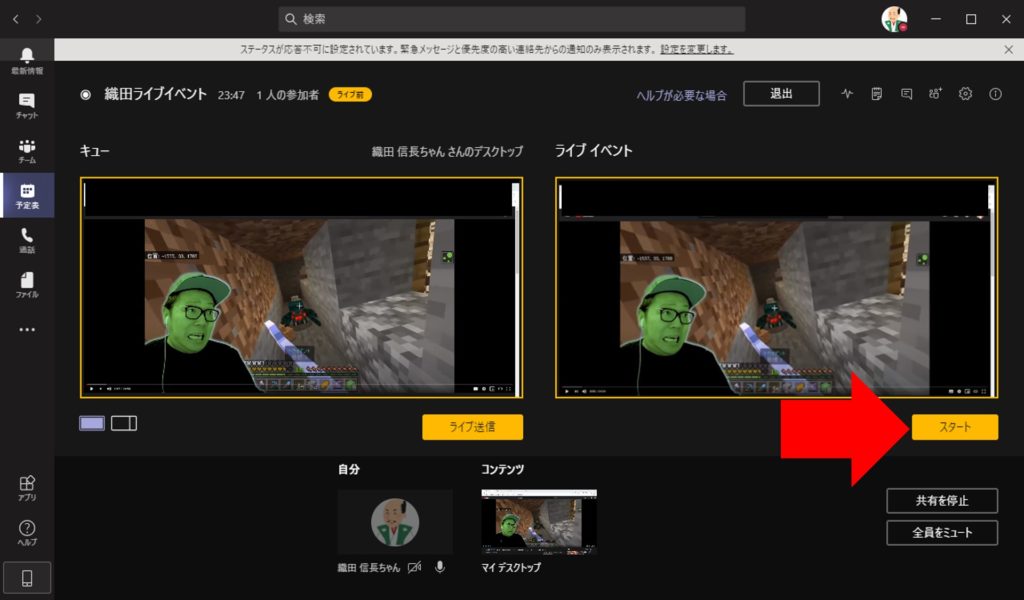
[スタート]をクリックすると、[ライブイベントをすぐに開始してよろしいですか?]と表示されるので、[続行]をクリックします。
[続行]をクリック後、数秒後に参加者へ画面と音声が配信されますので、きちんとプレビュー画面を確認してから行ってください。
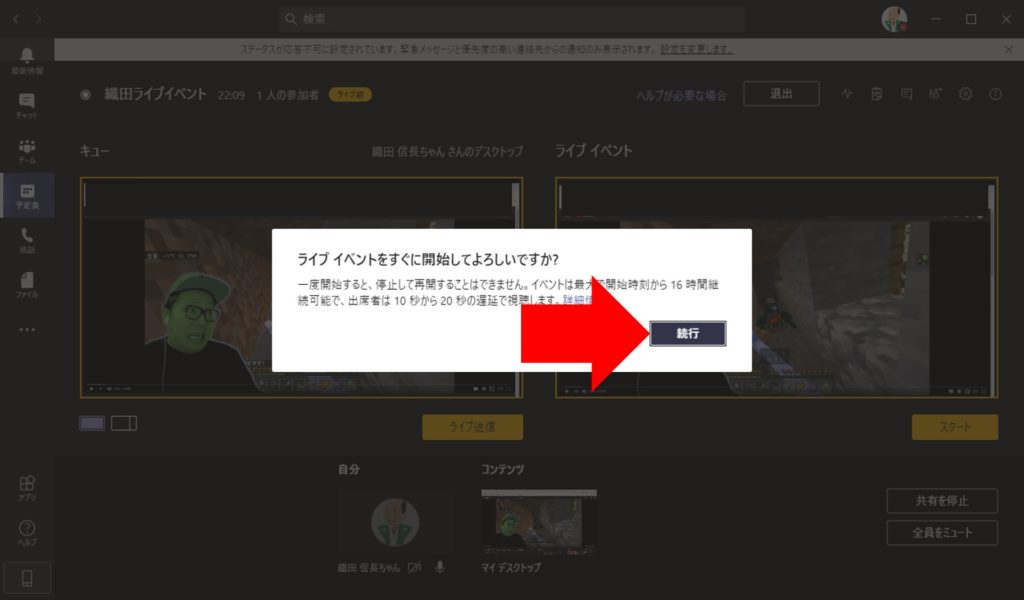
ライブが配信されると[スタート]が[終了]に変わります。
[終了]を押すとライブイベントが終わってしまうので、発表者や共有画面を切り替えたいときは、下のエリアから選択し、[終了]はほんとに終了するときまでクリックしないでください。
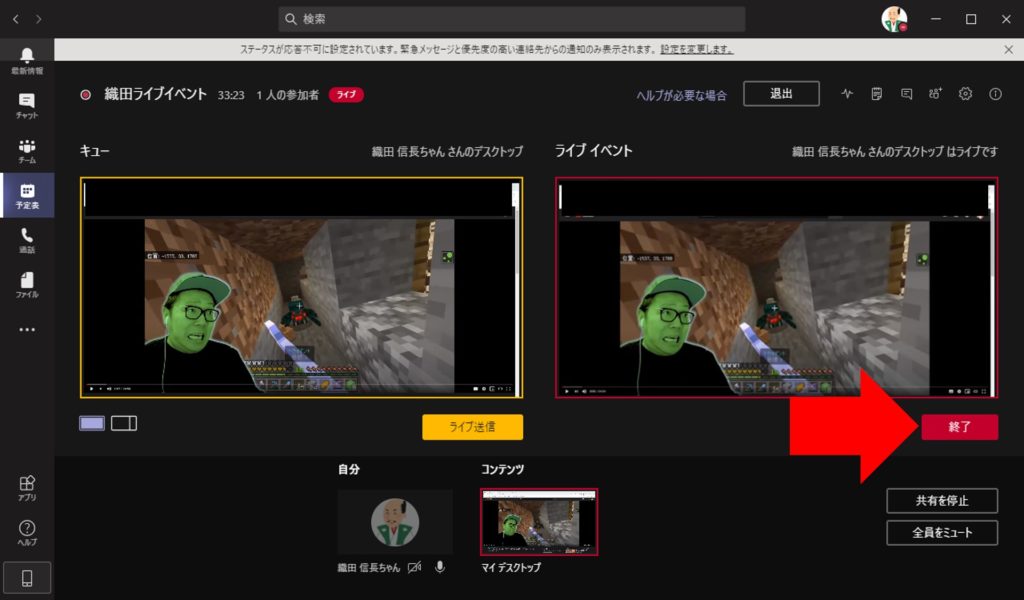
Sponsored Links