本ページでは、Microsoft Teamsでプライベートチャネルを作成/退出/削除/復元する方法を紹介します。
目次
- プライベートチャネルとは
- プライベートチャネルを追加する
- プライベートチャネルを退出する
- プライベートチャネルを削除する
- プライベートチャネルを復元する
- プライベートチャネルの使い方のコツ
プライベートチャネルとは
プライベートチャネルとは、チーム内に作成することができる、プライベートスペースです。
プライベートチャネルはチーム自体がパブリック/プライベートに関わらず作成することができます。
例えば、部長から平社員まで参加している「営業部」というチームが存在するとします。
営業部の中で、部長と課長だけで今後の方針を話し合いたい、という要望がある時、また新しく「営業部の部長と課長だけチーム」を作るのは非常に面倒です。
そこで、プライベートチャネルを作成します。
プライベートチャネルを作成し、部長と係長だけをプライベートチャネルメンバーとして招待すれば、別チームを作る手間が省けます。
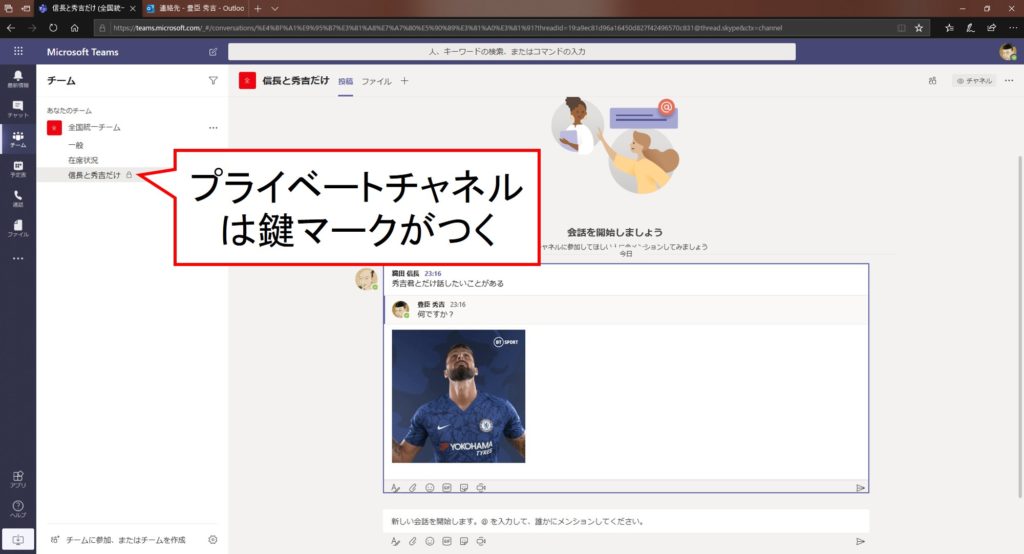
また、プライベートチャネルは、たとえチームメンバーでも存在を知ることは出来ず、プライベートチャネルメンバーでなければ、あたかもそのチャネルが存在しないかのように見えます。
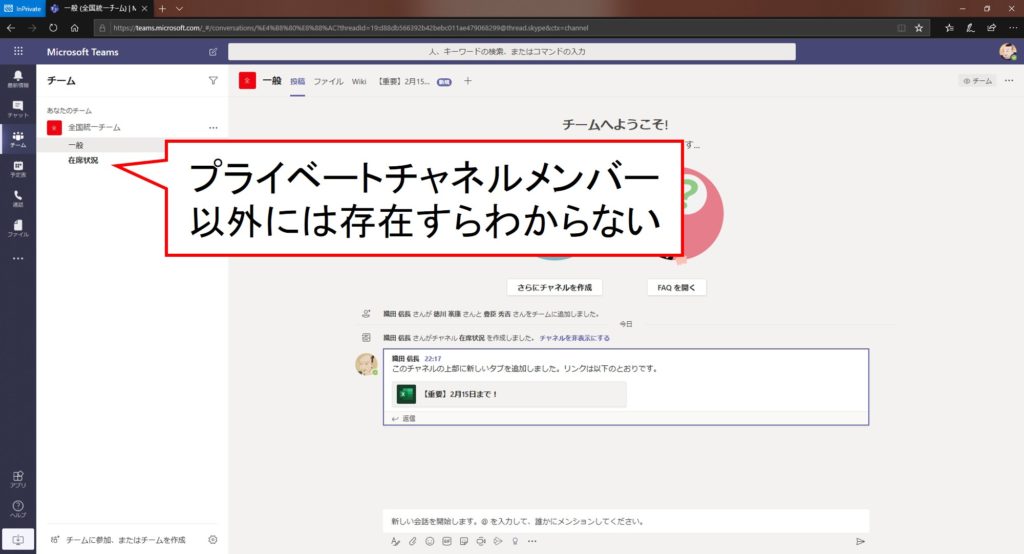
プライベートチャネルを追加する
プライベートチャネルの追加方法は普通のチャネルとほぼ同じです。
チャネルを追加したいチームにカーソルを当て、右の省略(・・・)マークをクリックします。
その後、メニューの[チャネルを追加]をクリックします。
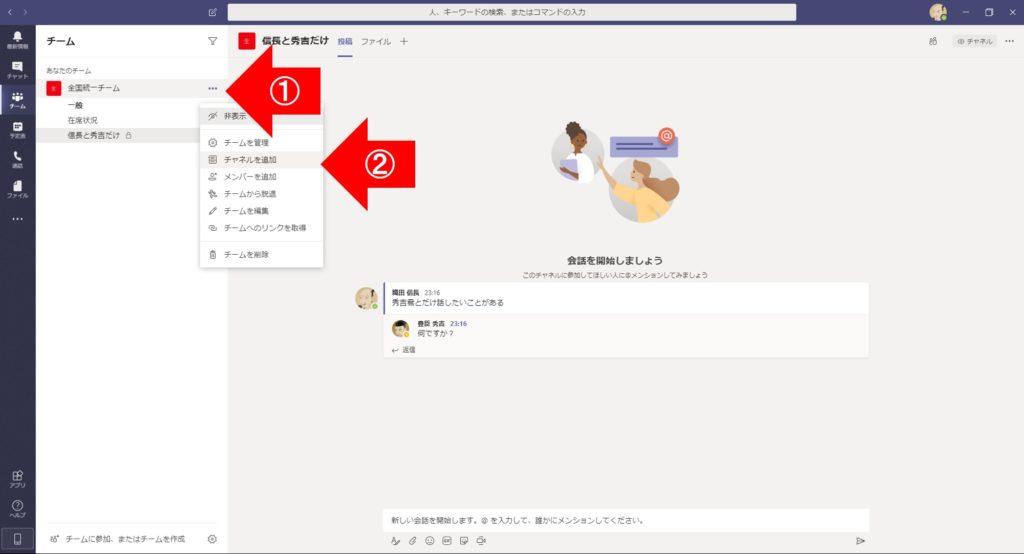
プライベートチャネルの名前と説明(省略可)を入力し、[プライバシー]にて、[プライベート]をクリックします。
その後、ウィンドウの[追加]をクリックします。
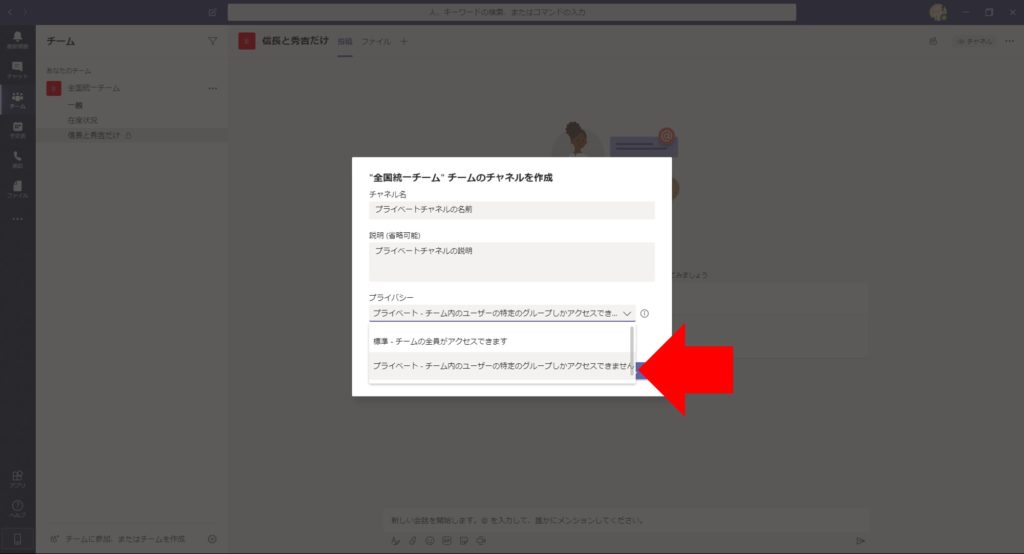
次に、プライベートチャネルメンバーにしたいユーザーのメールアドレスを入力し、追加します。
これは、チャネルの[メンバーの追加]からでも追加可能です。
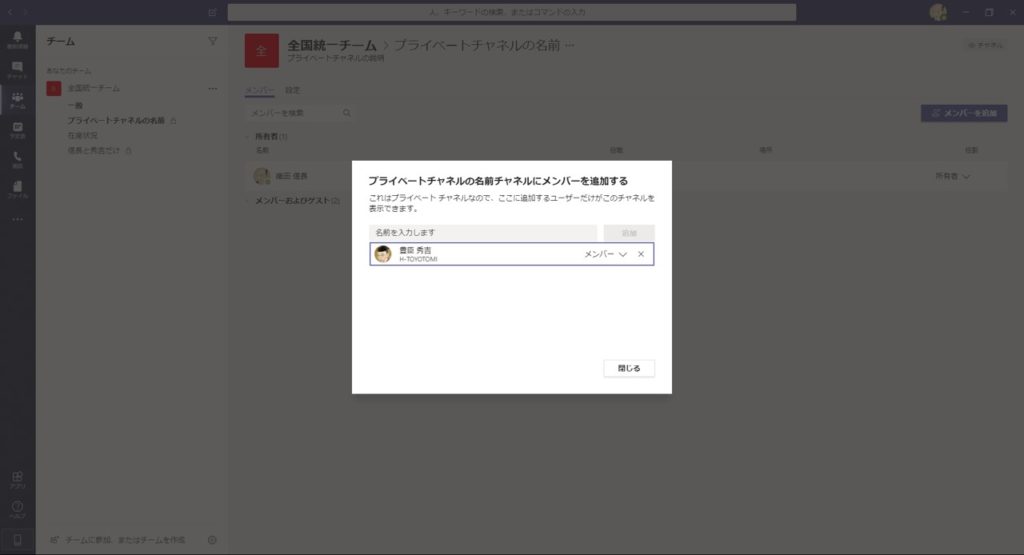
メンバーを追加し終えたら、[完了]をクリックして作成を終了します。
また、この時に表示される所有者/メンバーはプライベートチャネルの役割で、チームの役割と混同しないように気を付けましょう。
プライベートチャネルを退出する
プライベートチャネルから退出します。
これは、プライベートチャネルメンバーではなくなるという意味であり、プライベートチャネルを削除するわけではありません。
退出したいチャネルにカーソルを当て、右の省略(・・・)マークをクリックします。
その後、メニューの[チャネルを終了する]をクリックします。

ウィンドウの[チャネルを終了する]をクリックします。
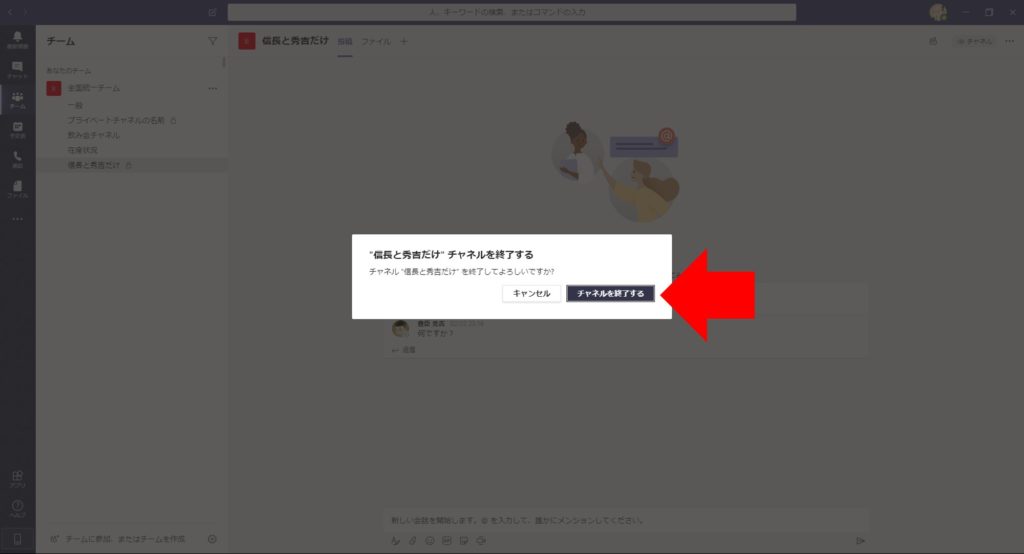
なお、チャネルを退出してしまった場合、チャネル一覧からプライベートチャネルが表示されなくなり、たとえ元メンバーとはいえ、自力で再入場出来ません。
よって、プライベートチャネルに戻る際は、プライベートチャネルメンバーの誰かにお願いしましょう。
プライベートチャネルを削除する
プライベートチャネルの削除方法は普通のチャネルと同様です。
こちらの記事をご覧ください。
プライベートチャネルを復元する
プライベートチャネルの復元方法も普通のチャネルと同様です。
こちらの記事をご覧ください。
プライベートチャネルの使い方のコツ
プライベートチャネルとは、でも説明した通り、プライベートチャネルは、「新しくチームを作るほどではないが、より制限したメンバーで議論を行いたいとき」に使用します。
そのため、「営業部」という部署チームを作り、その中で「営業1課」、「営業2課」というプライベートチャネルを作るという器用なチャネル構成も出来ます。
しかしながら、複雑すぎるチャネル構造は、誤ってチーム内の違うチャネルのチャットタブやファイルタブに投稿してしまうリスクがあり、セキュリティ面で不安が残ります
よって、プライベートチャネルは出来るだけ作らず、簡潔なチャネル構造を心がけましょう。
また、プライベートチャネルはチームメンバー以外にはチャネル一覧に表示されないと説明しましたが、チームの所有者にはチーム管理画面のチャネル一覧からわかります。
よって、おふざけでプライベートチャネルを作って、お叱りを受けないようにしましょう。
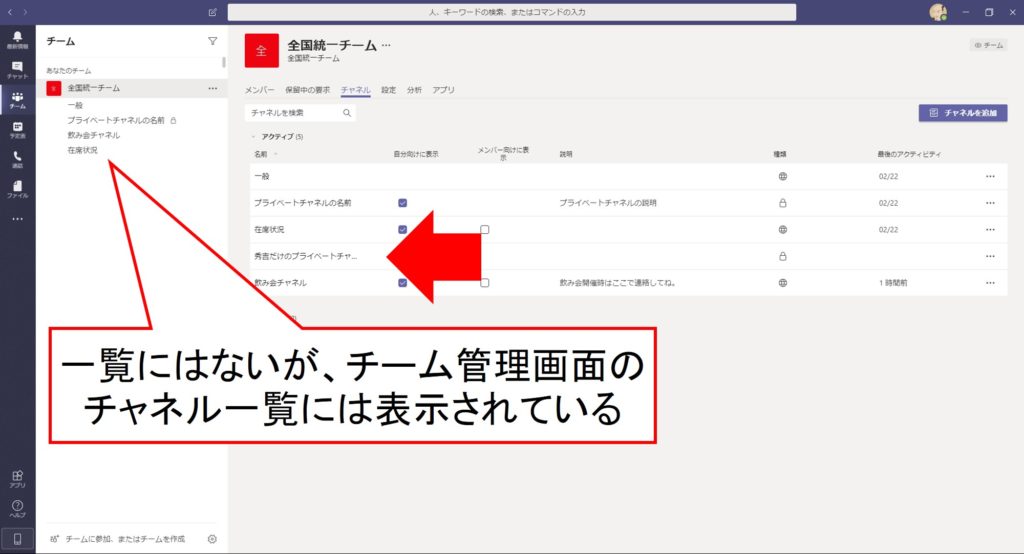
Sponsored Links