本ページでは、Microsoft Teamsにて、アクティビティログを表示する方法について紹介します。
目次
- アクティビティログを表示する方法
- アクティビティログの見方(要約・エンゲージメント・アクティブ ユーザー・役割・上位の非アクティブなチャネル)
- アクティビティログの見方(会議・エンゲージメント)
アクティビティログを表示する方法
チーム右横の[・・・]をクリックし、[チームを管理]をクリックします。

[分析]タブをクリックすると、そのチームのアクティビティログが表示されます。
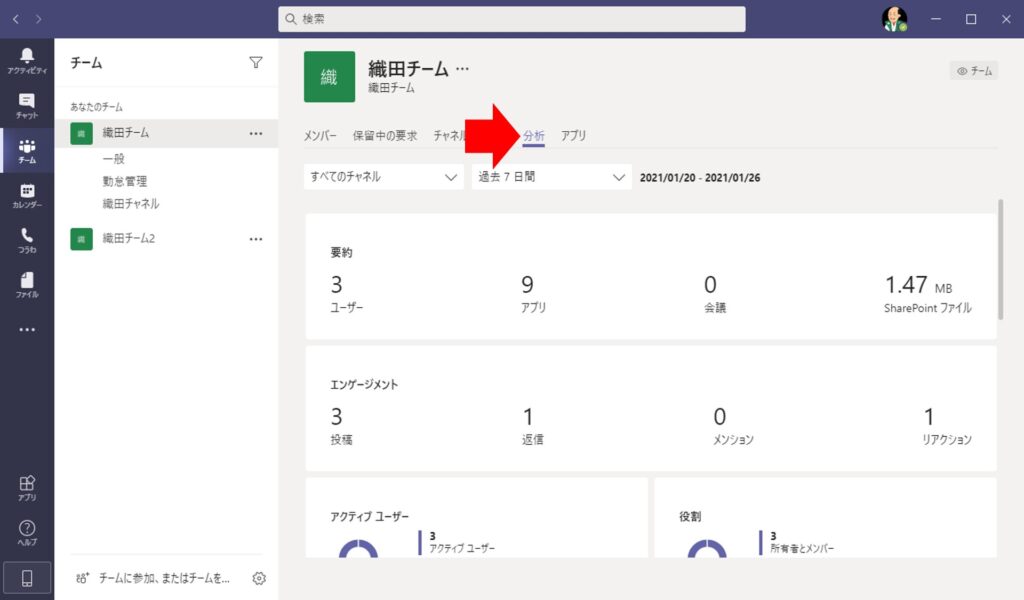
左上の[すべてのチャネル]を特定のチャネルに切り替えることで、チャネルごとのアクティビティログを表示することも出来ます。
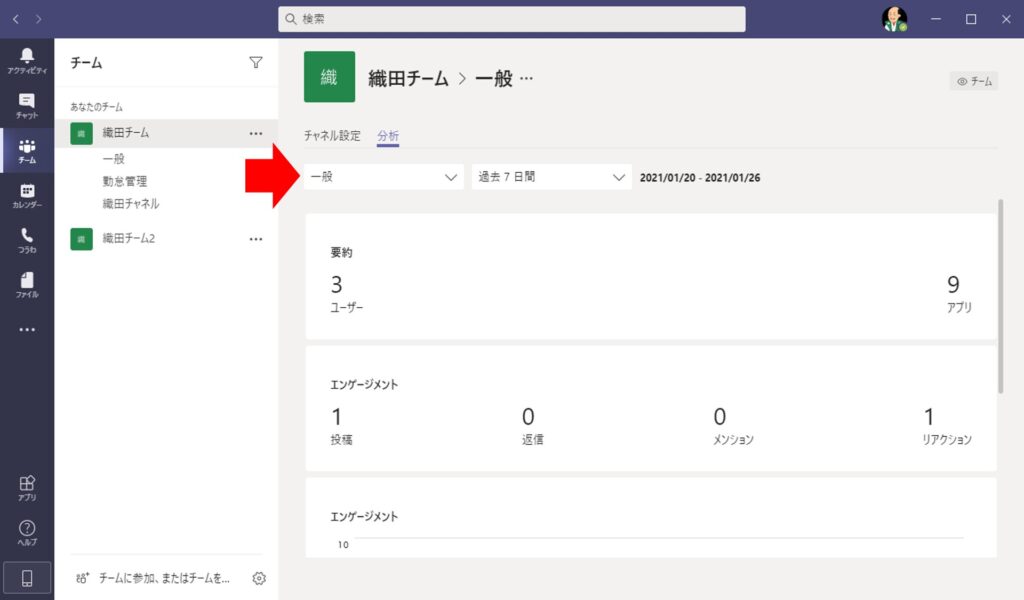
その横の期間を変更することで、期間内のアクティビティログを表示することも出来ます。
最大で90日間のアクティビティログを表示できます。
アクティビティログの見方
アクティビティログはチーム内で起こった利用状況が記録されています。
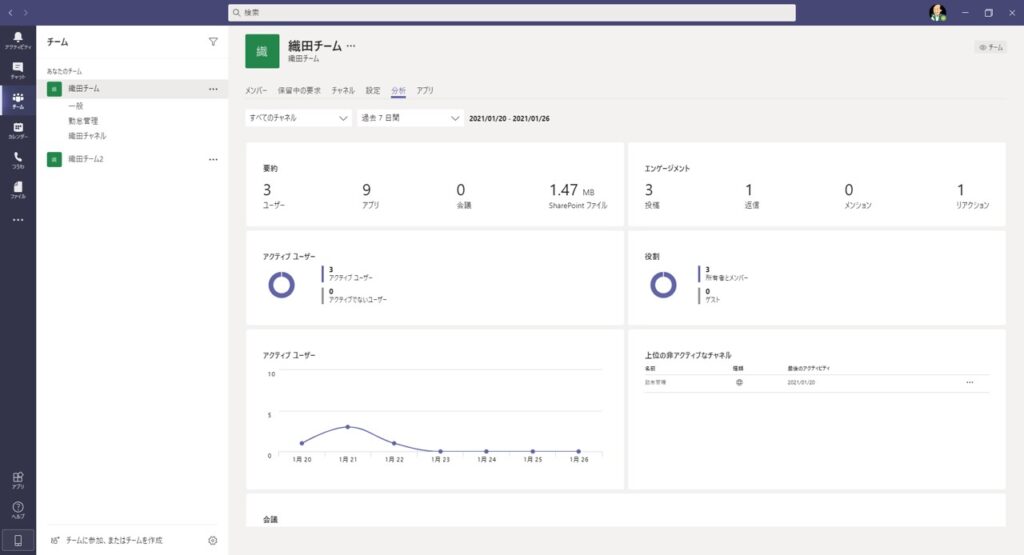
要約
チームメンバー数と、チームに接続されているアプリ数、チーム内で開催された会議数、チームに紐づいているSharePointに格納されたデータ量が表示されます。
チームに接続されているアプリは、チームを管理画面の[アプリ]タブで一覧表示することが出来ます。
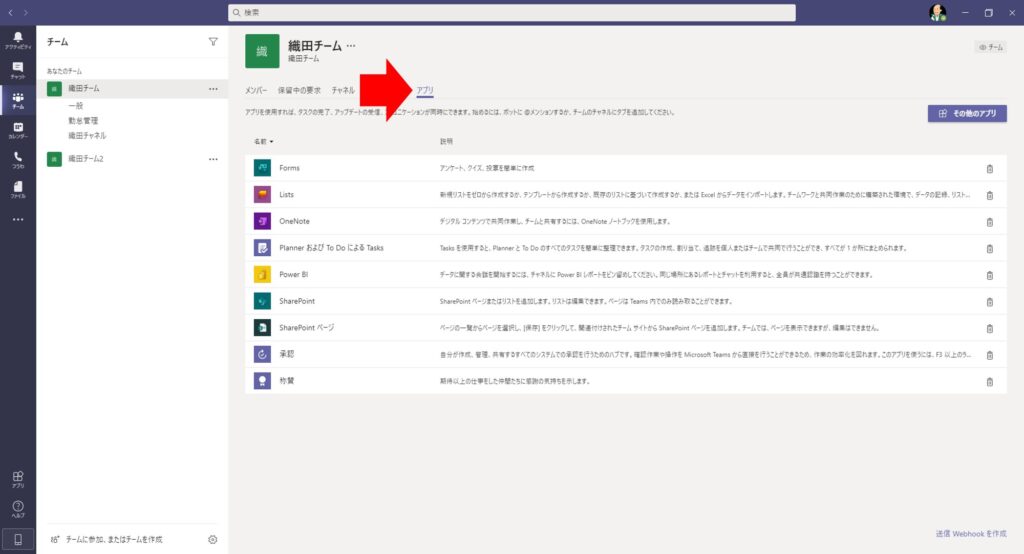
チーム内で開催された会議は、チャネルチャットなどから[今すぐ会議]などで開催された会議のみ集計対象です。
Outlookなどからチームメンバーとなっているユーザー全員を対象にTeams会議を開催しても、集計されないので注意しましょう。
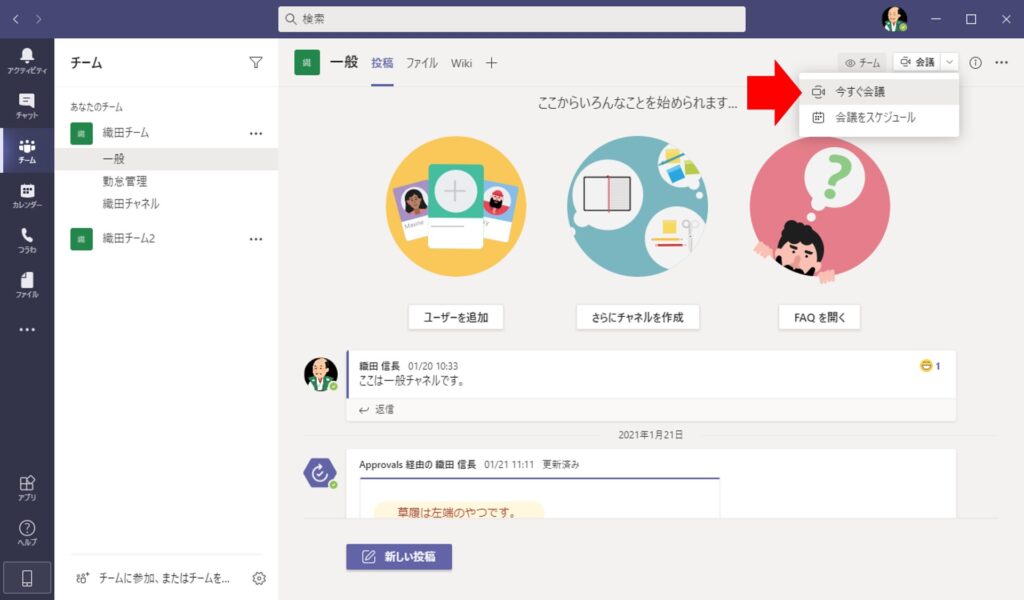
チームに紐づいているSharePointには、ファイルタブの[SharePoint で開く]をクリックすることでアクセス出来ます。

エンゲージメント
チームチャットにて、チャットの投稿や返信等のやり取りをした数が集計されています。
アクティビティログをチャネルごとの画面に切り替え、チャネルの盛り上がり具合を見ることも出来ます。
チャネルを整理整頓するときは、このエンゲージメントが低いチャネルをメインに絞ると捗るでしょう。
アクティブ ユーザー(円グラフ)
チーム内で活動したユーザーの数を表示しています。
Teamsにサインインしたかどうかではありません。
画像の例では、織田チーム内で過去7日間に、メンバー3人全員がチーム内で何かしら活動をしたということになります。
役割
チーム内の役割を分布して表示しています。
これを見れば、所有者が多かったり、ゲストユーザーがいたりと、セキュリティ上の問題がないか、一目で確認することが出来ます。
アクティブ ユーザー(折れ線グラフ)
アクティブユーザーの推移が表示されます。
何月何日にどれくらいのユーザーが活動していたのかがわかります。
上位の非アクティブなチャネル
あくまで上位であり、全くの非アクティブではないことに注意しましょう。
投稿や返信などのチャネルへのアクティビティが行われた日の遠い順に表示されます。
チャネルの整理整頓を行う際に、こちらで優先順位を決めることが出来ます。
このセクションで、今は全く使われていないチャネルをあぶり出すことが出来ます。
アクティビティログの見方(会議とエンゲージメント)
アクティビティログを下にスクロールすると、チーム内で起こった会議とエンゲージメントを日ごとに表示することが出来ます。
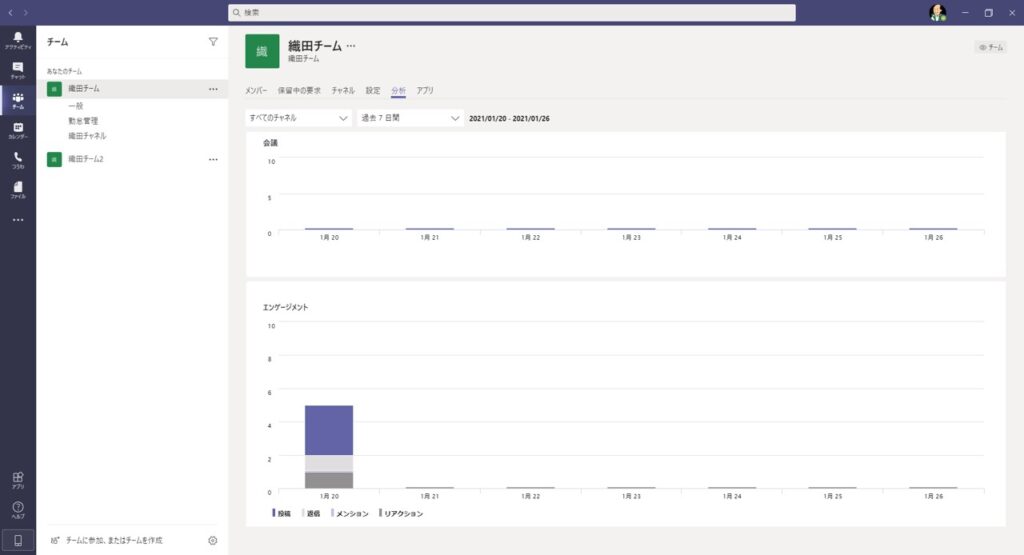
会議(棒グラフ)
何月何日にチーム内でどれくらい会議があったのかがわかります。
エンゲージメント(棒グラフ)
何月何日にチーム内でどれくらいコミュニケーションがあったのかがわかります。
Sponsored Links