本ページでは、SharePoint Onlineにて、固有の権限を設定する方法について紹介します。
本ページで紹介する固有の権限を設定するには、一度以下記事を参照し、権限の継承を中止する必要があります。
目次
- 固有の権限を設定する方法(直接付与)
- 固有の権限を設定する方法(SharePointグループ利用)
- 固有の権限の削除を行う
固有の権限を設定する方法(直接付与)
アクセス許可画面にて、[アクセス許可の付与]をクリックします。
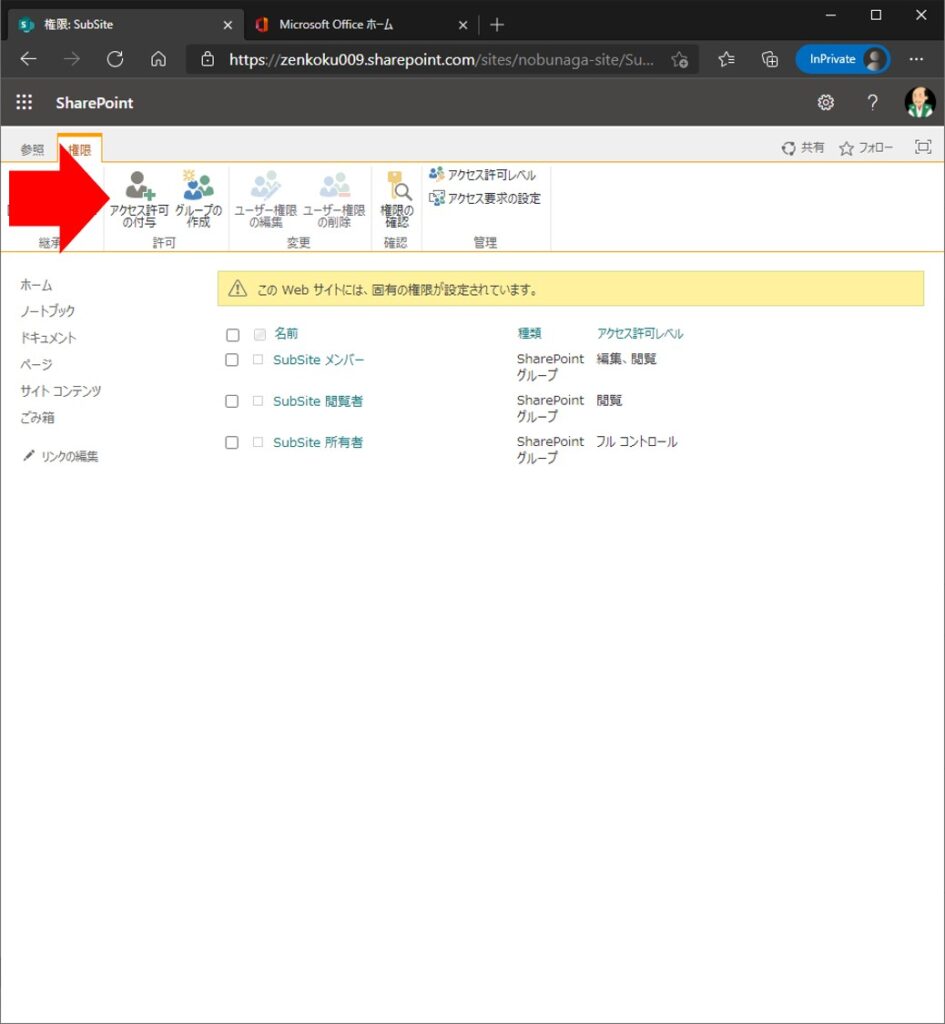
[名前または電子メール アドレスを入力してください…]にユーザー単体もしくはグループを指定します。
グループはMicrosoft 365グループ、セキュリティグループ、SharePointグループなど、様々なグループが指定できます。
[オプションの表示]をクリックし、権限付与に関する通知メールを付与対象者に送信するかのチェックと、付与する権限をプルダウンから選択することが出来ます。
設定が終了したら[共有]をクリックします。
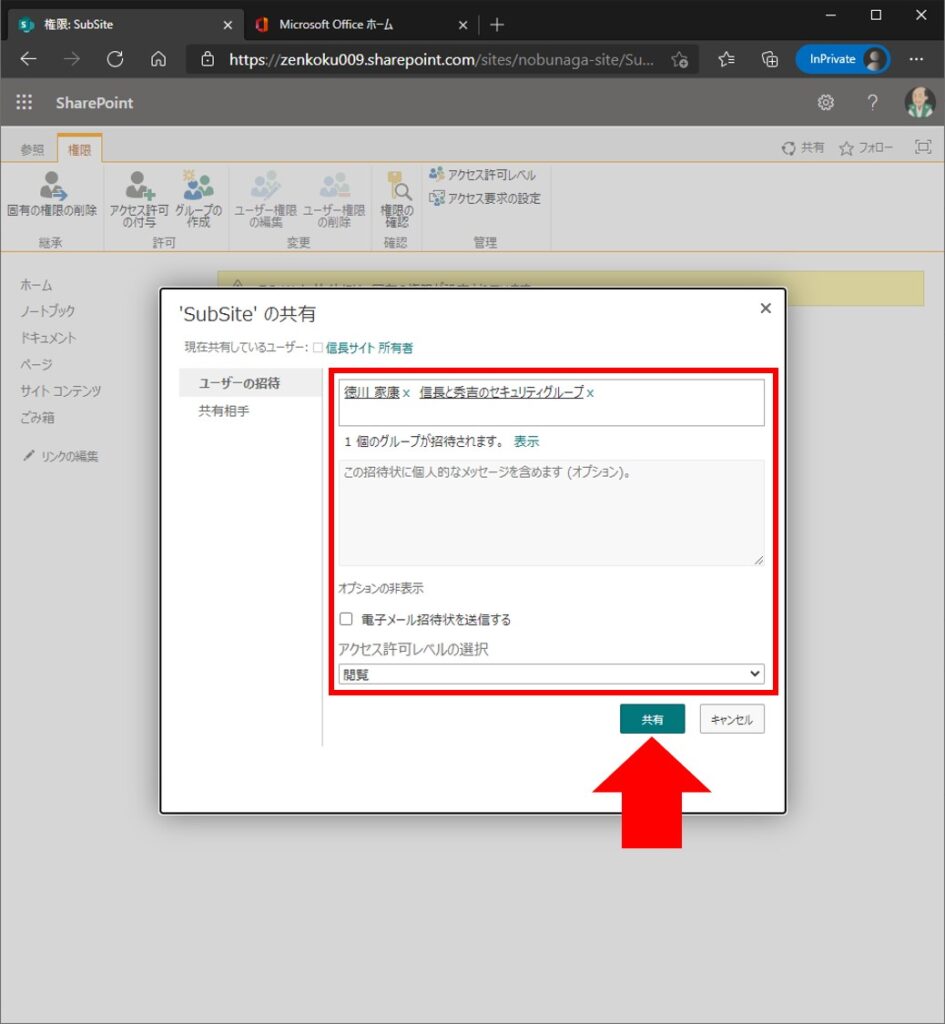
セキュリティグループとユーザーそれぞれの[アクセス許可レベル]に[閲覧]の権限が付与されました。
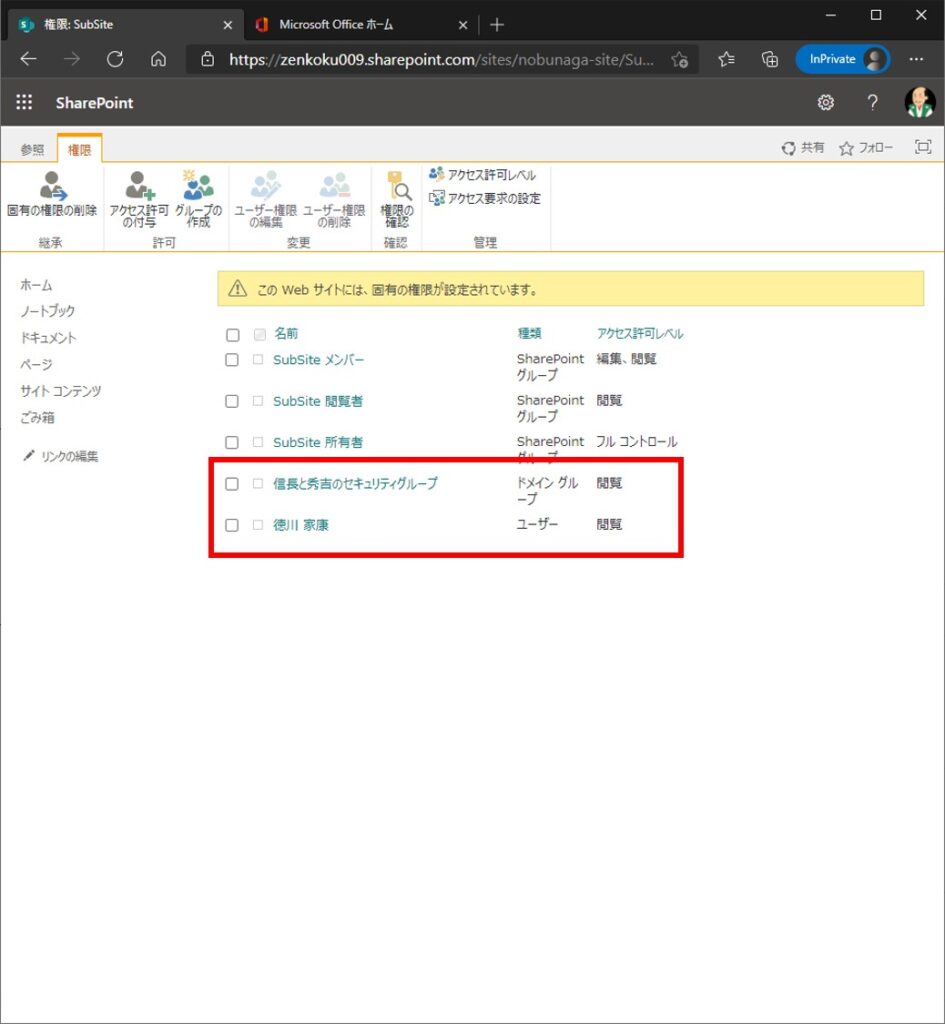
固有の権限を設定する方法(SharePointグループ利用)
すでに作成&権限付与されているSharePointグループにユーザーまたはグループを追加し、自動的に権限を付与する方法です。
権限をSharePointグループという単位にまとめることが出来、見た目がスッキリして管理がしやすくなります。
ここでは、すでに閲覧権限が付与されている[SubSite 閲覧者]というSharePointグループにユーザーまたはグループを追加します。
[SubSite 閲覧者]をクリックします。
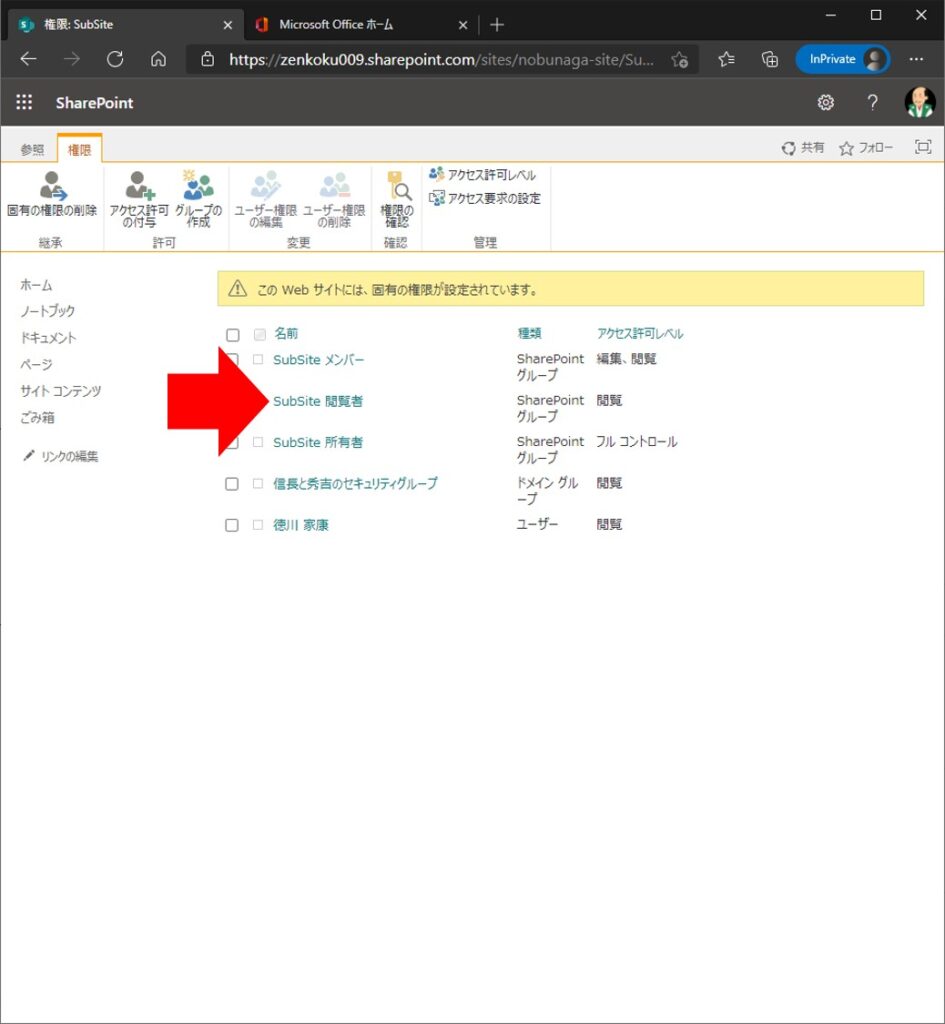
[新規]をクリックします。
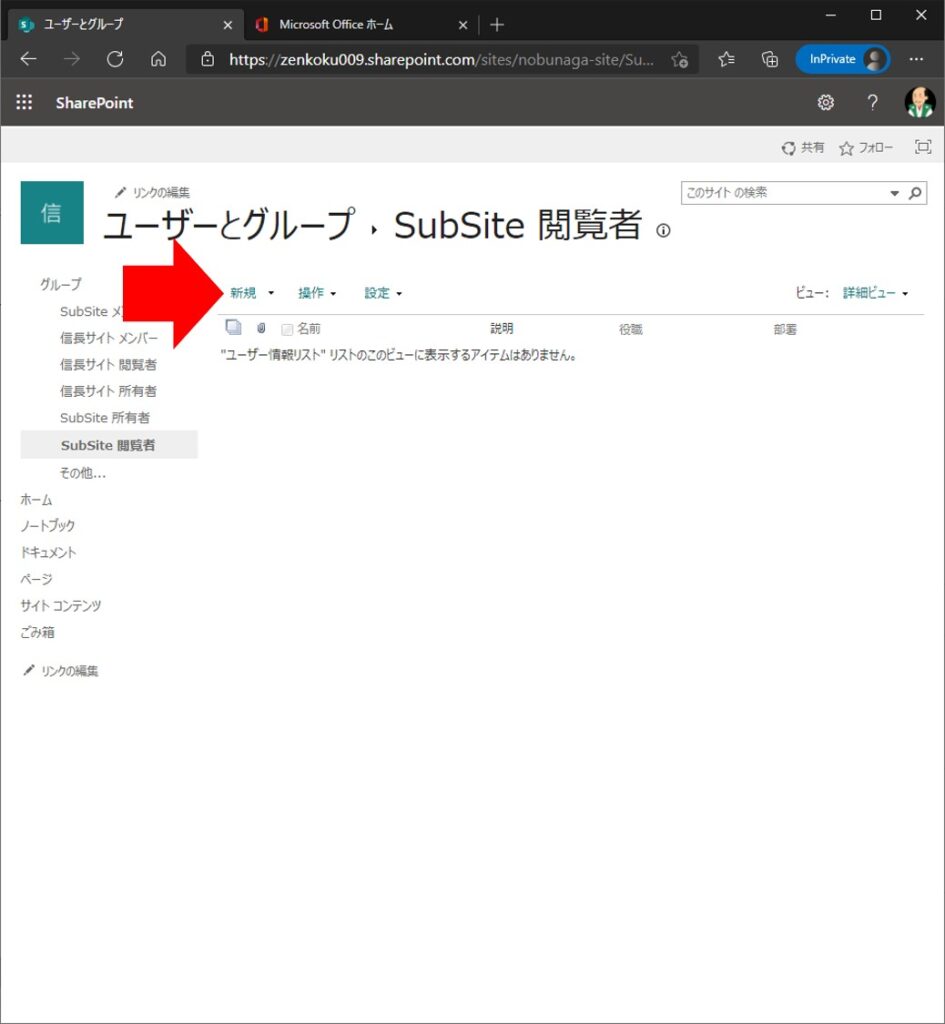
[名前または電子メール アドレスを入力してください…]にユーザー単体もしくはグループを指定します。
グループはMicrosoft 365グループ、セキュリティグループ、SharePointグループなど、様々なグループが指定できます。
[オプションの表示]をクリックし、権限付与に関する通知メールを付与対象者に送信するかのチェックを選択することが出来ます。
設定が終了したら[共有]をクリックします。
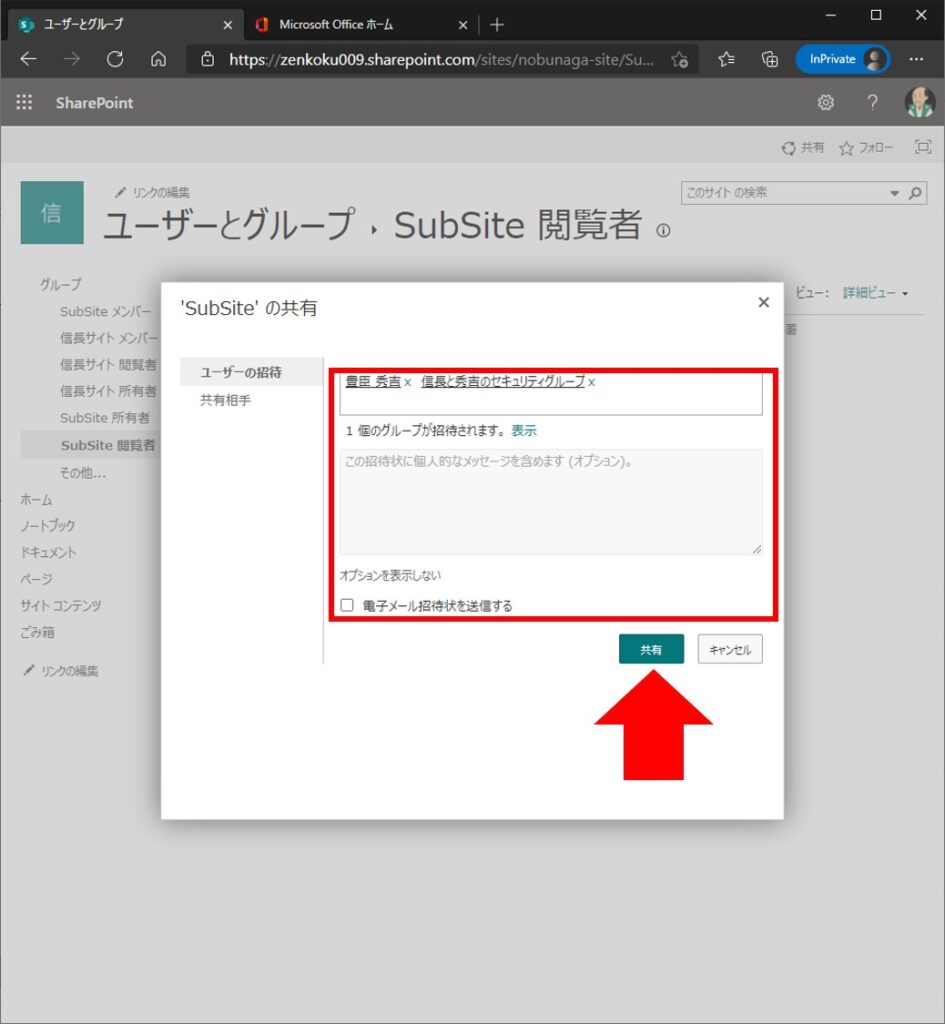
すでに[SubSite 閲覧者]SharePointグループには[閲覧]権限が付与されているため、追加された[豊臣 秀吉]ユーザーと[信長と秀吉のセキュリティグループ]グループには、同様に[閲覧]権限が付与されます。
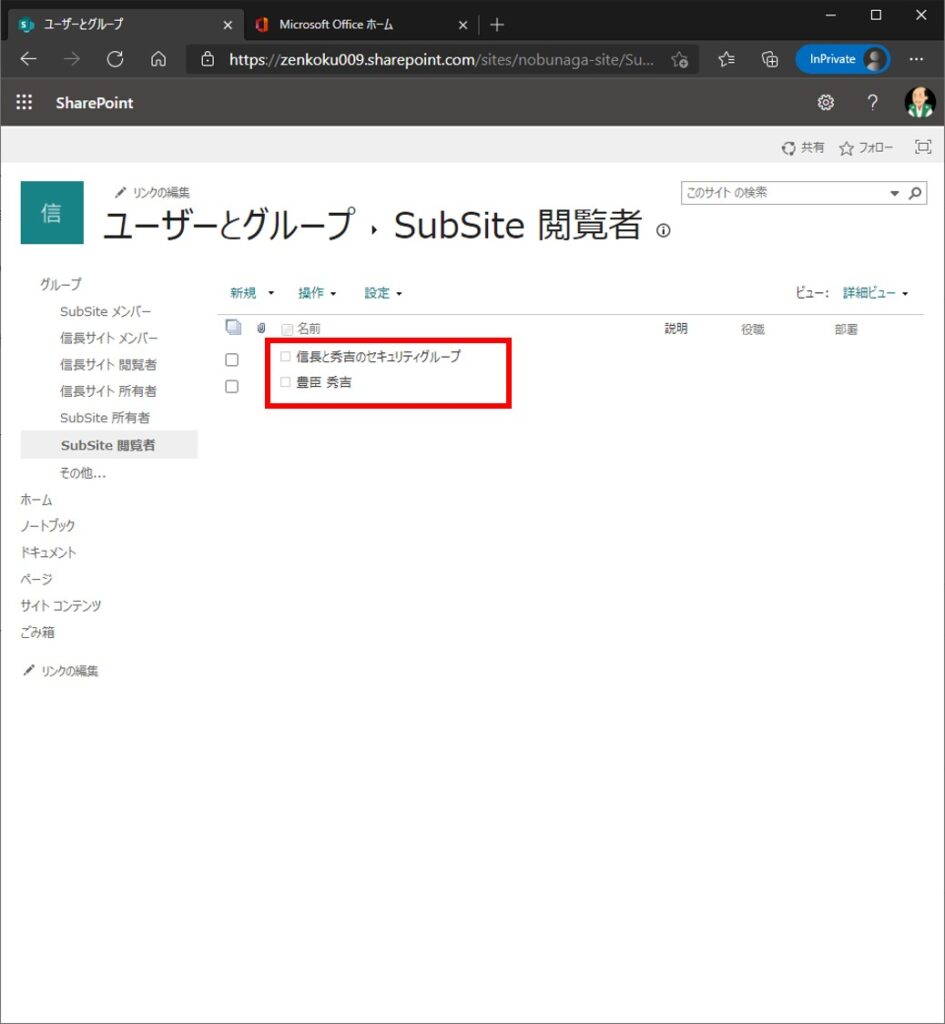
固有の権限の削除を行う
アクセス許可画面に遷移し、[固有の権限の削除]をクリックします。
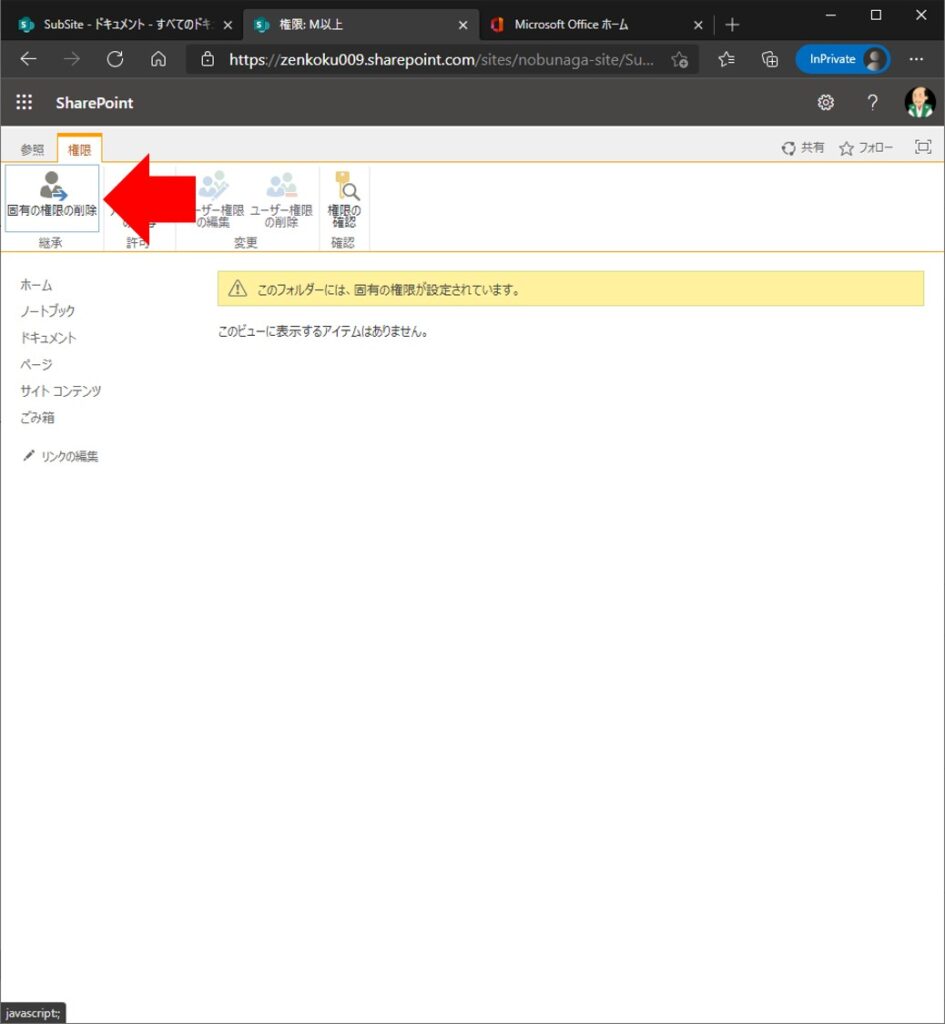
固有の権限の削除を行った場合、権限の継承を再開します。
具体的には、固有の権限を設定していた機能の上位層の権限を継承し始めます。
サブサイトであれば、その上のサイトの権限を継承し、ドキュメントライブラリ/リストであれば、保有しているサイトの権限を継承し、フォルダやファイルであれば、その上位のドキュメントライブラリ/リスト、もしくはフォルダの権限を継承します。
Sponsored Links