本ページでは、SharePoint Onlineのサイトページを編集する方法について紹介します。
SharePoint Onlineにおけるサイトページ編集は、一般的なHTMLやCSSによるコーディングではなく、Webパーツと呼ばれる部品を組み立ててページを作っていきます。
目次
- ページを編集する
- ページを発行する
- セクションを追加/削除する
ページを編集する
ページを編集したいサイトに移動し、右上の[編集]をクリックします。

まずは、Webパーツを追加してみます。
Webパーツを追加したい場所の縁にマウスを持っていくと[+]ボタンが現れるので、そこをクリックし、追加するWebパーツの選択肢を表示します。
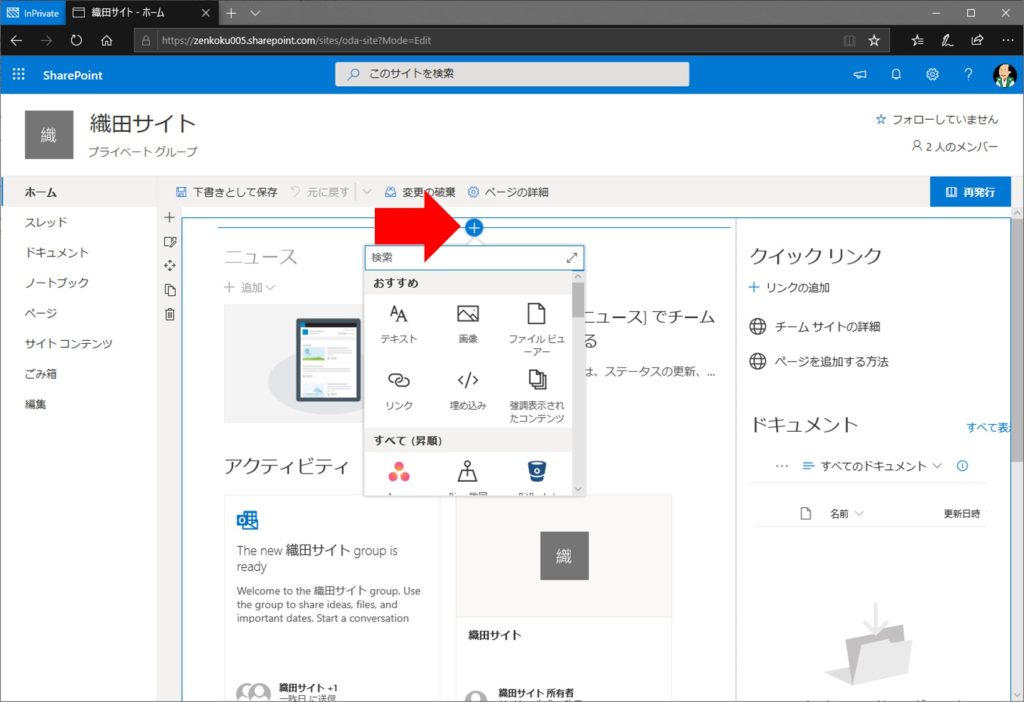
テキストを表示するだけの、[テキスト]Webパーツを追加します。
すると、ニュースという名前のWebパーツの上に、テキストを入力することが出来ました。
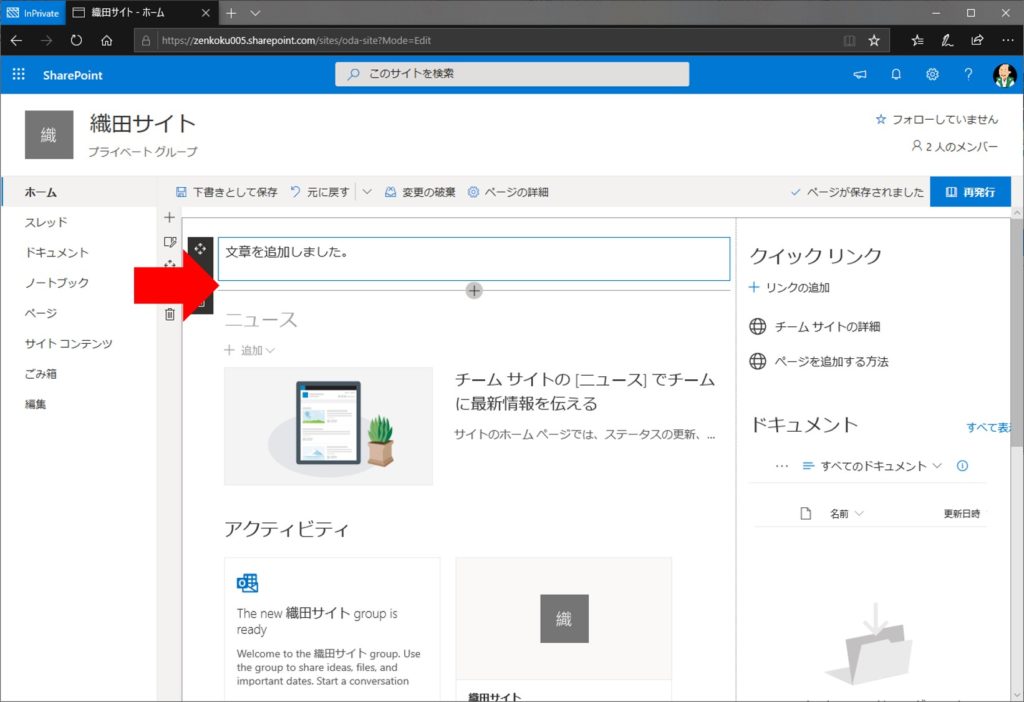
次に削除です。
削除は編集モードのまま、削除したいWebパーツをクリックし、左側に表示されるごみ箱アイコンをクリックして削除します。

すると、ニュースという名前のWebパーツが消えました。
この状態で、上部メニューにある[下書きとして保存]をクリックすると、編集が保存されます。
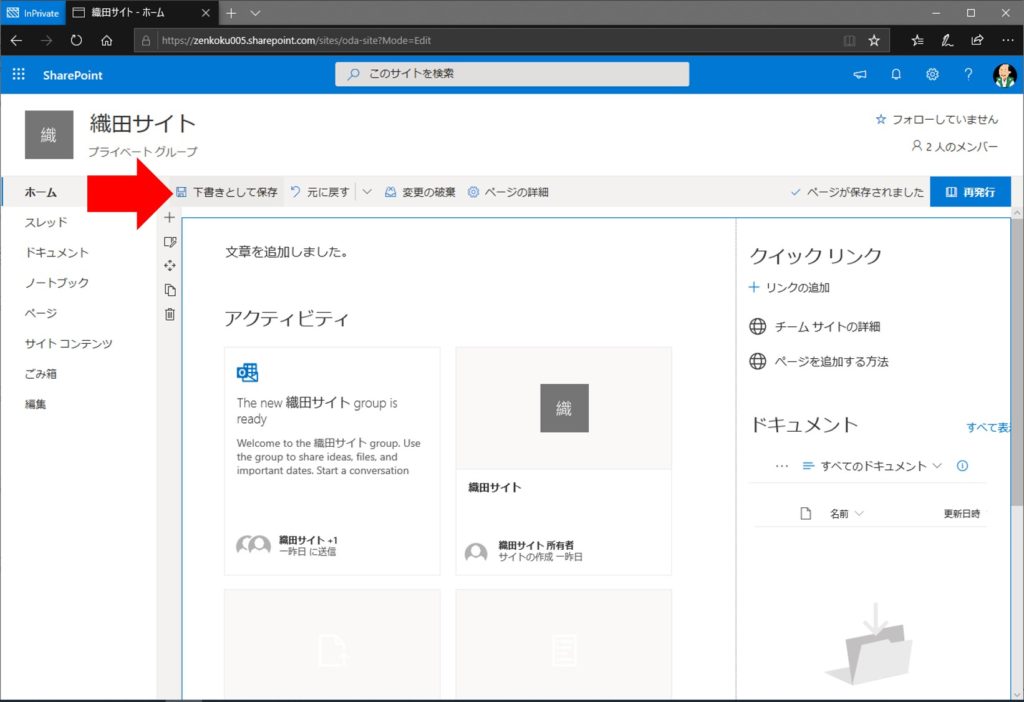
操作を間違えた場合は、上部メニューにある[元に戻す]をクリックします。
ページを発行する
ページを編集して保存したら、発行しましょう。
発行を行わないと、自分以外のユーザーは編集したページが表示できません。
発行されていないページは、右上に[再発行]と表示されています。
編集が反映されていなかったら、ここをクリックしましょう。
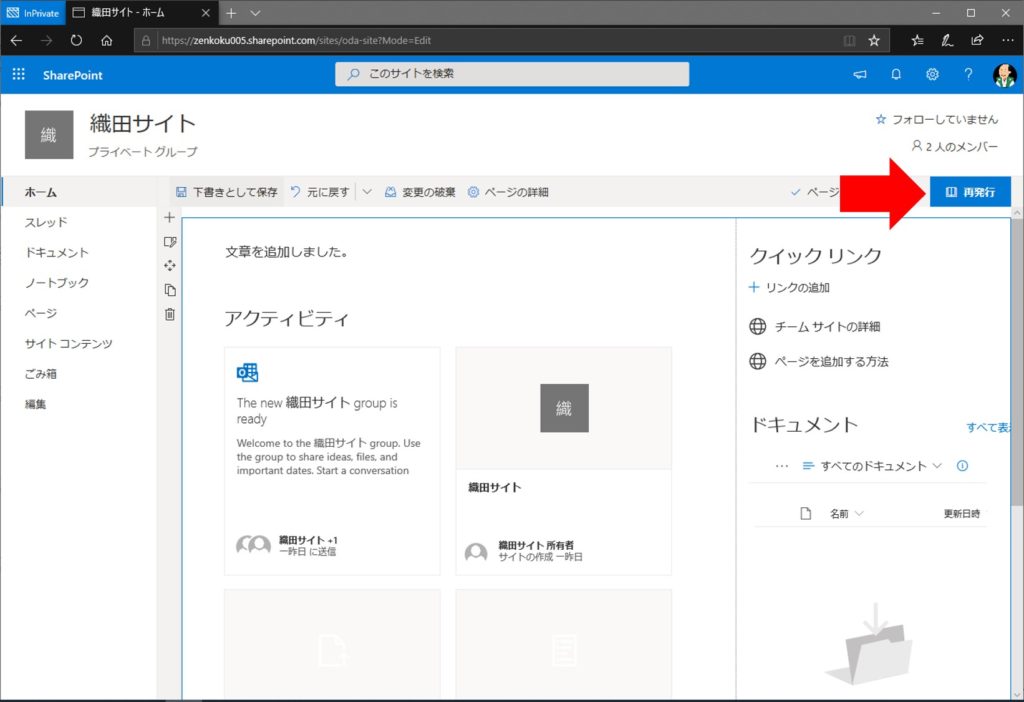
セクションを追加/削除する
SharePointのページ編集において、Webパーツ以外にもう一つ、セクションという概念があります。
セクションとは、Webパーツを縦横に配置するときの比率、レイアウトのことを指します。
例えば、デフォルトのチームサイトのセクションは「3分の1が右の列」となっています。
2列のうち右側の領域が全幅の3分の1を占める、ということになります。
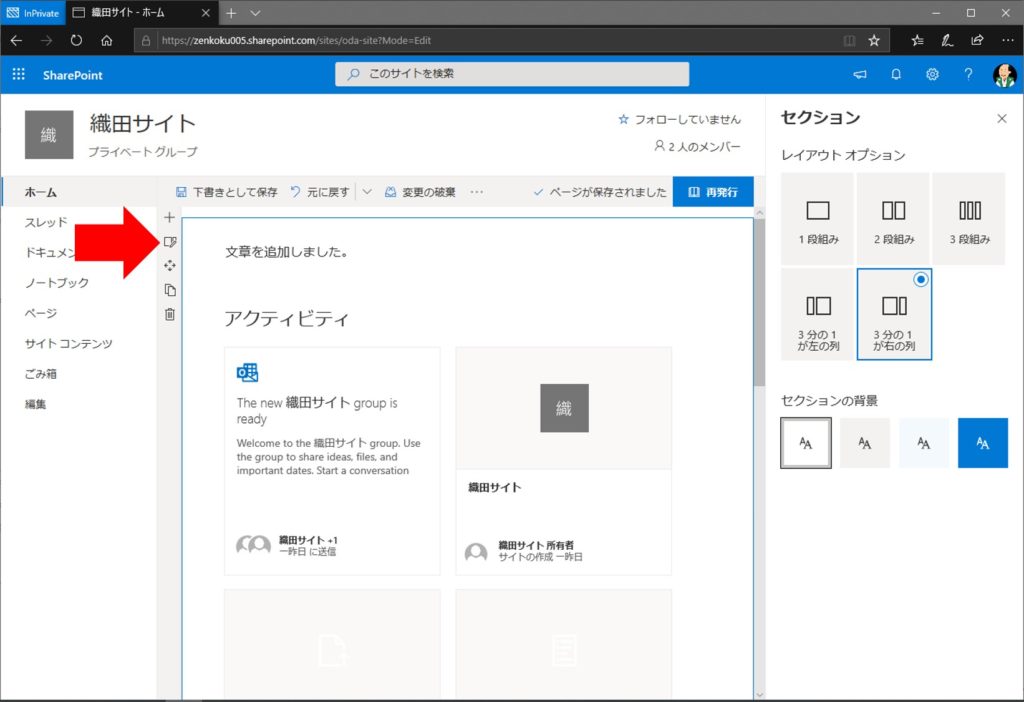
そして、このセクションは編集可能で、追加可能です。
例えば、上段セクションはデフォルト通り2列にしておいて、その下に1列セクションを追加したりすることも可能です。
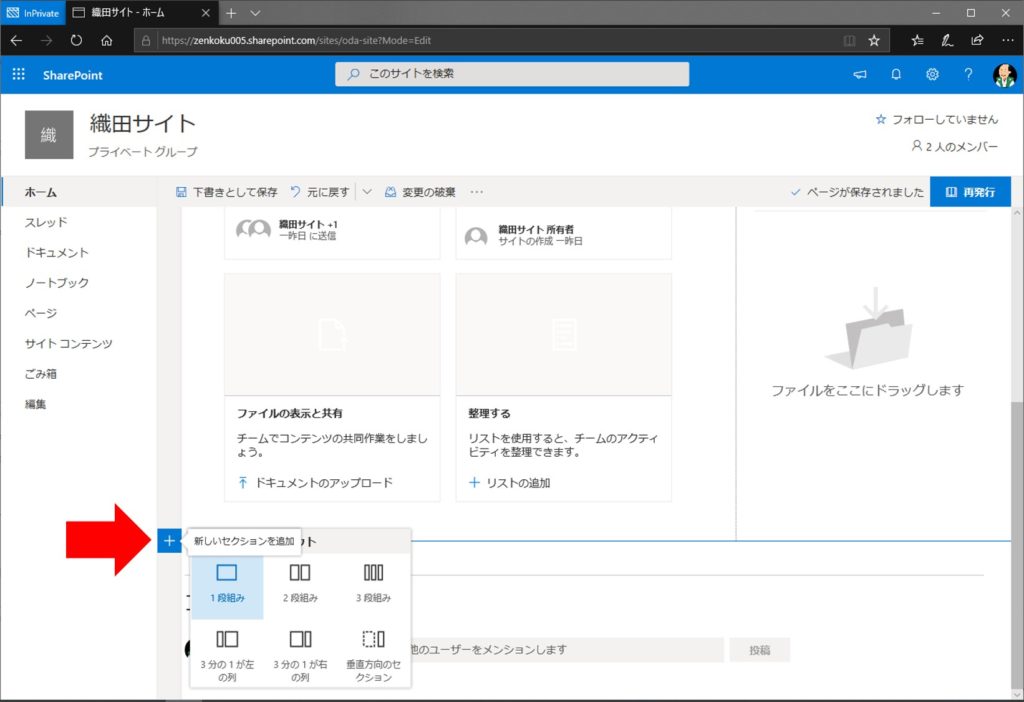
セクションを削除したいときは左側に表示されるごみ箱アイコンをクリックして削除します。
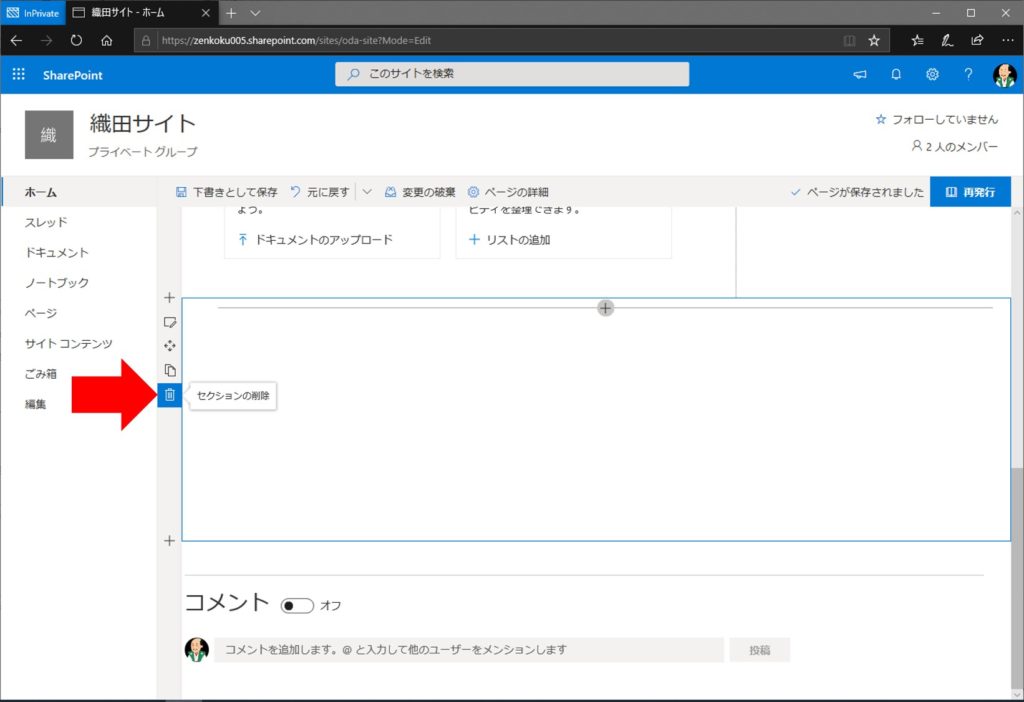
Sponsored Links