本ページでは、SharePoint Onlineにて、リスト・ライブラリのバージョン承認フローを設定する方法について紹介します。
目次
- リスト・ライブラリのバージョン承認フローを設定する方法
- リスト・ライブラリのバージョン承認フローを設定した際の基本的な挙動
リスト・ライブラリのバージョン承認フローを設定する方法
バージョン承認フローを設定したいリストまたはライブラリへ移動し、歯車アイコンにて[ライブラリの設定]をクリックします。
※例ではドキュメントライブラリを記載していますが、リストでもほぼ同様の手順です。
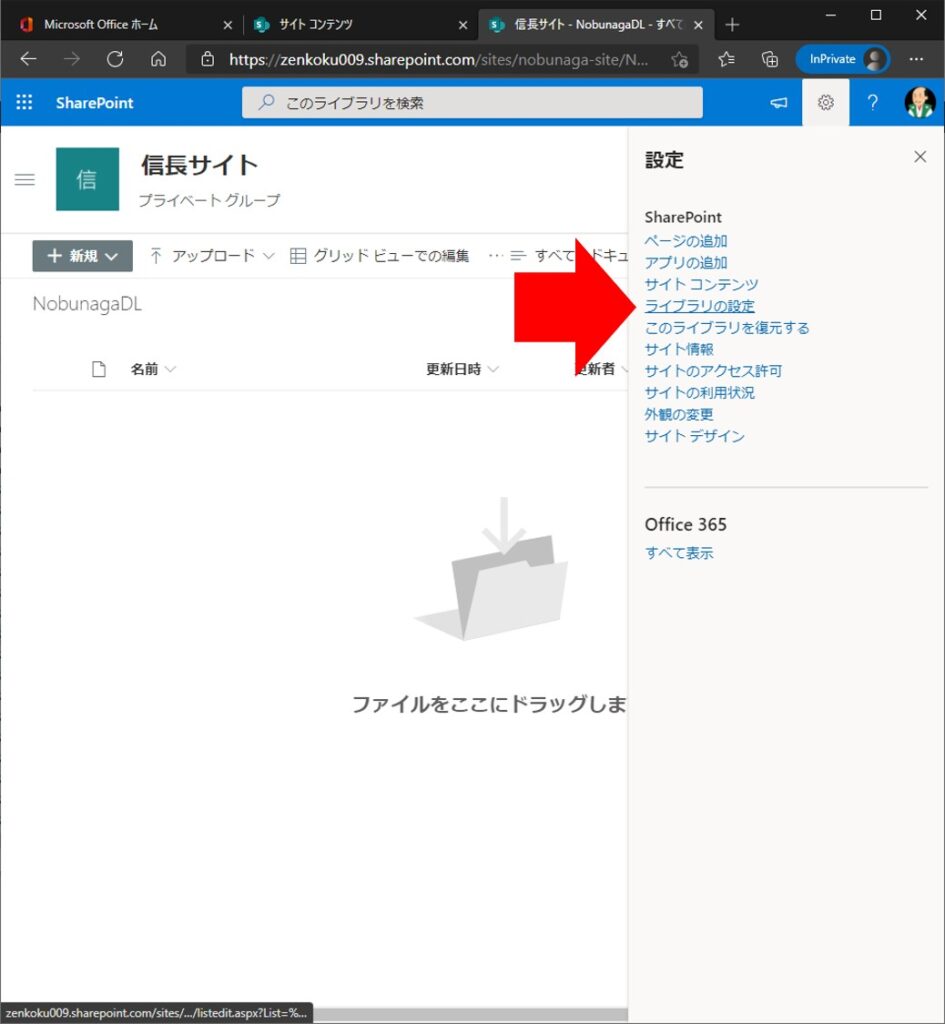
設定画面で[バージョン設定]をクリックします。
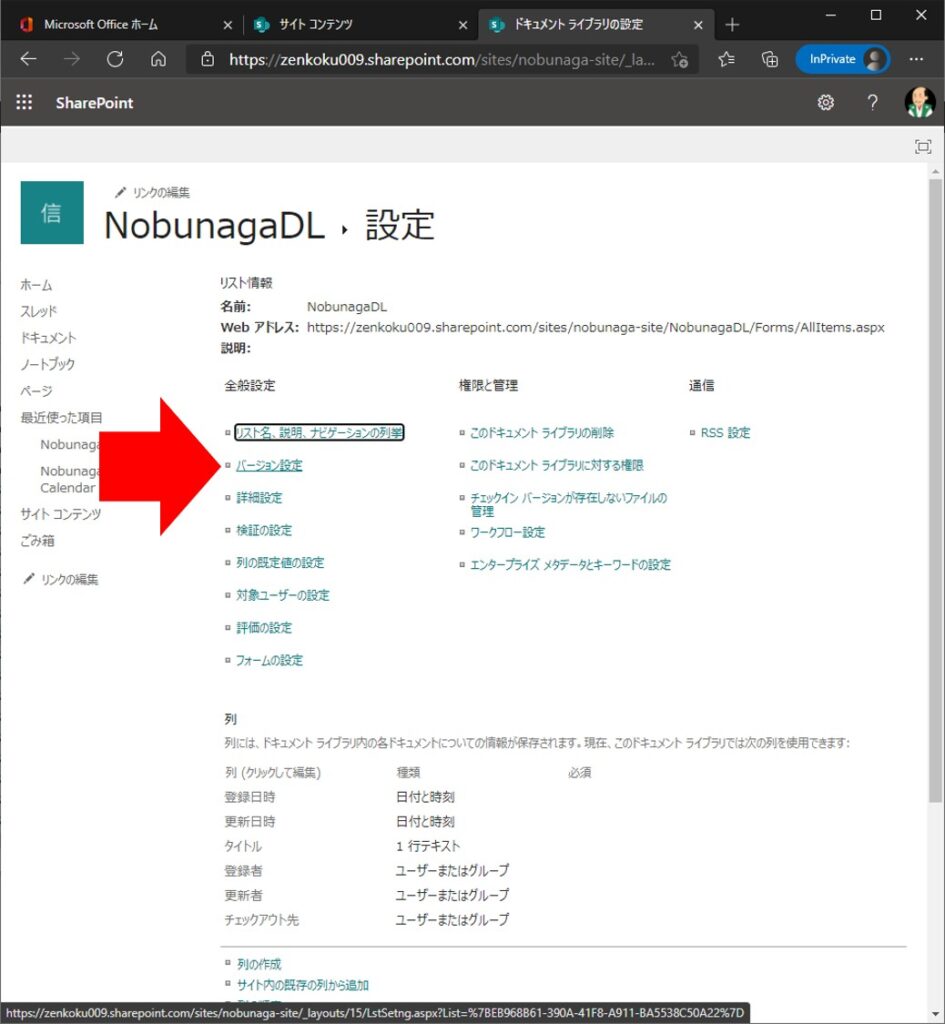
[コンテンツ承認]にて、[送信されたアイテムに対してコンテンツ承認を必須にする]を[はい]に選択し、下部の[OK]をクリックします。
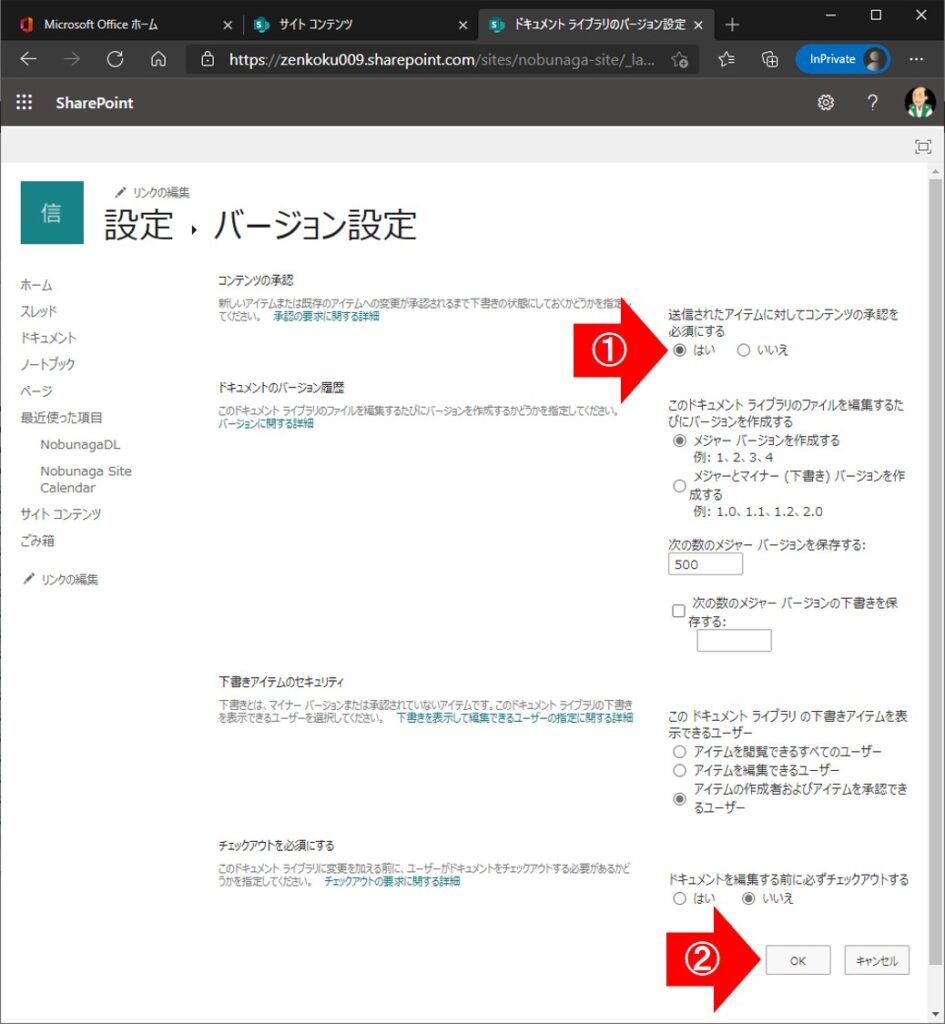
これでバージョン承認フローが設定されました。
リスト・ライブラリのバージョン承認フローを設定した際の基本的な挙動
バージョン承認フローを設定した時の基本的な挙動を見ていきます。
以下では、編集権限を持つ秀吉がWordを作成した場合の一連の流れです。
ファイルを作成すると、[承認の状態]列が[承認待ち]となって表示されています。

この状態で、今度は閲覧権限を持つ家康でファイルを見てみようとします。
すると、承認待ちの状態であるため、家康の画面から作成したファイルは見えません。
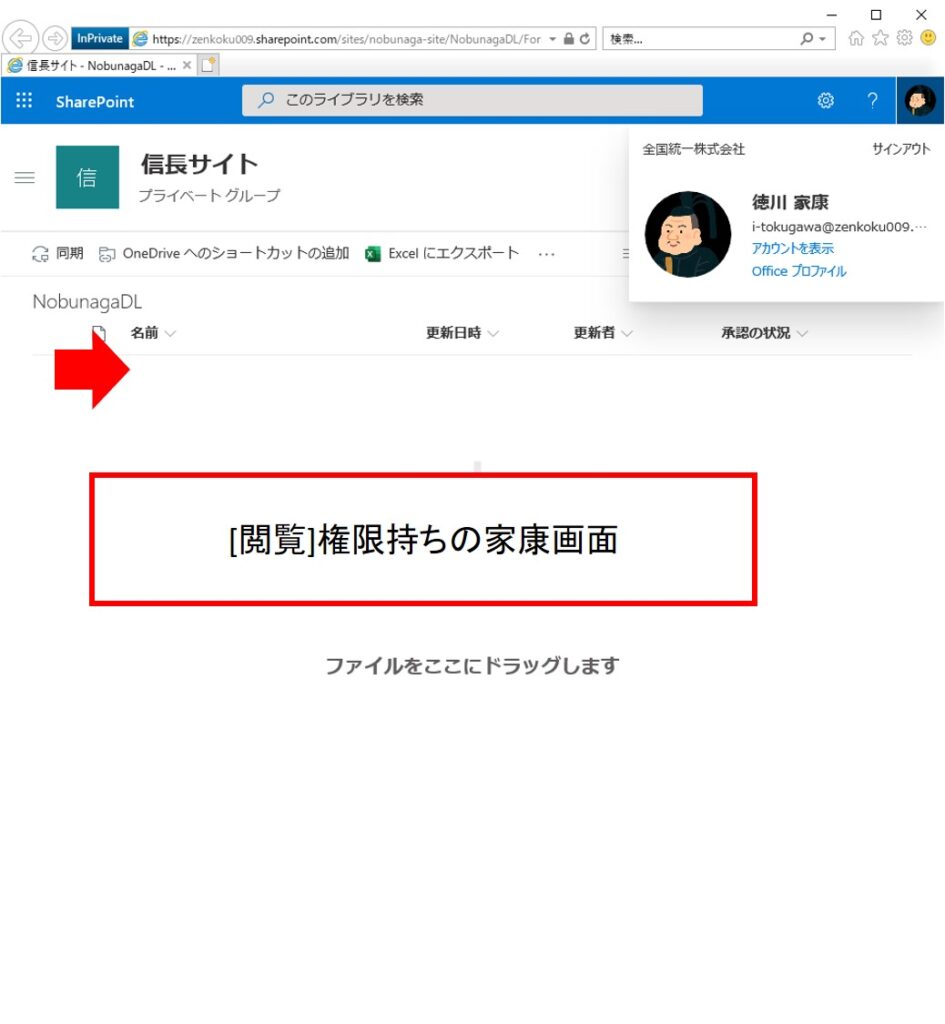
なお、家康が見えないのはバージョン承認フローの既定の設定がこうなっているためです。
設定によっては、閲覧権限でも承認待ちファイルが見えるようになります。
今度は、所有者権限を持つ信長でファイルを見てみます。
信長はファイルを承認する立場であるため、承認待ちのファイルが閲覧できます。
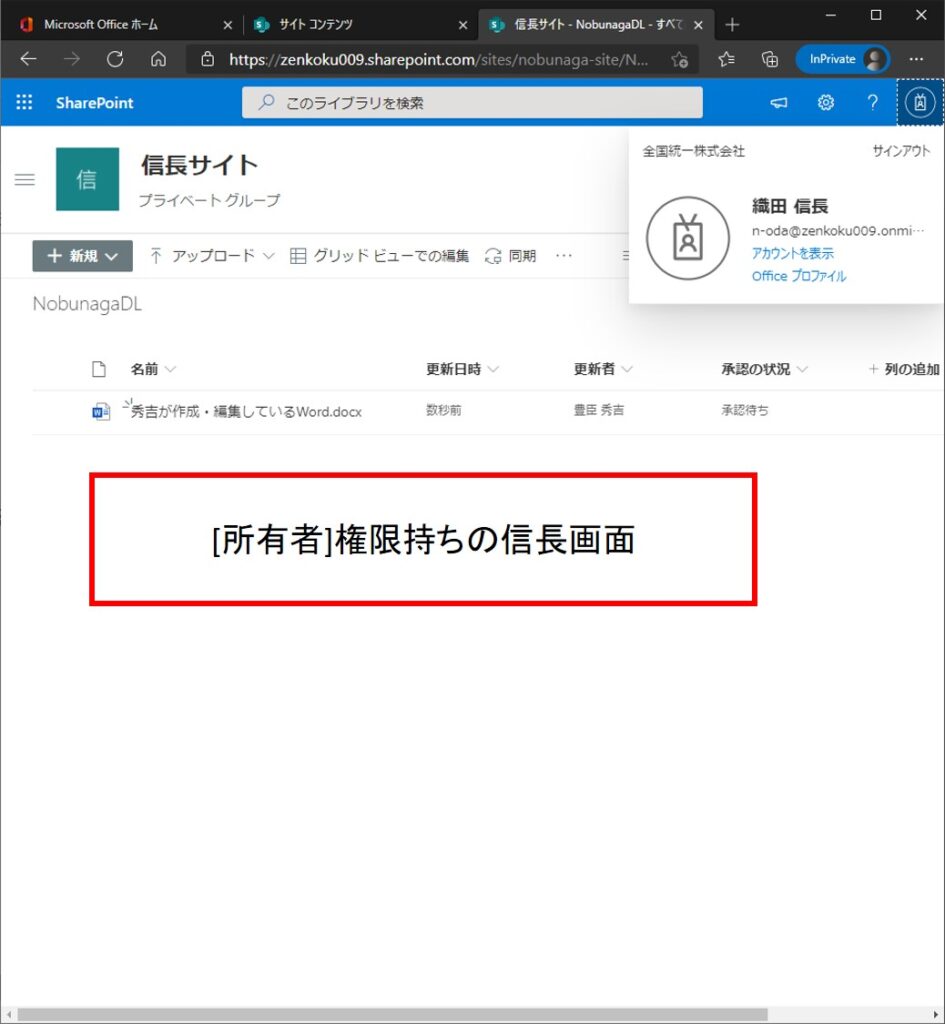
ここで、所有者権限を持つ信長がファイルを承認してみましょう。
すると、閲覧権限を持つ家康も、承認済みとしてファイルが閲覧できるようになりました。
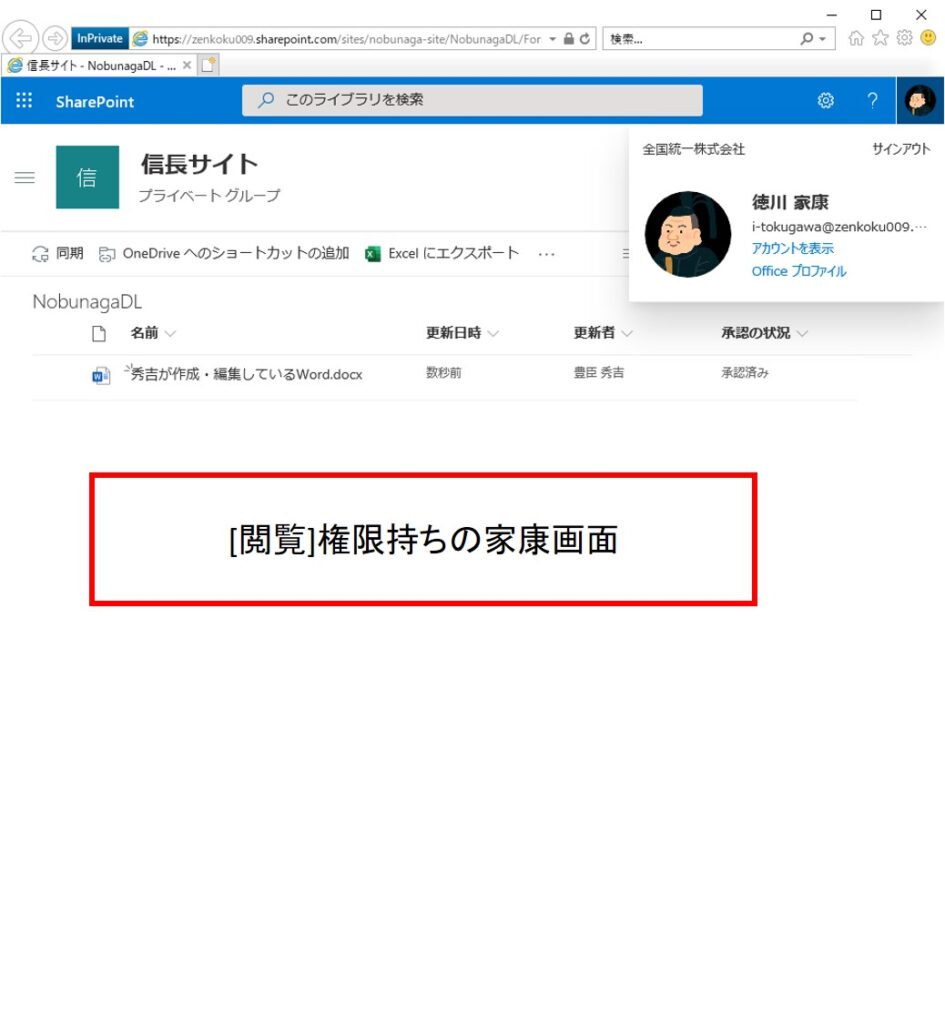
Sponsored Links