本ページでは、SharePoint Onlineにて、サイドリンクバーを追加/編集/削除する方法について紹介します。
目次
- サイドリンクバーを追加する方法
- サイドリンクバーを編集する方法
- サイドリンクバーを削除する方法
- サイドリンクバーにサブリンクを追加する方法
- サイドリンクバーの順序を変更する方法
サイドリンクバーを追加する方法
サイト右上の歯車アイコンから[サイト情報]をクリックします。

[すべてのサイト設定を表示]をクリックします。
※画像は英語表記になっています。

[サイド リンク バー]をクリックします。
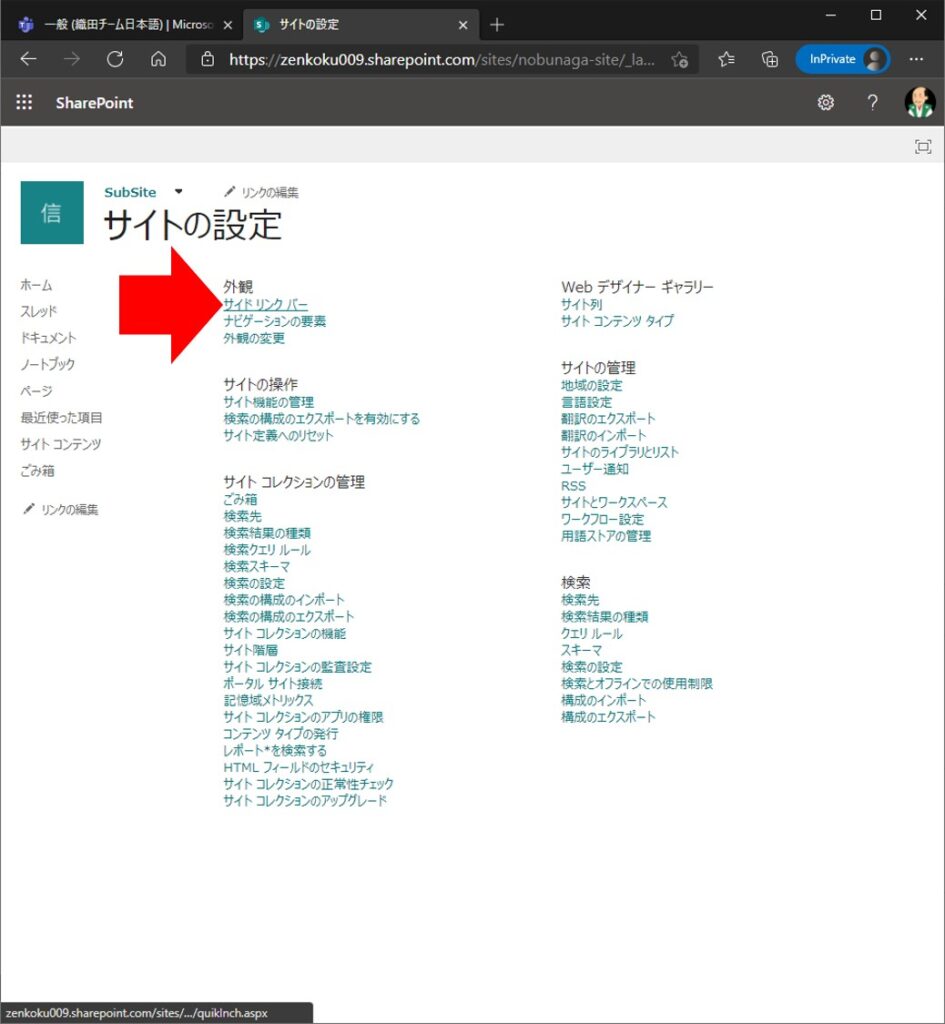
[新しい見出し]をクリックします。
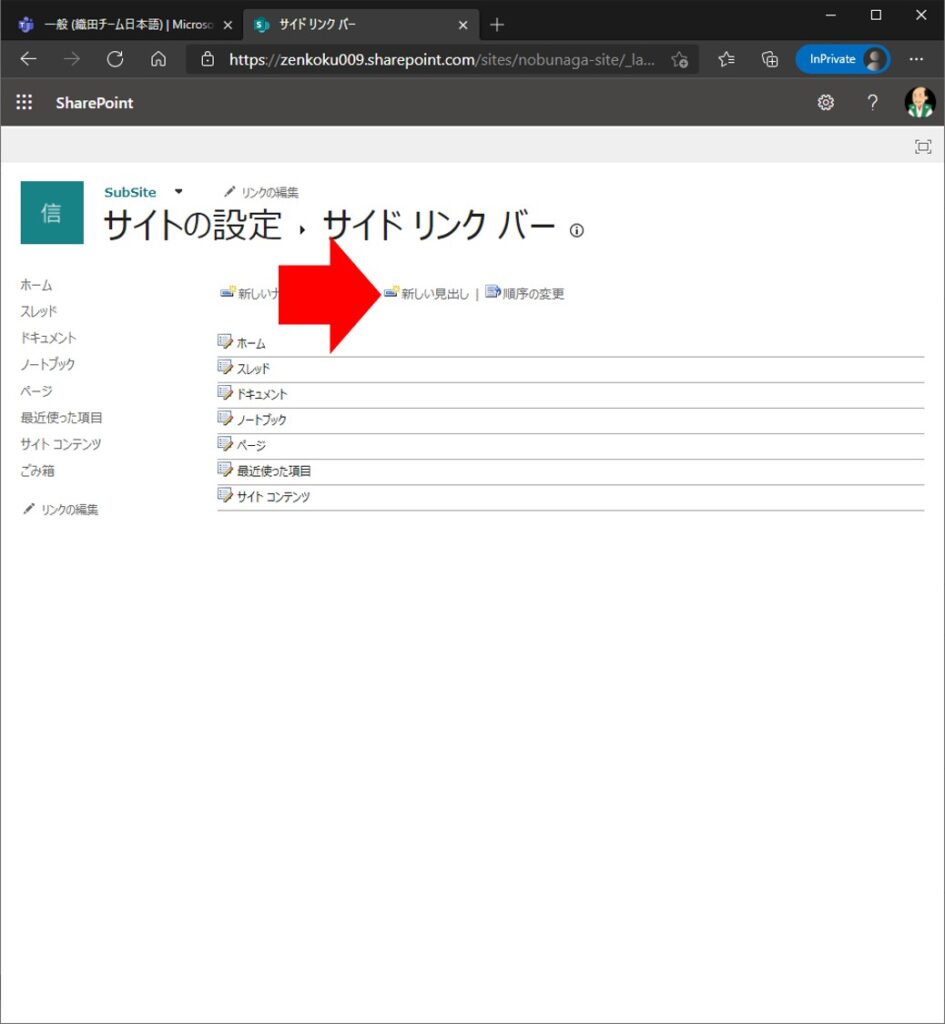
[Web アドレスを入力してください:]と[説明を入力してください:]にそれぞれURLとリンクのラベル名となる文字列を入力し、[OK]をクリックします。
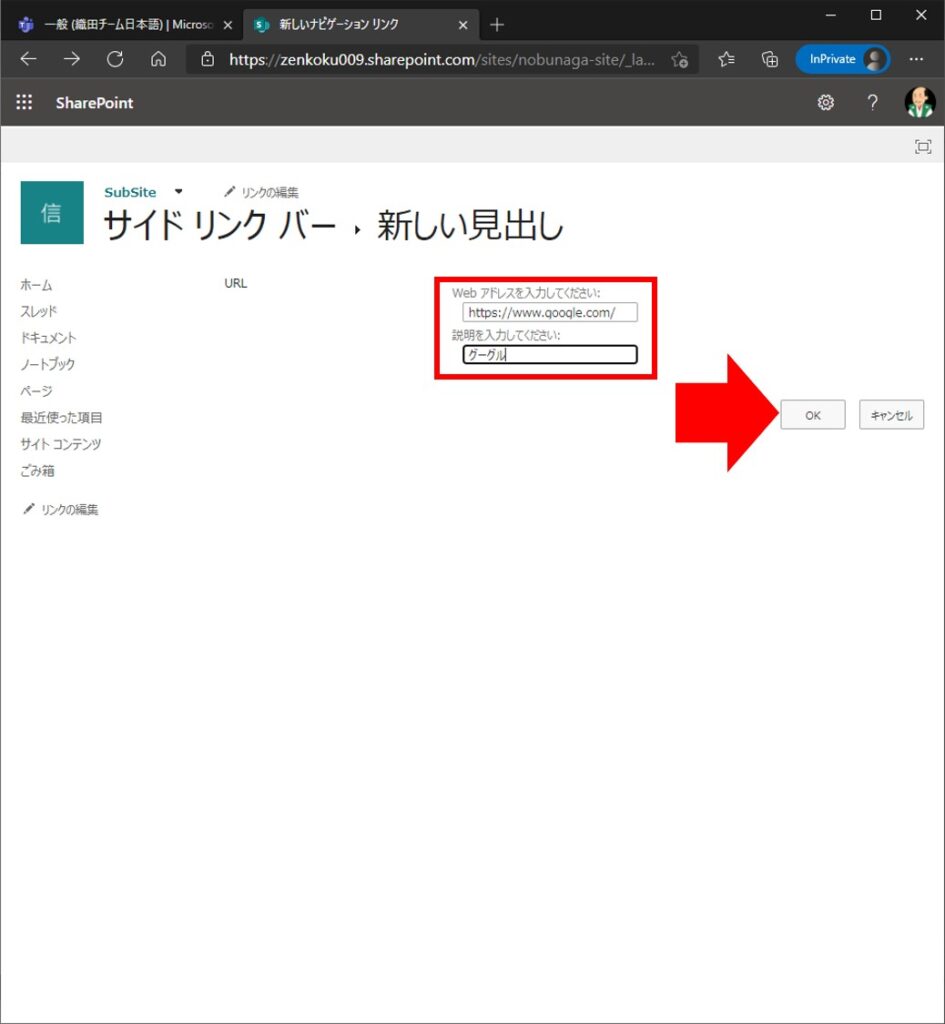
サイドリンクバーを編集する方法
サイト右上の歯車アイコンから[サイト情報]をクリックします。

[すべてのサイト設定を表示]をクリックします。
※画像は英語表記になっています。

[サイド リンク バー]をクリックします。
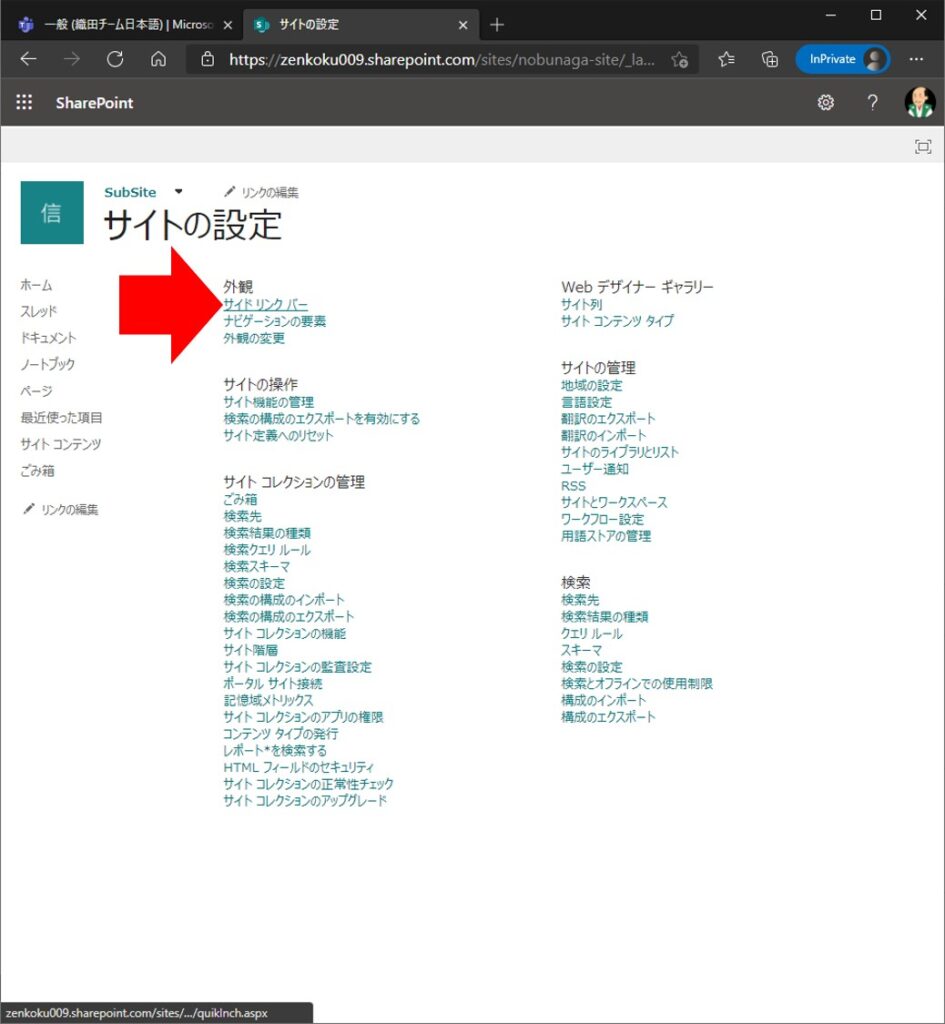
サイドリンクバー一覧画面にて、リンクのラベル横のメモ帳とペンが書いてあるアイコンをクリックします。
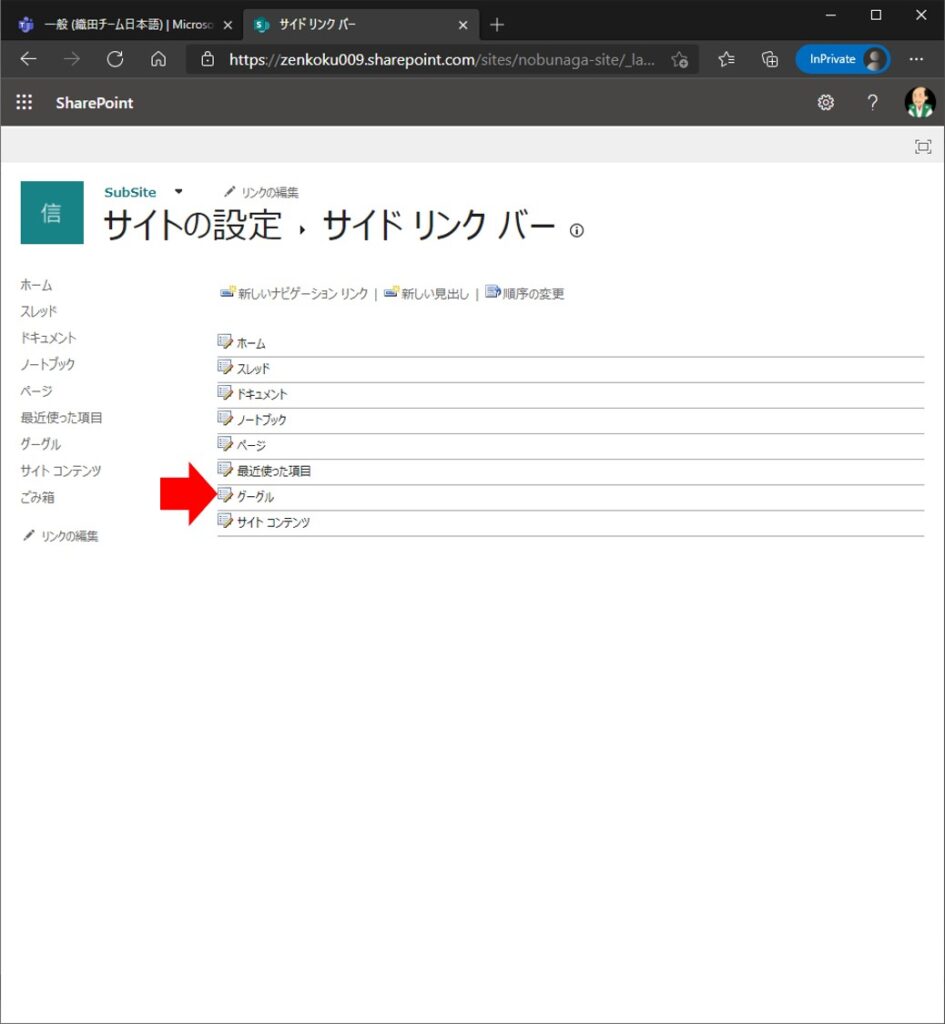
[Web アドレスを入力してください:]または[説明を入力してください:]を変更して、[OK]をクリックします。
例ではリンクのラベル名となる文字列を変更しています。
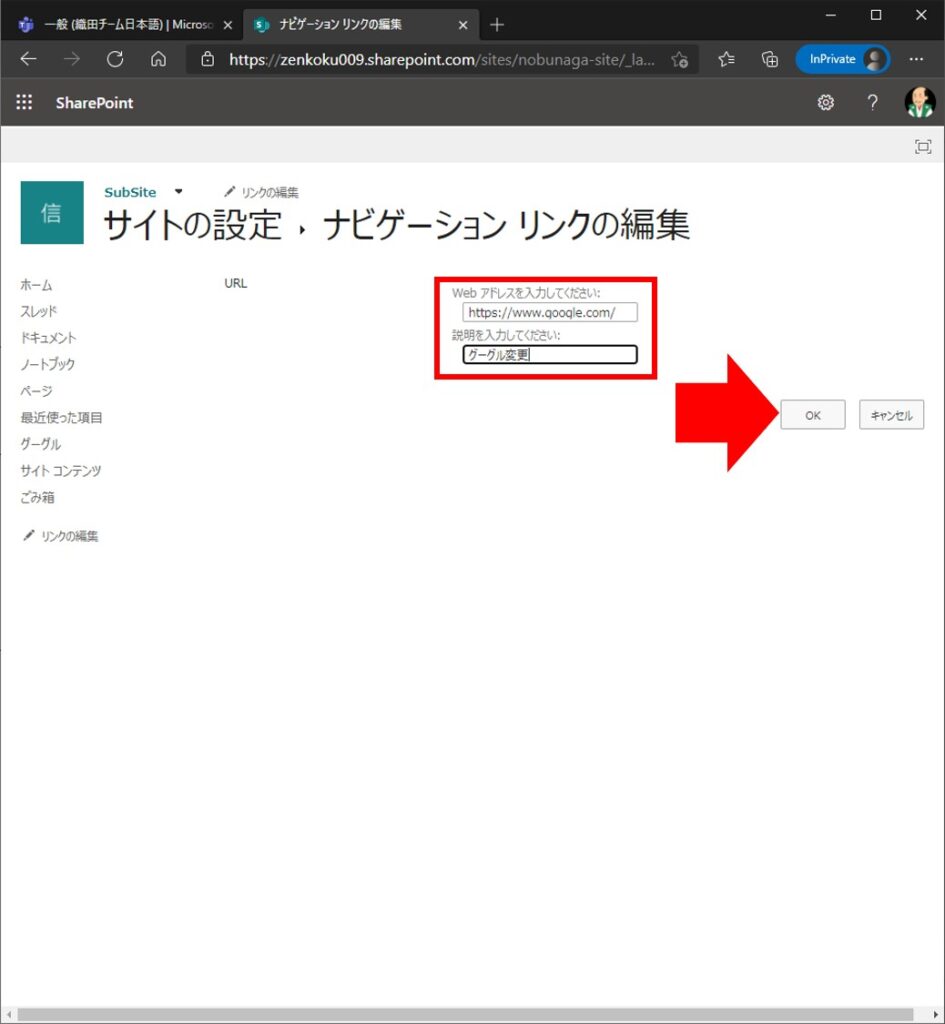
サイドリンクバーを削除する方法
サイト右上の歯車アイコンから[サイト情報]をクリックします。

[すべてのサイト設定を表示]をクリックします。
※画像は英語表記になっています。

[サイド リンク バー]をクリックします。
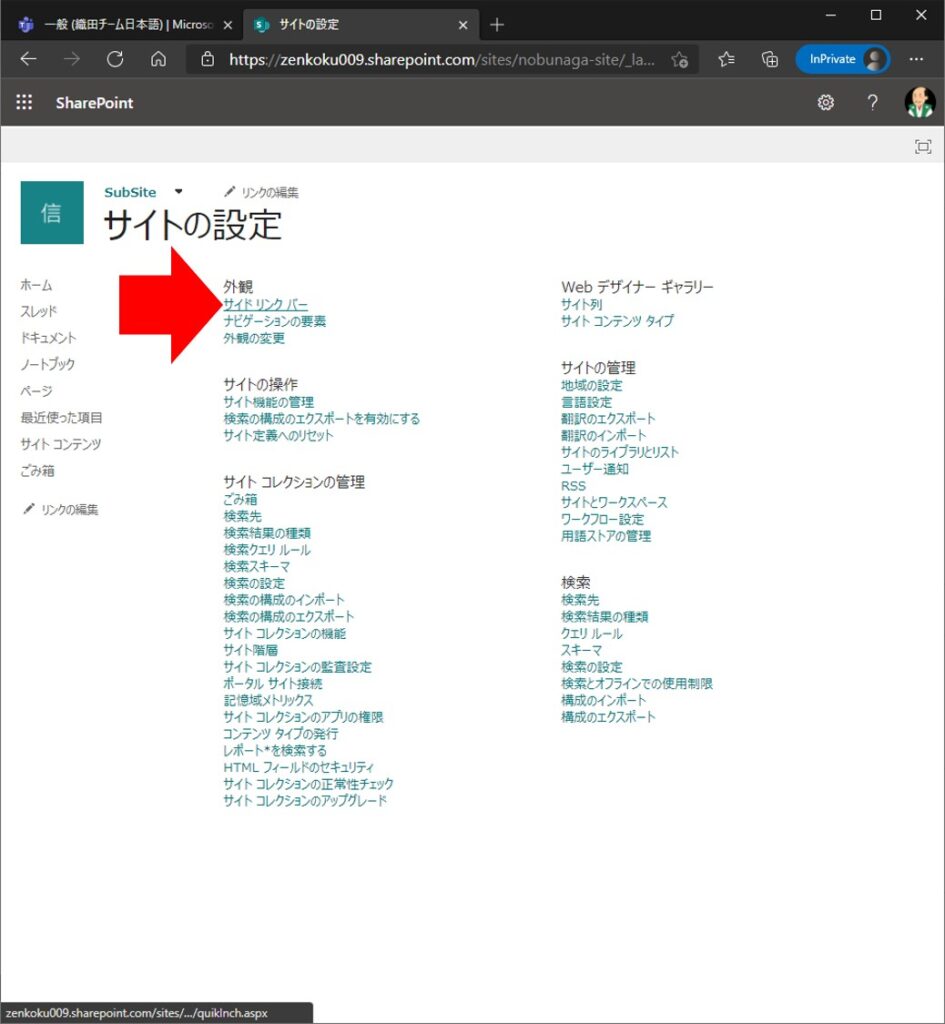
サイドリンクバー一覧画面にて、リンクのラベル横のメモ帳とペンが書いてあるアイコンをクリックします。
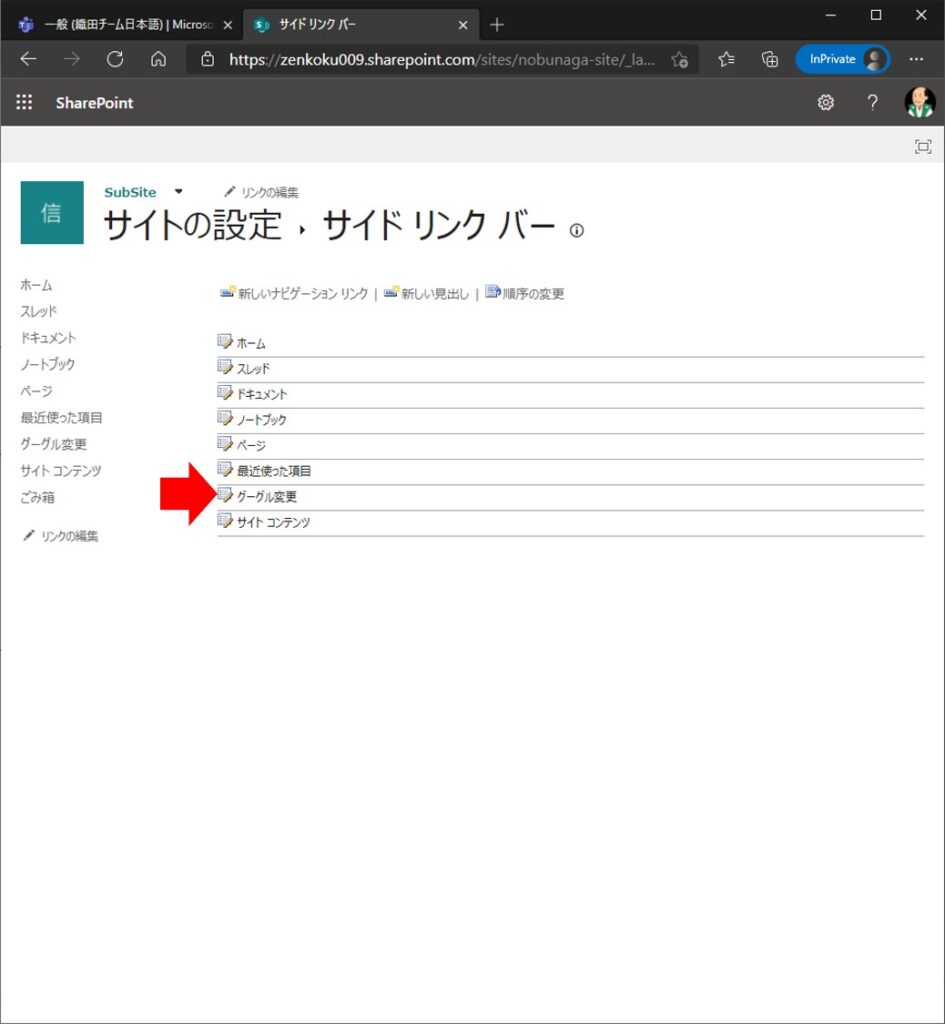
[削除]をクリックすると、[このリンクを削除すると、・・・]と表示されるので、[OK]をクリックしてください。
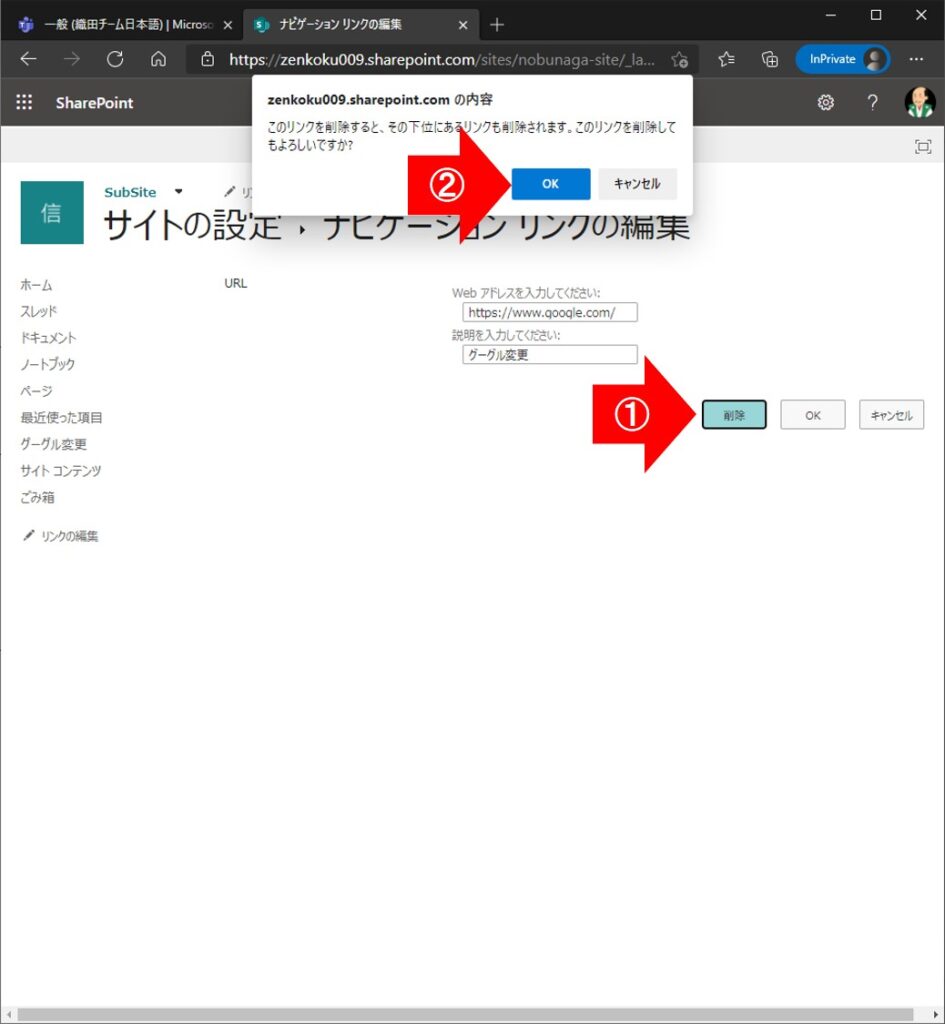
サイドリンクバーにサブリンクを追加する方法
サイト右上の歯車アイコンから[サイト情報]をクリックします。

[すべてのサイト設定を表示]をクリックします。
※画像は英語表記になっています。

[サイド リンク バー]をクリックします。
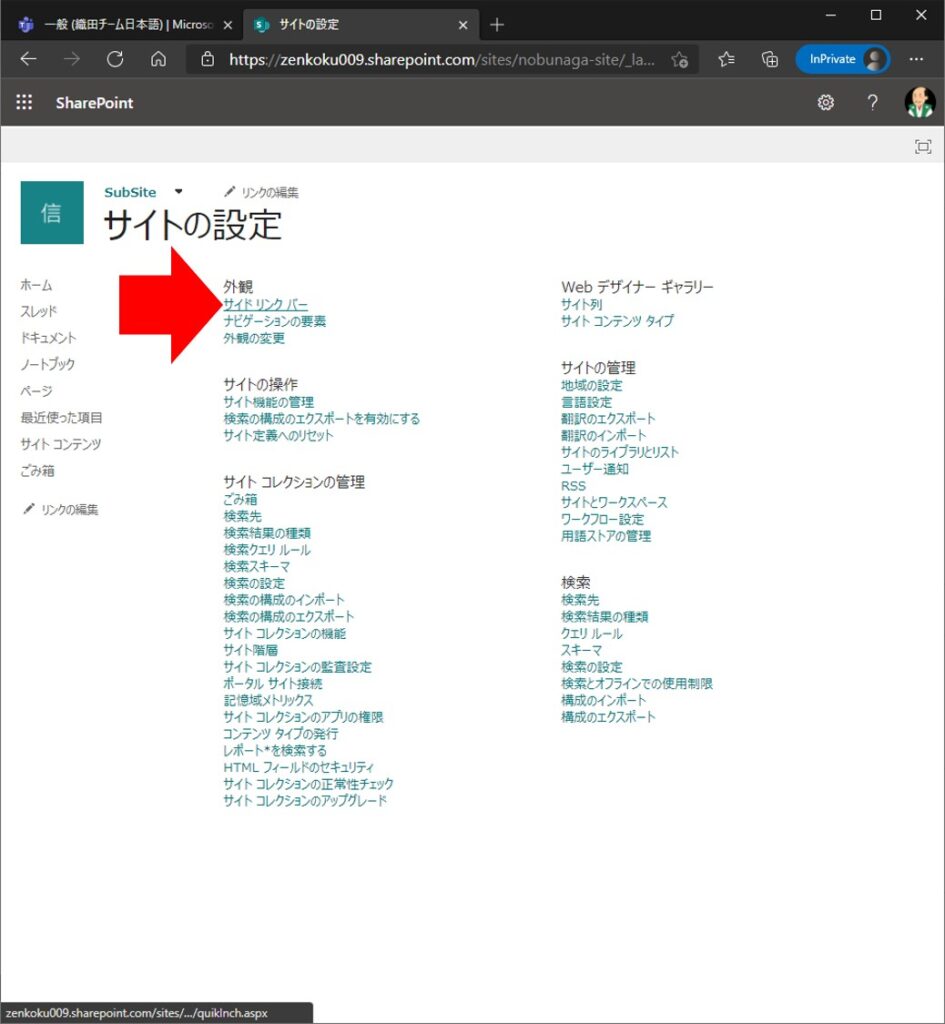
[新しいナビゲーション リンク]をクリックします。
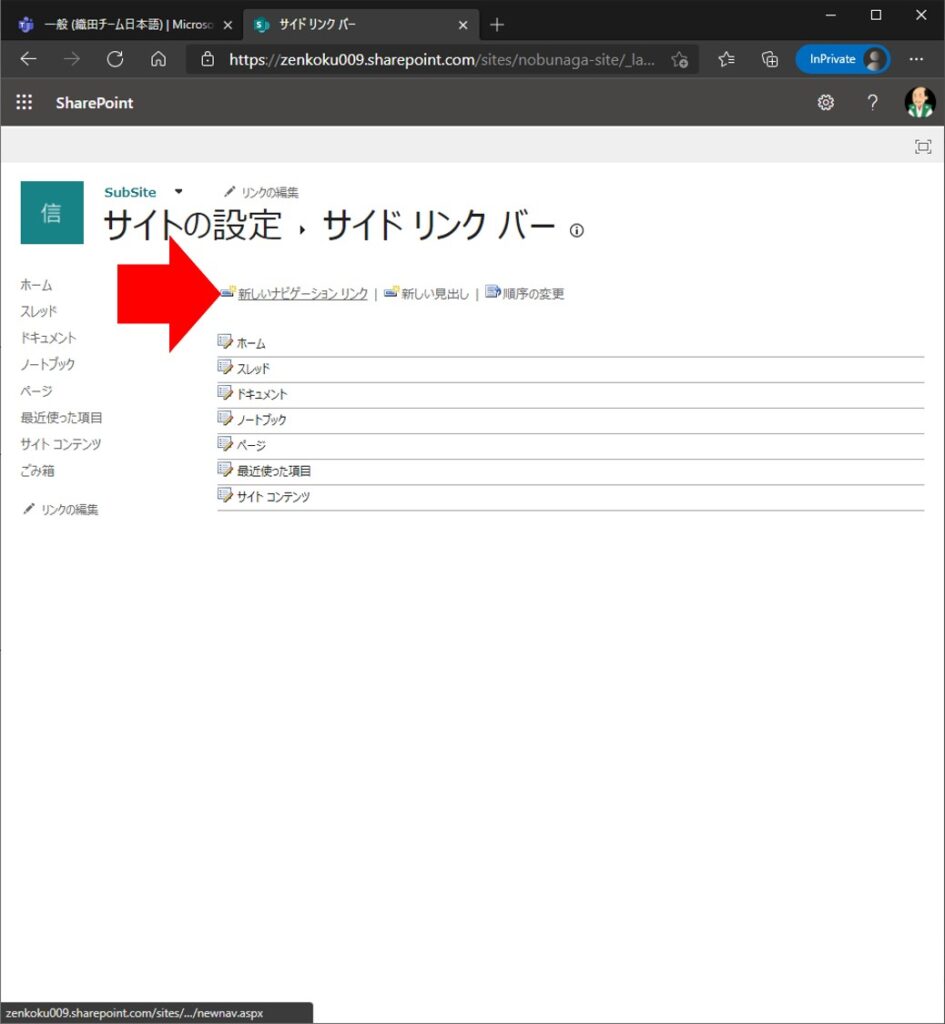
[Web アドレスを入力してください:]または[説明を入力してください:]を入力し、[見出し]から親リンクとなるリンクを選択します。
上記項目を入力・選択したら[OK]をクリックします。
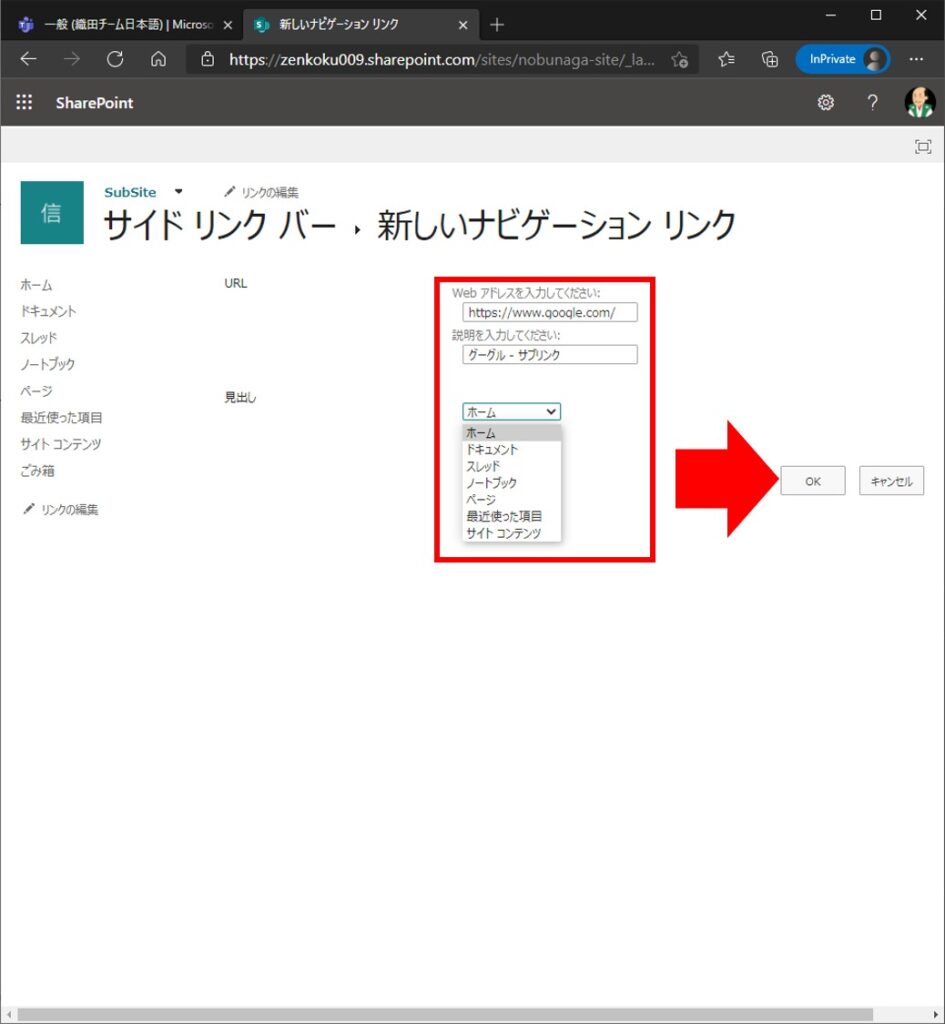
サイドリンクバーの順序を変更する方法
サイト右上の歯車アイコンから[サイト情報]をクリックします。

[すべてのサイト設定を表示]をクリックします。
※画像は英語表記になっています。

[サイド リンク バー]をクリックします。
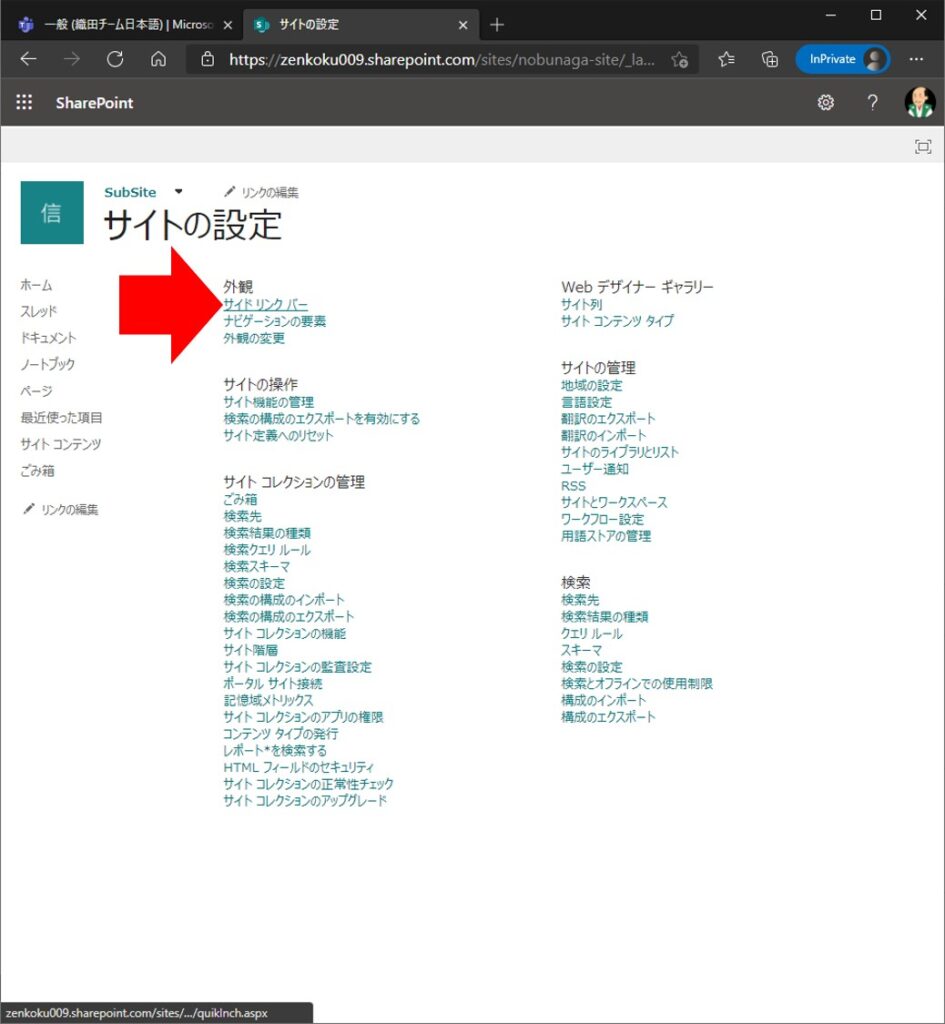
[順序の変更]をクリックします。
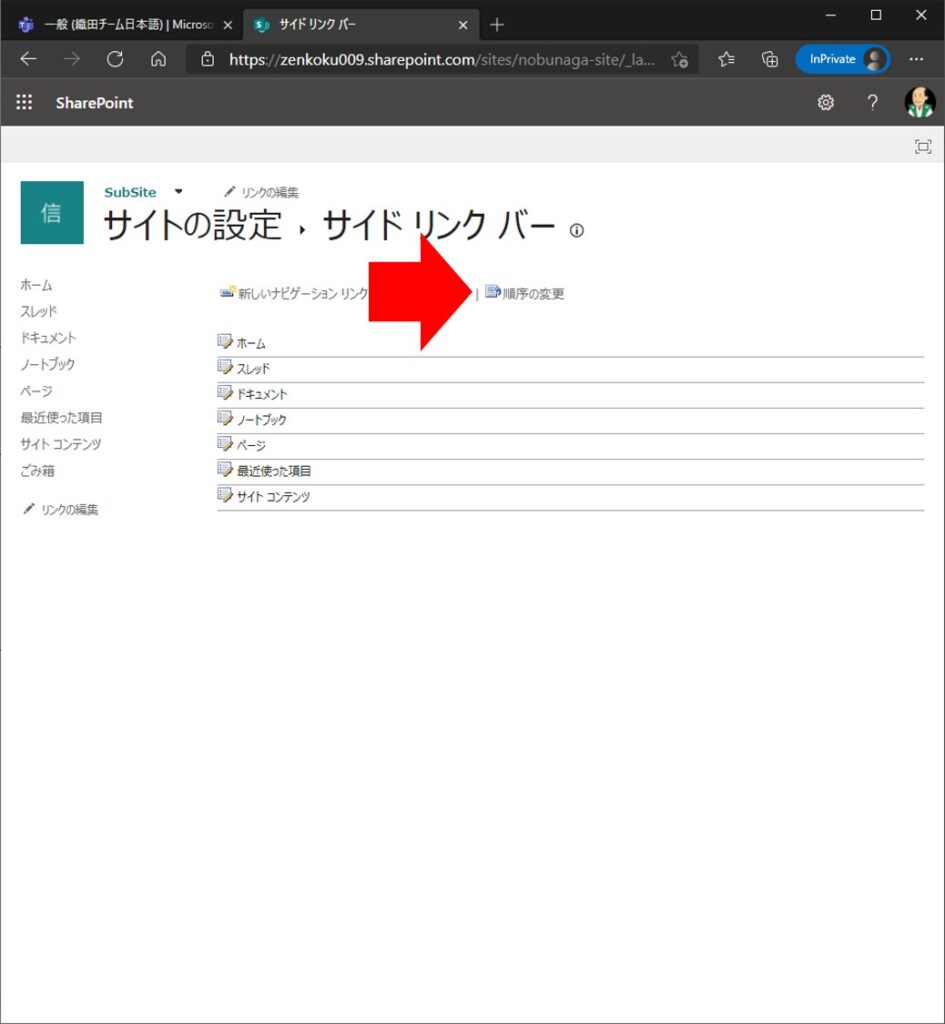
それぞれの見出しリンクに対して1から順に番号が割り振られているので、この番号を変更して順序を変更し、[OK]をクリックします。
例では、[ドキュメント]が3番だったのを2番にし、2番だったスレッドが3番になっています。
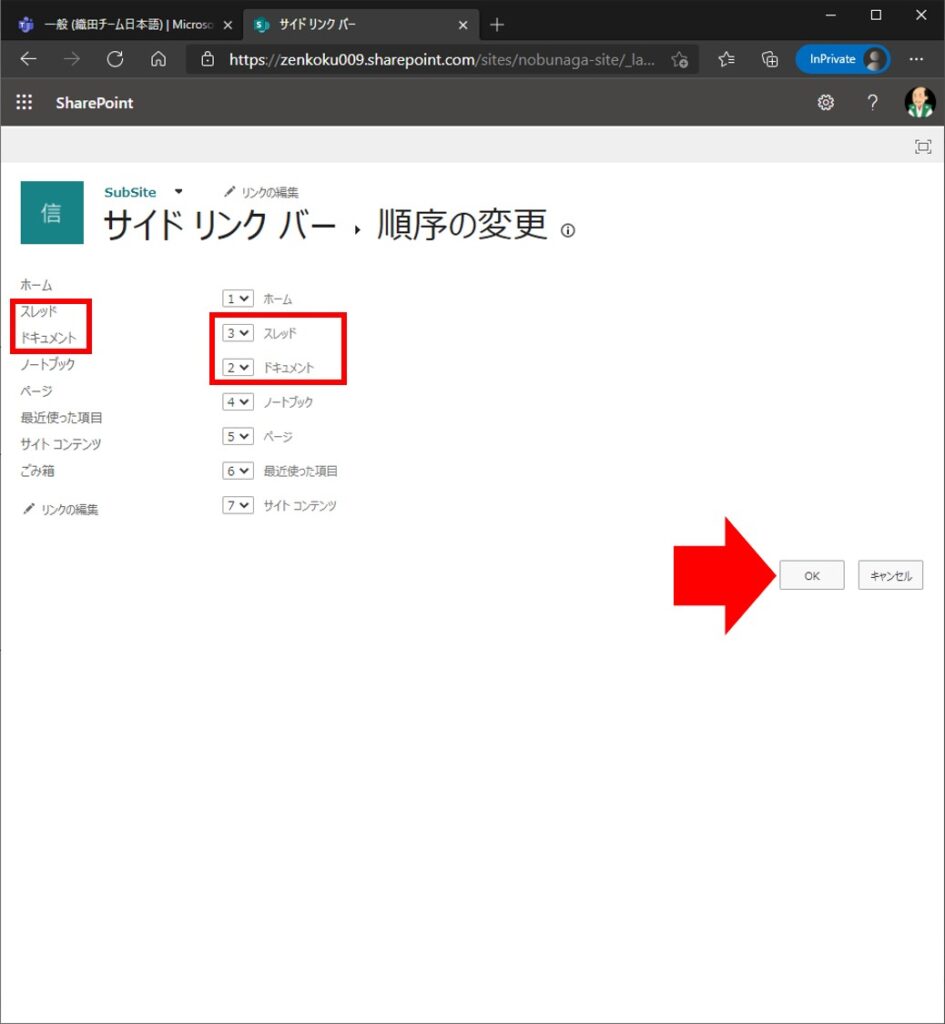
実際に順序が変更されていれば成功です。
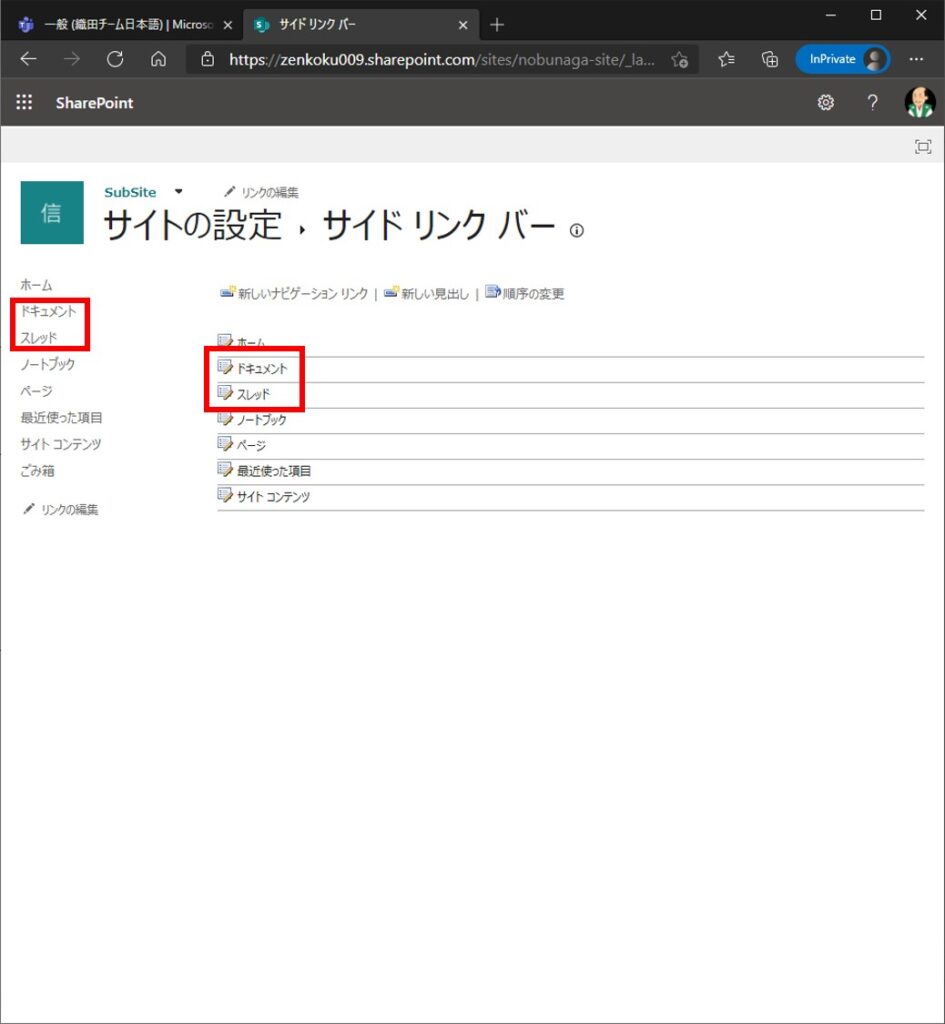
Sponsored Links