本ページでは、Microsoft Power Automateでの変数の使い方について紹介します。
目次
- 変数とは
- 変数の使い方
- 変数の使い方:文字列
- 変数の使い方:整数・Float
- 変数の使い方:文字列を改行する
- 変数の使い方:数値演算する
変数とは
Power Automateで言うところの変数は、一般的なプログラミングにおける変数とほぼ同じです。
変数を設定し、そこに値を代入することで、フロー内で使用することが出来ます。
以下の例では、「織田チーム」の「一般」チャネルと「業務連絡」チャネルに、「織田信長です。」という文字列が格納された変数を投稿します。
同じ値を複数のアクションで使用する場合、変数を使用した方がメンテナンス性が上がります。
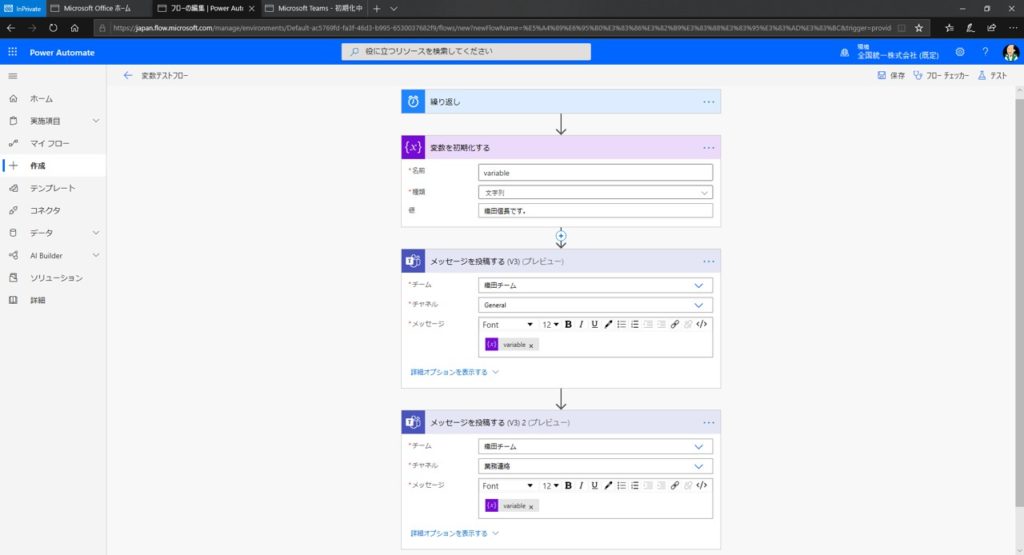
変数の使い方
変数を使うには、アクションの中から[変数を初期化]アクションを検索し、追加します。
アクション検索窓で「変数を初期化」と入力し、[組み込み]タブをクリックしてください。

[変数を初期化]アクションでは、変数名にあたる[名前]と変数の型にあたる[種類]を必ず選んでください。※変数の型の意味がわからなくても結構です。
変数の初期値となる[値]は設定しなくても問題ありません。
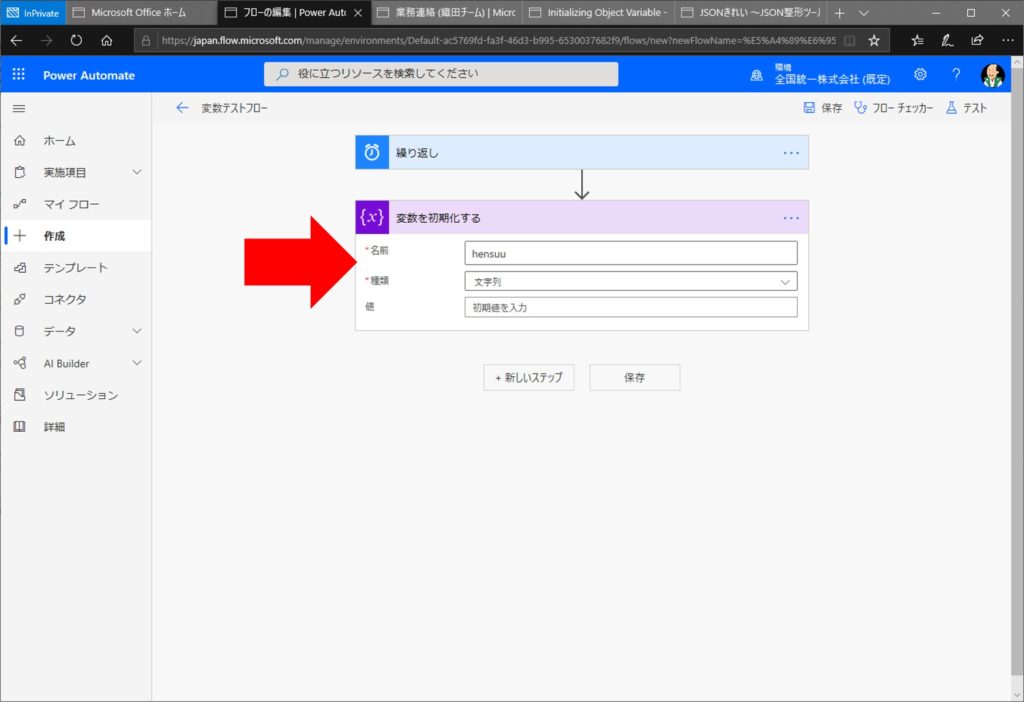
変数の使い方:文字列
変数を使用するときに頻繁に選ぶであろう[文字列]型の使い方を説明いたします。
[文字列]型の変数を使うには、[変数を初期化]アクションを追加し、[種類]にて「文字列」を選択します。
その後、値に自分の入れたい文字列を入力します。
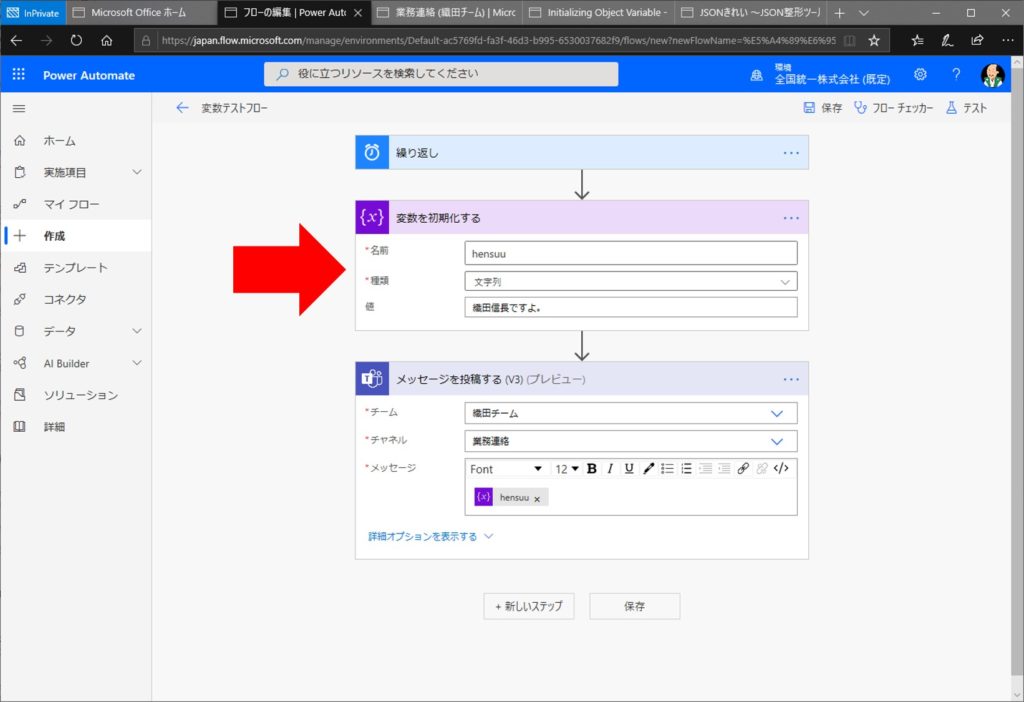
上記の例では、「織田チーム」の「業務連絡」チャネルに「織田信長ですよ。」という文字列が代入された変数が投稿されます。
結果は以下のようになります。
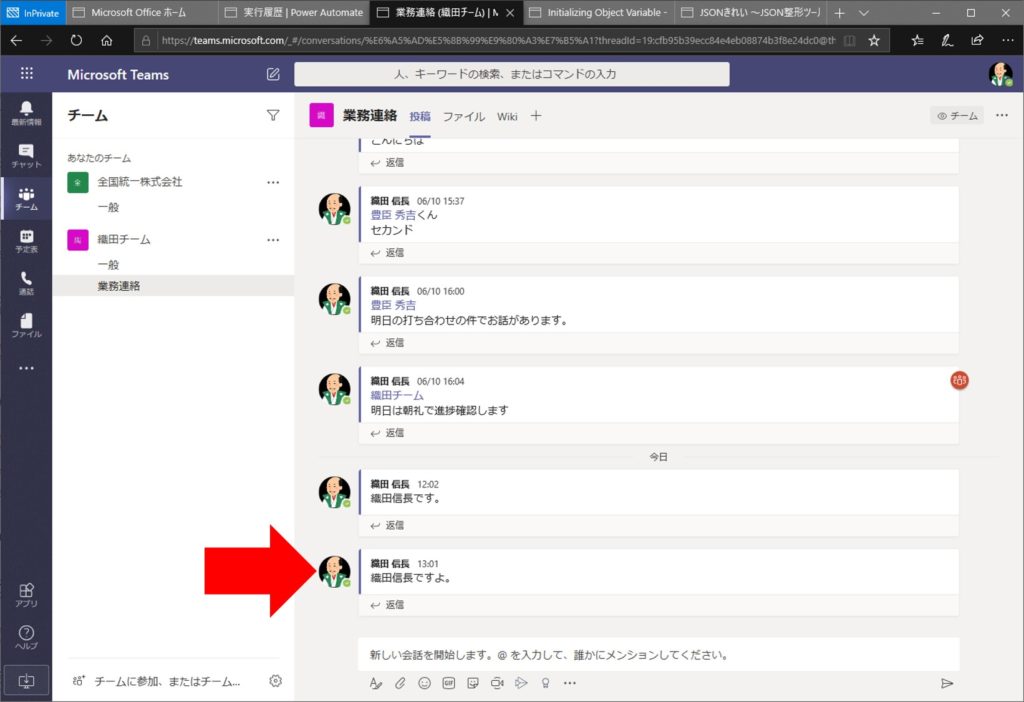
変数の使い方:整数・Float
変数を使用するときに文字列の次に使うであろう、[整数]、[Float]型の使い方を説明いたします。
整数は「1,2,3」などの少数点がない数値のことで、Floatは0.1や2.5などの小数点付きの数値を表します。
[文字列]型の変数を使うには、[変数を初期化]アクションを追加し、[種類]にて「整数」または「Float」を選択します。
値には自分の入れたい数値を入力します。
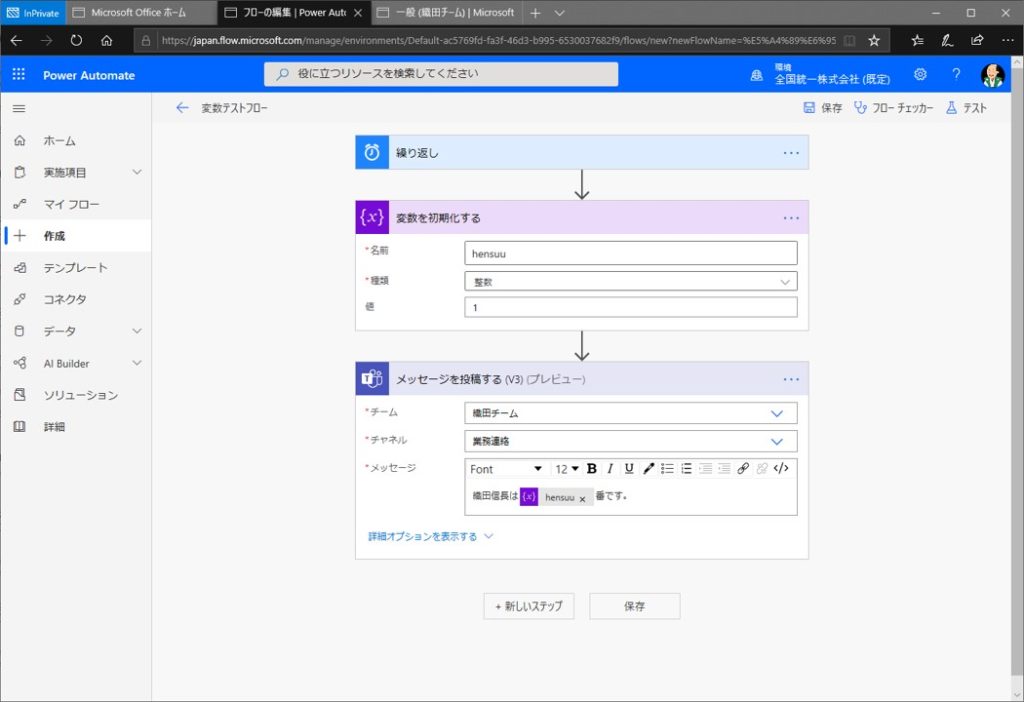
上記の例では、「織田チーム」の「業務連絡」チャネルに「織田信長は」と「番です」という文字列が、変数を挟んだ状態で投稿されます。
結果は以下のようになります。

上記2例から、変数は単品でアクションに受け渡すことも出来るし、固定文字列と混ぜて使用することも出来る、ということがわかっていただけたかと思います。
変数の使い方:文字列を改行する
変数内で改行をする場合は「<br>」という文字列を改行したい部分に入れましょう。
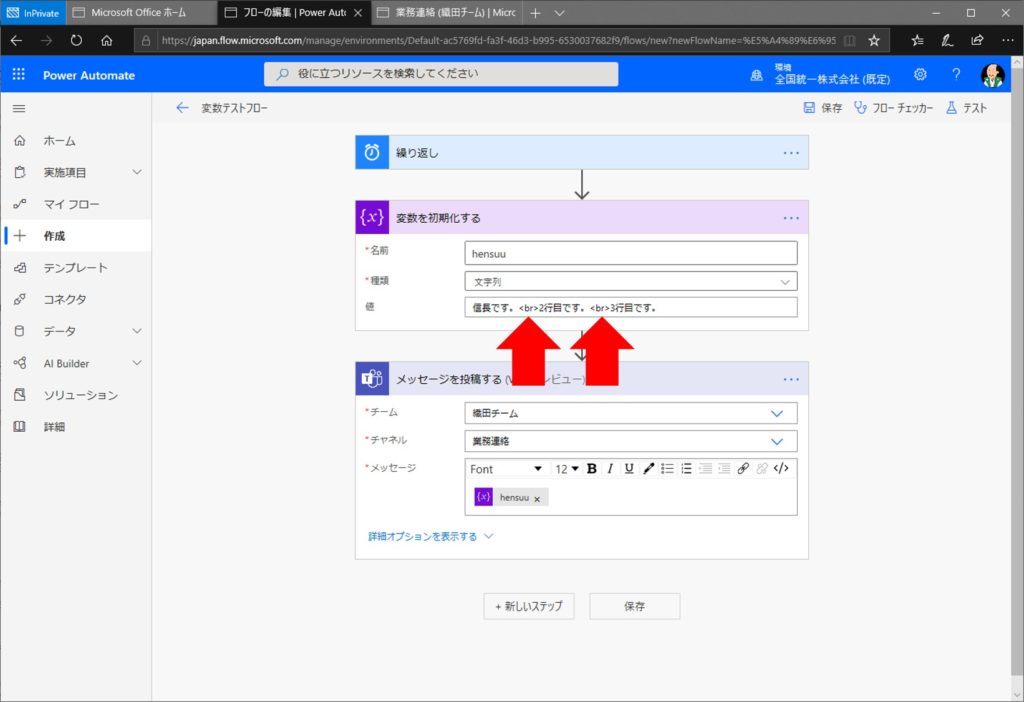
何行にもわたる文字列は、その分だけ「<br>」という文字列を挿入します。
結果は以下のようになります。
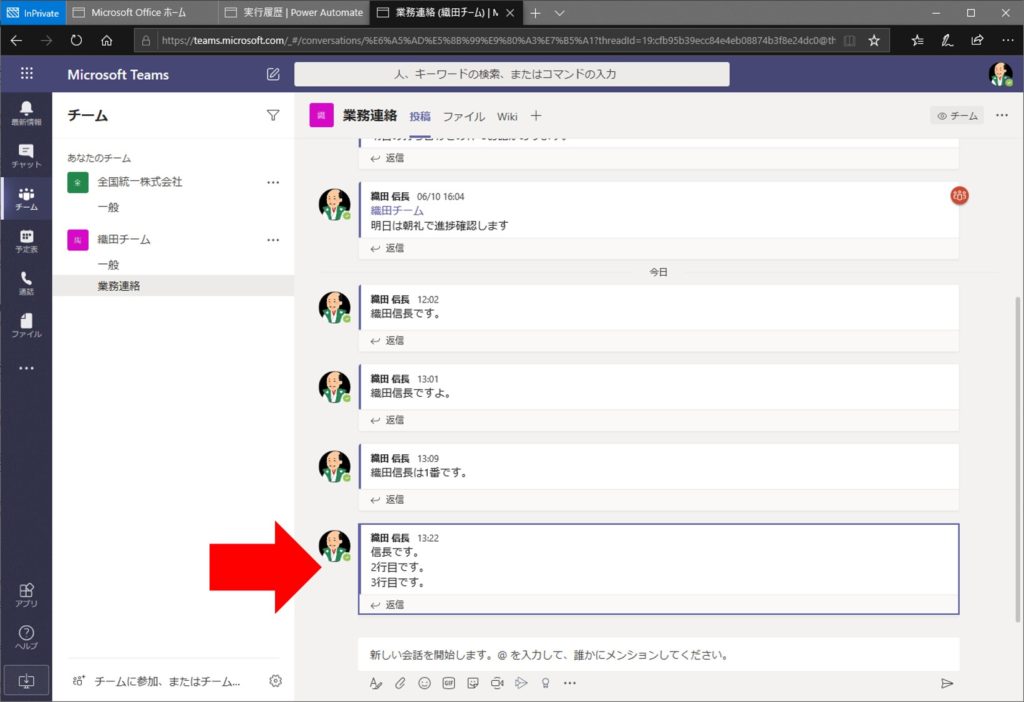
変数の使い方:数値演算する
数値型の変数を扱っている場合、途中で数値を増減させたい場合があります。
その場合は、[変数の値を増やす]アクションまたは、[変数の値を減らす]アクションを選択します。
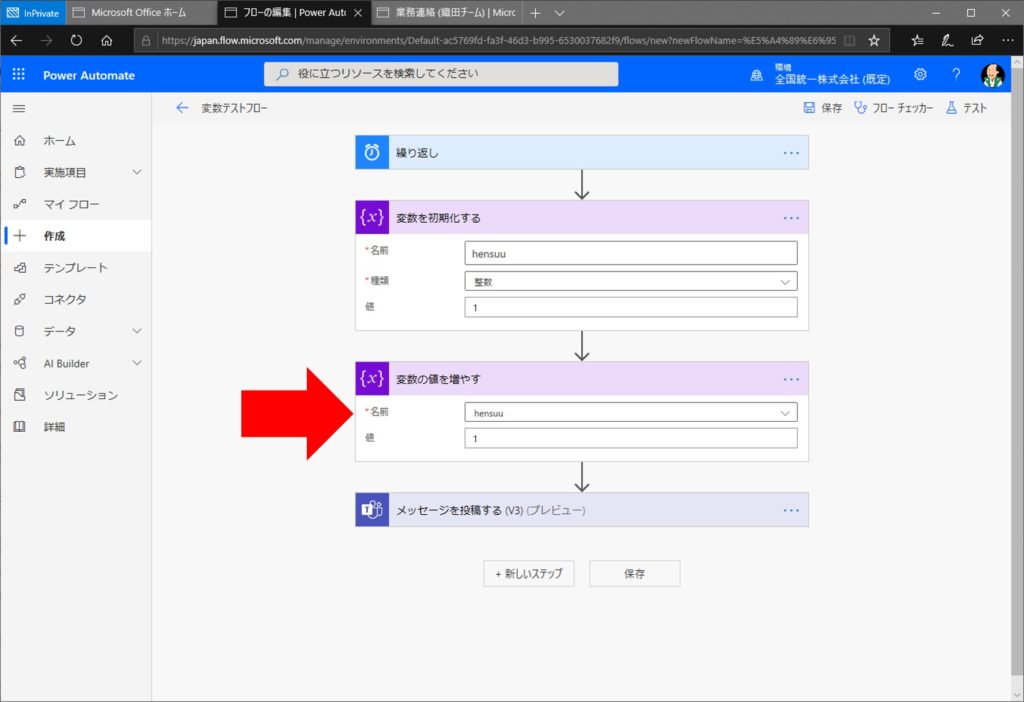
上記の例の場合、初期値を1として、そのあと1を変数に足しこんでいます。
結果は以下のようになります。
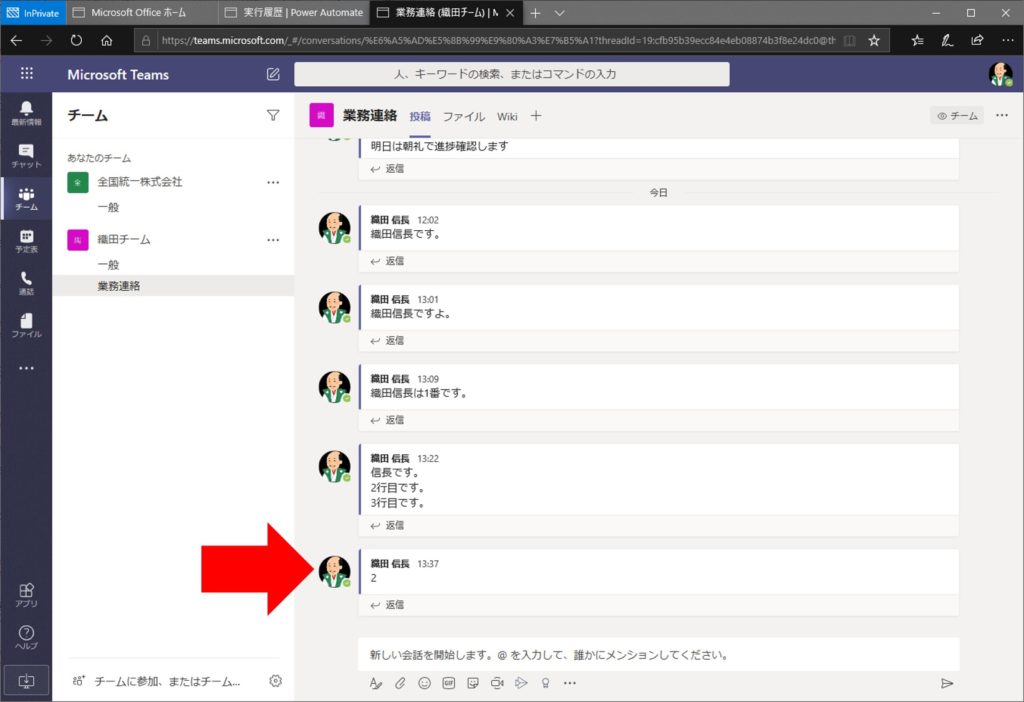
Sponsored Links