本ページでは、Microsoft Power Automateの「Office 365 のメールの添付ファイルを指定した OneDrive for Business フォルダーに保存する」テンプレートの使い方について紹介します。
目次
- 「Office 365 のメールの添付ファイルを指定した OneDrive for Business フォルダーに保存する」テンプレート概要
- [On new email]トリガーについて
- [Condition]アクションについて
- [Condition]アクションについて:[差出人]によって添付ファイルを保存する
「Office 365 のメールの添付ファイルを指定した OneDrive for Business フォルダーに保存する」テンプレート概要
フローの構成は[On new email]トリガーと[Condition]アクションの二つというシンプルな構成になっています。
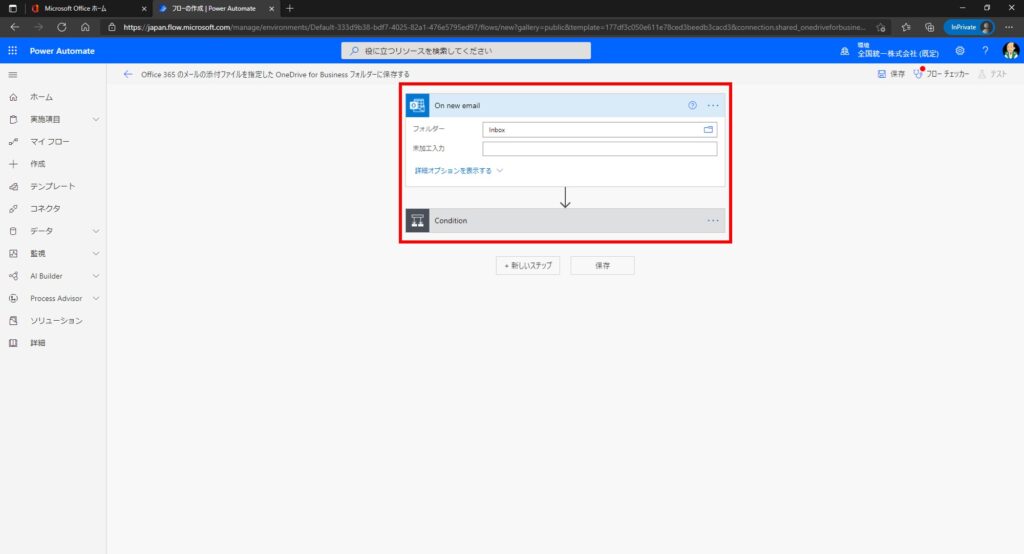
[On new email]トリガーは、新規メールを受信したことを検知するトリガーです。
[Condition]アクションは、届いたメールによって、ファイルを保存するかどうかを決めるアクションです。
[On new email]トリガーは、本来すべての受信メールを検知するトリガーですが、添付ファイル付きのメールしか検知しないように、テンプレート側であらかじめ設定されています。
[On new email]トリガーについて
トリガーにある[詳細オプションを表示する]をクリックすると、以下のようになります。
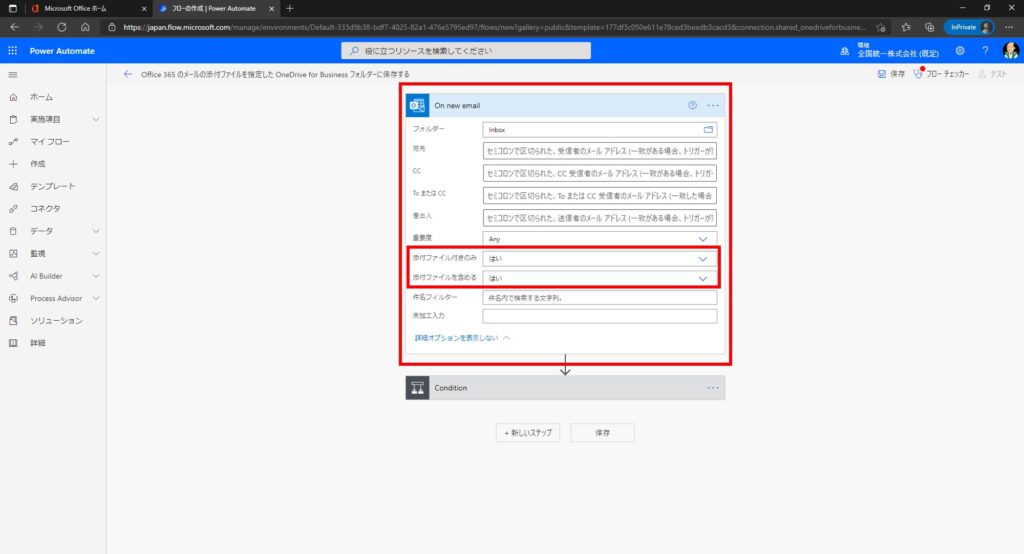
ここは既定のままでも十分使えるので、カスタマイズする必要はありません。
特に、[添付ファイル付きのみ]と[添付ファイルを含める]の項目は絶対に[はい]から変更しないでください。
ここを変更すると添付ファイルがついていないメールにもフローが動作し、のちの[Condition]アクションで不具合が生じてフロー実行が失敗になります。
絶対に変更しないようにしましょう。
[Condition]アクションについて
[Condition]アクションをクリックして展開し、さらに[条件を展開する]をクリックして展開しましょう。
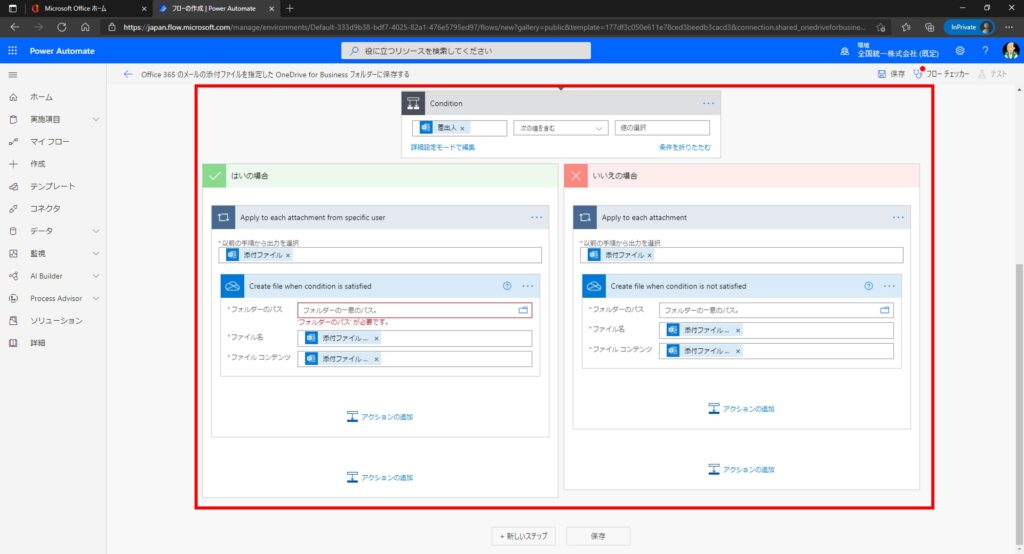
[はいの場合]と[いいえの場合]どちらにも同じアクションが内包されていますが、これについては後述します。
[Create file when condition is satisfied]アクションの[フォルダーのパス]を設定し、添付ファイルが保存される場所を決めます。
例えば、OneDrive for Businessの一番上の階層に「メールの添付ファイル」フォルダを作って、そこに添付ファイルを格納したい場合は[/メールの添付ファイル]という文字列を入力します。※[/]を忘れないでください。
これにより、メールで添付されたファイルはすべて「メールの添付ファイル」に詰め込まれます。

すべてのファイルが同じフォルダに保存されるのは不便という方は、[フォルダーのパス]の[/メールの添付ファイル]に[/]を一つ追加し、[動的なコンテンツ]から[差出人]をクリックして追加します。
これにより、「メールの添付ファイル」フォルダの下に差出人のメールアドレスと同じ名称のフォルダが作られ、そこに添付ファイルが保存されます。
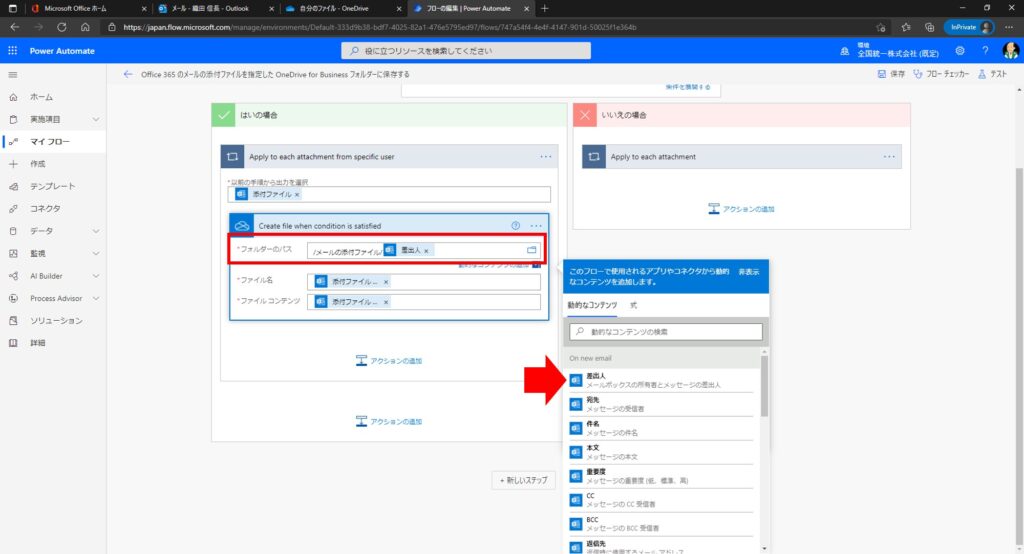
実際の保存場所は以下のようになります。
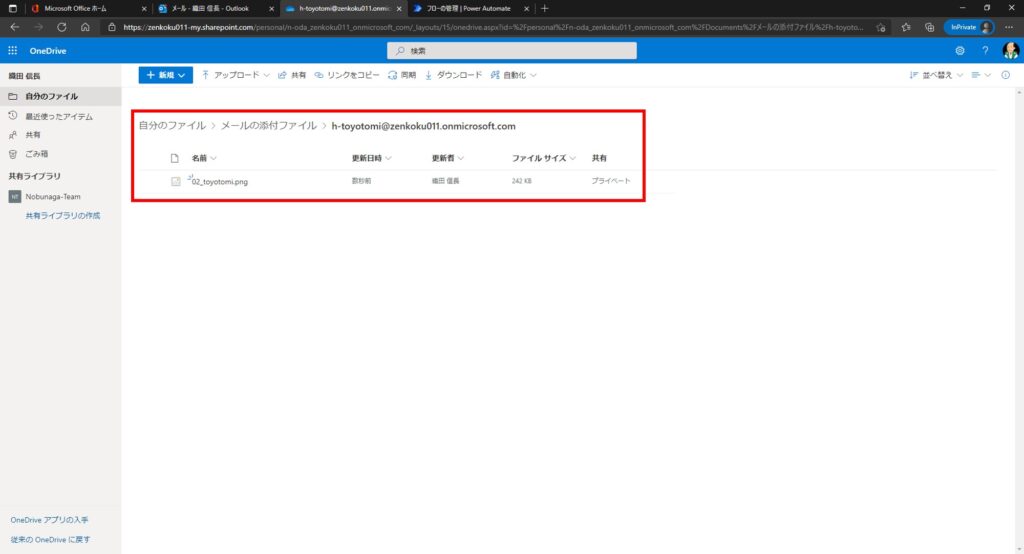
[Condition]アクションについて:[差出人]によって添付ファイルを保存する
[はいの場合]と[いいえの場合]どちらにも同じアクションが内包されています。
この違いは何でしょうか。
[Condition]アクションを見てみると、[差出人]、[次の値を含む]、[値の選択]とあります。
これを設定することで[On new email]トリガーの差出人によって、ファイルを保存するかどうかを決めることが出来ます。
例えば、上司のメールアドレスを条件に設定し、[はいの場合]、つまり上司からの添付メールだった時のみ保存する、というようにアクションを設定することも出来ます。
今の状態だと条件に合致しなくてもファイルを保存するようになっているので、[いいえの場合]のアクションはすべて削除します。※条件に合致しない時はファイルを保存しないようにするため。
[いいえの場合]のアクションを削除する場合は、中にある[Apply to each attachment]アクションの右上にある[・・・]をクリックし、[削除]をクリックします。
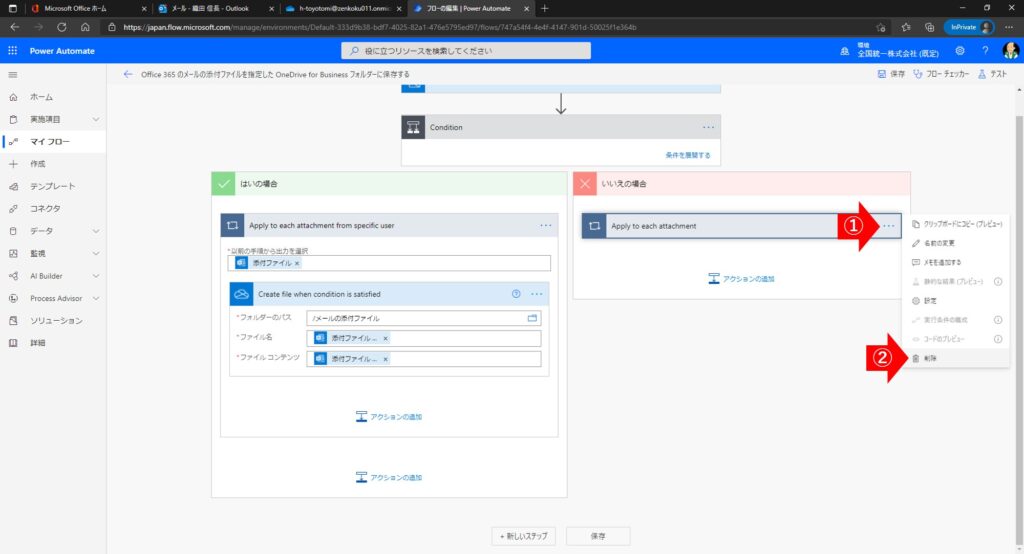
次に、条件の設定に移ります。
[Condition]アクションの右端の[値の選択]テキストボックスをクリックすると、フキダシが表示されるので、[式] – [string(value)]をクリック、[string()]というのがテキストボックスに入力されるので、()の間に指定したい差出人のメールアドレスを[”]で括って入力し、[OK]をクリックします。
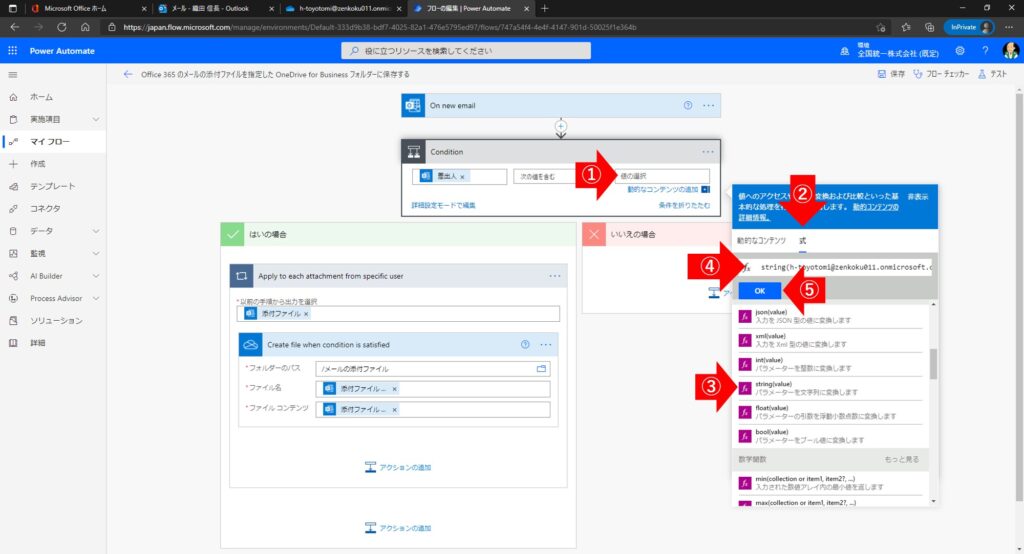
例えば、「sashidashi-nin@test.com」というメールアドレスの差出人の場合は、以下のような式を入力します。
string(‘sashidashi-nin@test.com’)
すると、以下のようになります。

これで、「sashidashi-nin@test.com」というメールアドレスの差出人からの添付ファイル付きメールが届いた時のみ、ファイルをOneDrive for Businessに保存します。
Sponsored Links