本ページでは、Microsoft Power Automateの「Create a task in Planner based on Office 365 Outlook calendar event」テンプレートの使い方について紹介します。
目次
- 「Create a task in Planner based on Office 365 Outlook calendar event」テンプレート概要
- [When a new event is created (V1)]トリガーについて
- [Create a task]アクションについて
- [When a new event is created (V1)]トリガーについて:タスク作成用の予定表を設定する
- [Create a task]アクションについて:割り当てユーザーを設定する方法
「Create a task in Planner based on Office 365 Outlook calendar event」テンプレート概要
フローの構成は[When a new event is created (V1)]トリガーと[Create a task]アクションの二つになっています。
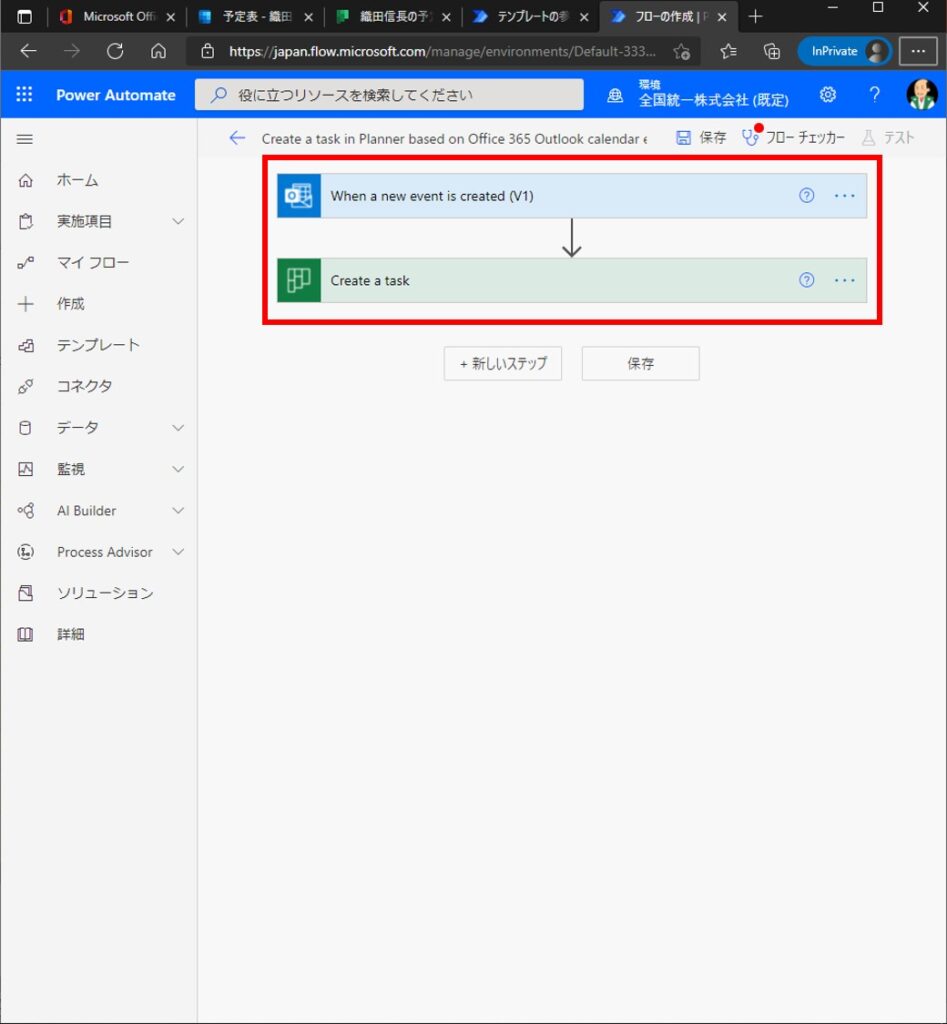
[When a new event is created (V1)]トリガーは予定表に予定が新規作成されたことを検知するトリガーです。
[Create a task]アクションは[When a new event is created (V1)]トリガーが検知した予定を元にPlannerのプランにタスクを生成するアクションです。
また、本フローではPlannerのプランが必要なので、あらかじめプランを作成してからフローを編集しましょう。
[When a new event is created (V1)]トリガーについて
[When a new event is created (V1)]トリガーでは、予定作成を検知させる予定表を指定します。
デフォルトでは、「Calendar」、「日本の休日」、「誕生日」などがありますが、「Calendar」を選択しましょう。
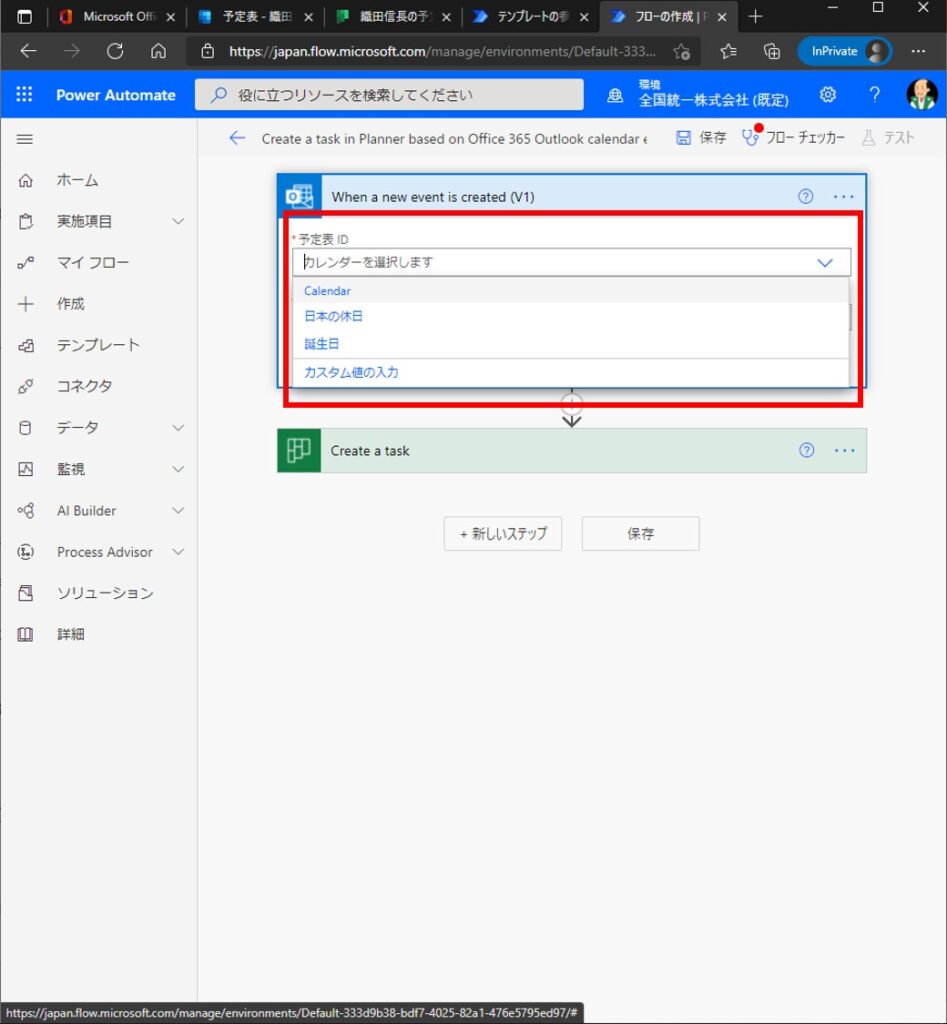
この設定により、Calendar予定表に予定を作成すると、後続の[Create a task]アクションが動作します。
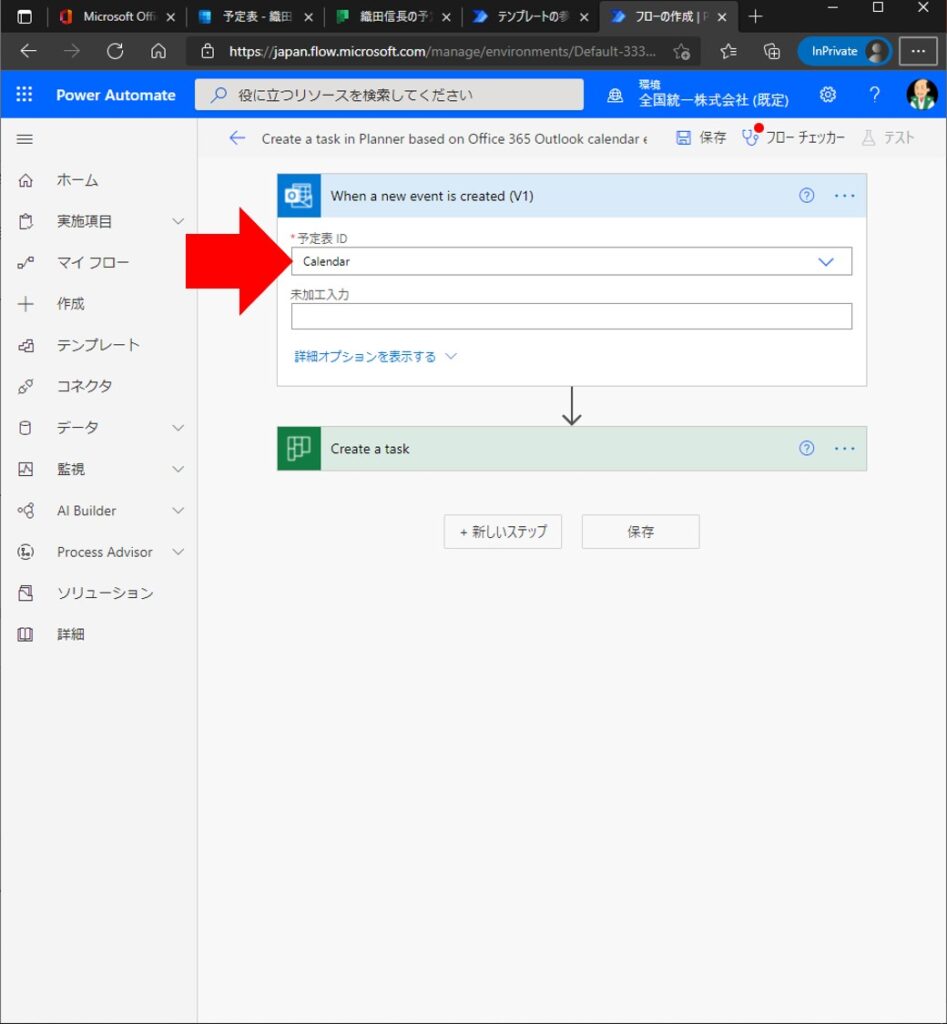
[Create a task]アクションについて
[Create a task]アクションでは、作成された予定の情報を元に、Plannerにタスクを作成します。
指定する項目は、あらかじめ用意しているPlannerのプランと、タスクを作成する先のバケットです。

上記の例では、[織田信長の予定表]プランの[To Do]バケットにタスクが作成されます。
[件名]、[開始日時]、[期限日時]はそのままでも十分でしょう。
これくらいの設定ですでに使えるようになりますので、一旦右上で保存して、Outlook上から予定を作成してみるとよいでしょう。
予定作成後、すぐにタスクが作成されることはありませんが、数分経てば作成されます。
[When a new event is created (V1)]トリガーについて:タスク作成用の予定表を設定する
[When a new event is created (V1)]トリガーにてCalendarを指定すると、Plannerのタスクとして作成したくない予定までもタスクとして作成される場合があります。
[When a new event is created (V1)]トリガーに検知させたい予定とさせたくない予定を切り分けるためには、Outlook上で空の予定表を新しく作成します。
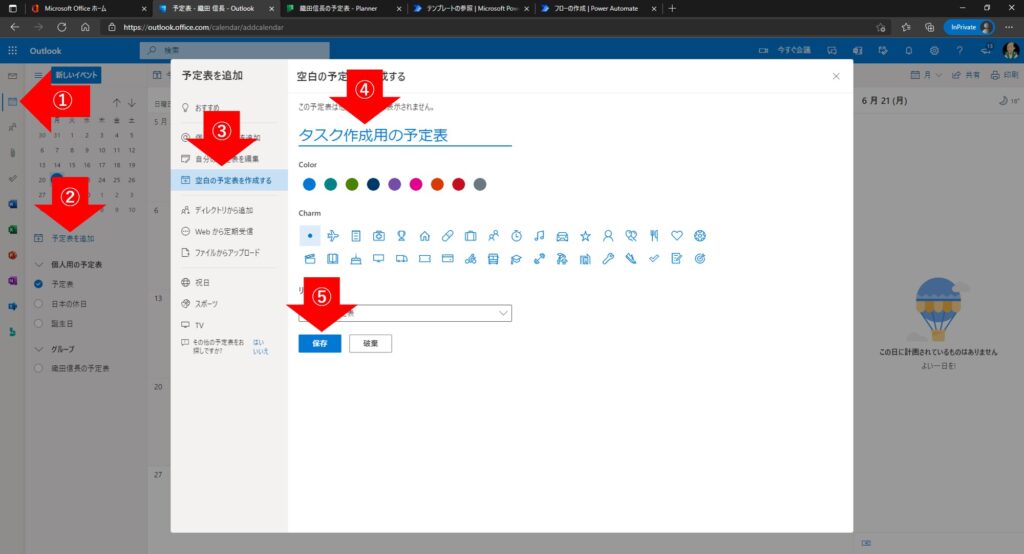
その後、[When a new event is created (V1)]トリガーにて、新しく作成した予定表を指定します。
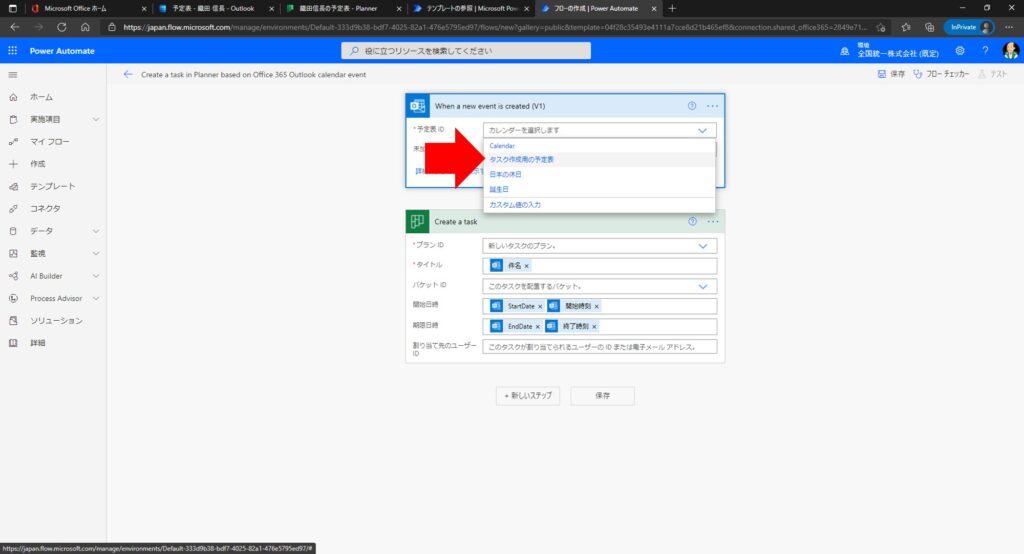
これにより、通常の予定はCalendarのほうに、タスクとして作成したい予定を書き込むときは[タスク作成用の予定表]というように分けることが可能になります。
[Create a task]アクションについて:割り当てユーザーを設定する方法
作成した予定をユーザーにタスクとして割り当てたい場合は、[Create a task]アクションの[割当先のユーザー]に「出席者 Address」変数を指定します。
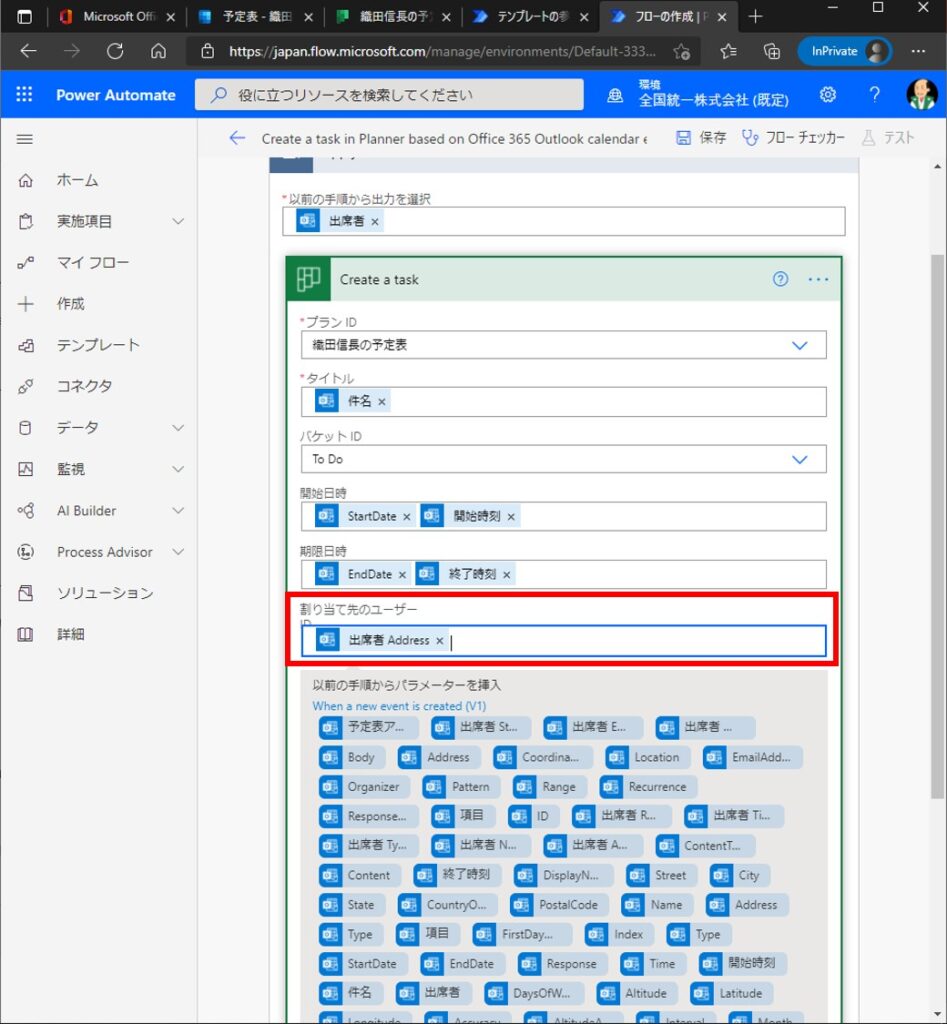
そして、予定を作成するときは、必須出席者に割り当てたいユーザーを指定します。
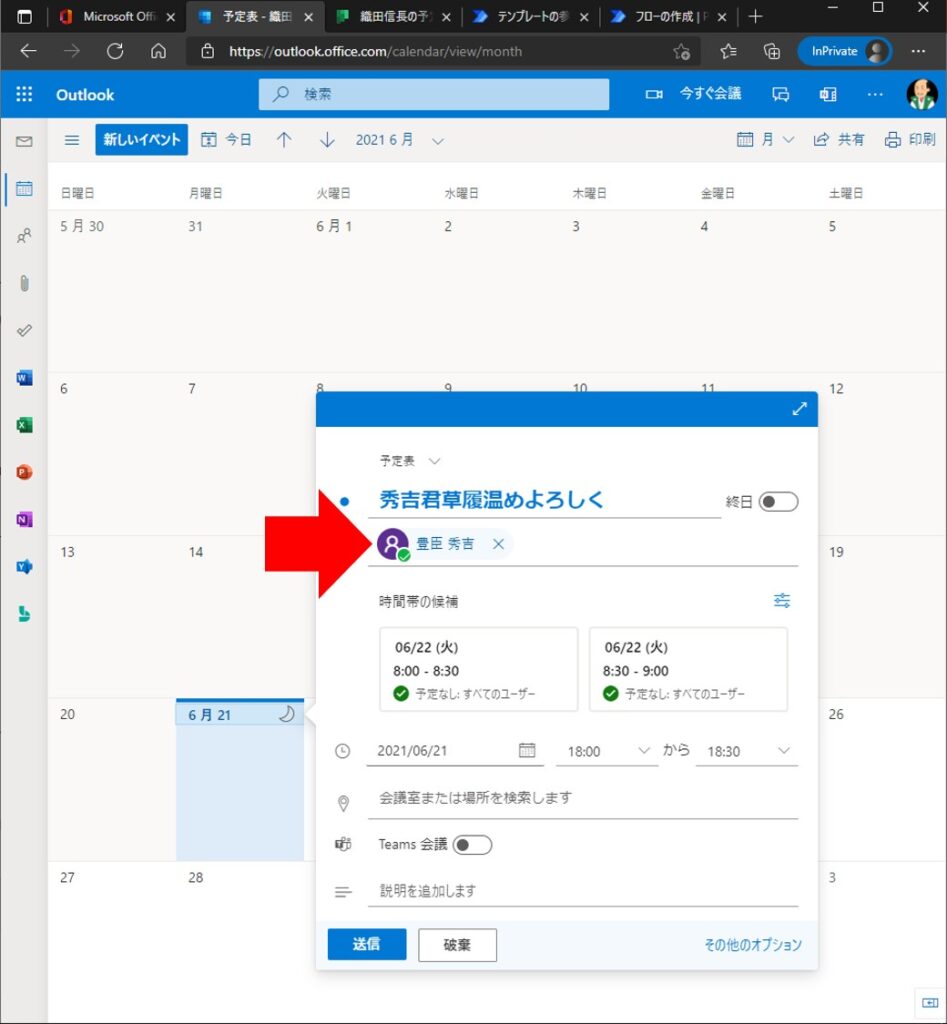
すると、タスクの担当者が、必須出席者に指定したユーザーになっていることがわかります。
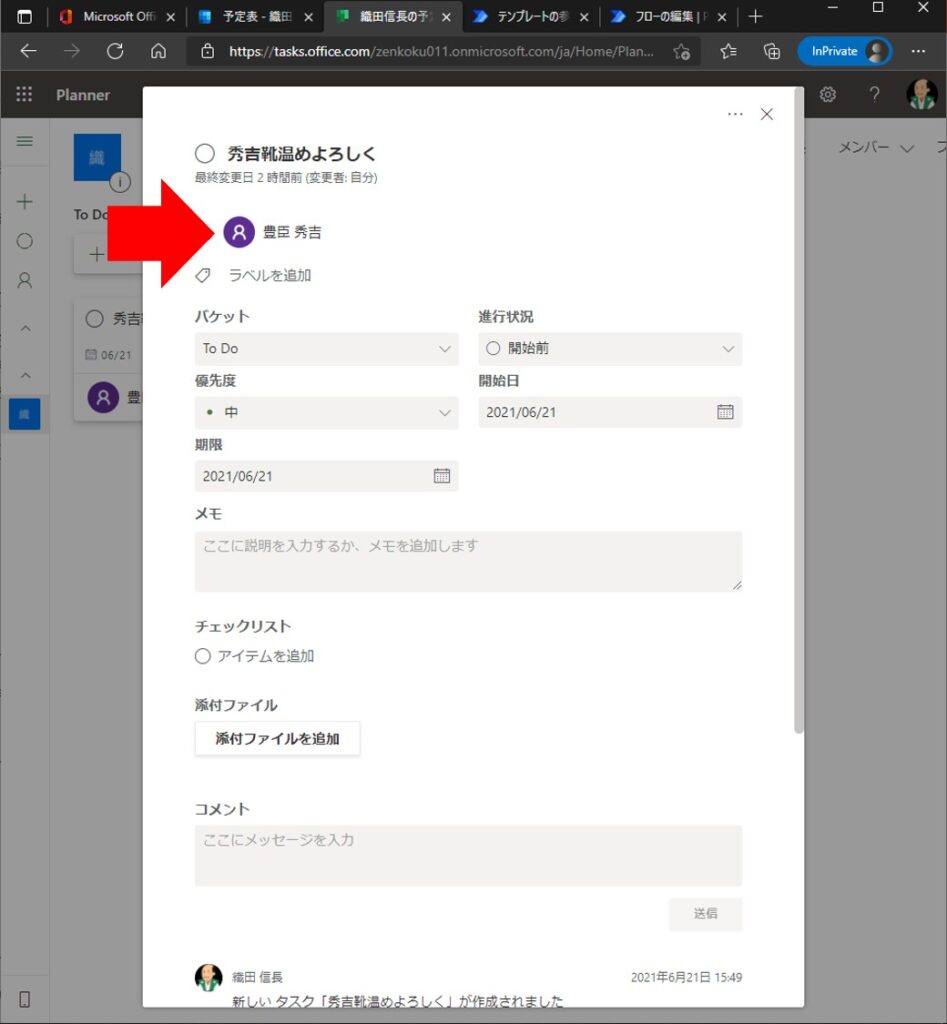
Sponsored Links