本ページでは、Microsoft Power Automateの「Post message to Microsoft Teams when an email arrives in Office 365 Outlook」テンプレートについて紹介します。
目次
- 「Post message to Microsoft Teams when an email arrives in Office 365 Outlook」テンプレート概要
- [When a new email arrives]トリガーについて
- [Condition]アクションについて
- [Post message in a chat or channel]アクションについて
- 「Post message to Microsoft Teams when an email arrives in Office 365 Outlook」テンプレート動作確認
- [When a new email arrives]トリガーについて:差出人で検知する
- [Condition]アクションについて:条件に関係なくチャット投稿する
- [Post message in a chat or channel]アクションについて:チャットに差出人の情報を加える
「Post message to Microsoft Teams when an email arrives in Office 365 Outlook」テンプレート概要
「Post message to Microsoft Teams when an email arrives in Office 365 Outlook」テンプレートは、[When a new email arrives]トリガーと[Condition]アクションで構成されています。
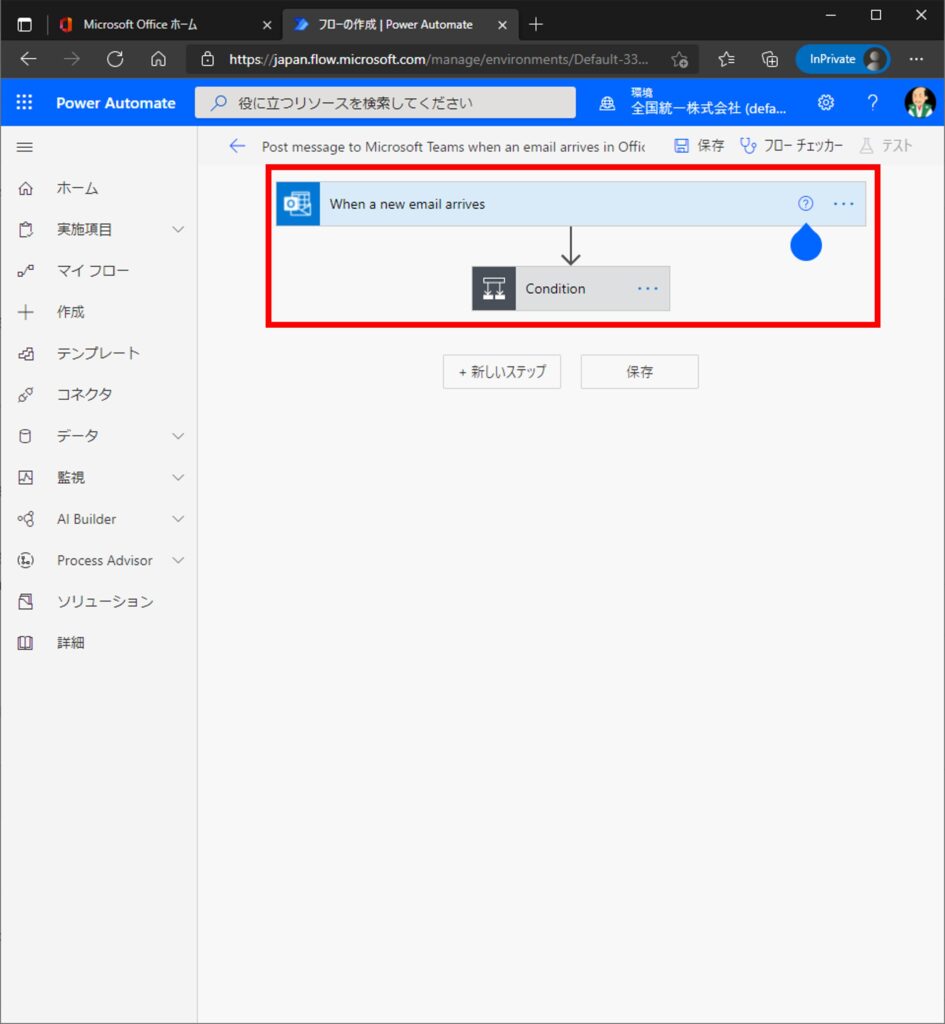
[On new email]トリガーは、新規メールを受信したことを検知するトリガーです。
[Condition]アクションは、メール本文に当てはまる文字列があった時に、Teamsの特定のチャネルにメッセージを投稿するアクションです。
[When a new email arrives]トリガーについて
[On new email]トリガーをクリックして展開すると、以下のようになっています。
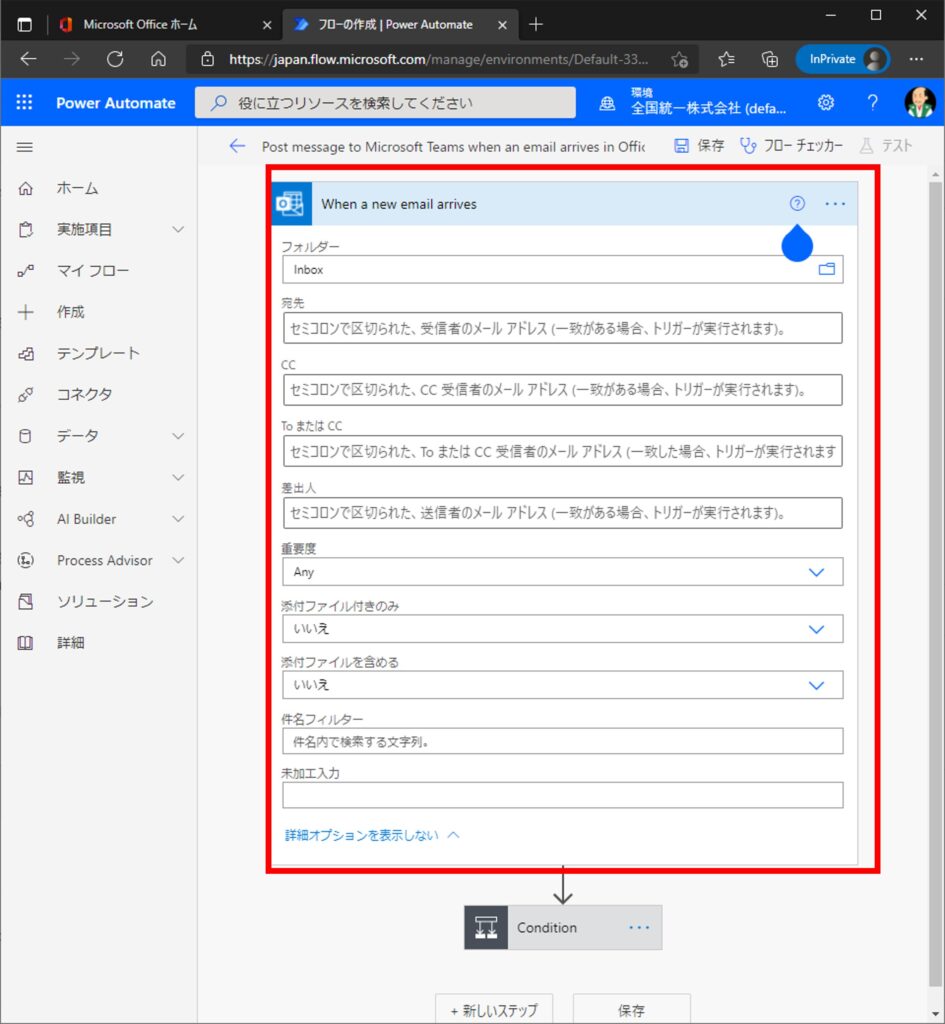
これで十分機能しますが、[差出人]にメールアドレスを入力すると、その入力されたメールアドレスから受信した場合のみトリガーが検知したりなどのカスタマイズが出来ます。
[差出人]はセミコロンで区切って複数入力することも可能です。
[Condition]アクションについて
[On new email]トリガーをクリックして展開すると、以下のようになっています。
[Condition]アクションがあって、そのあとに[はいの場合]、[いいえの場合]が続いています。
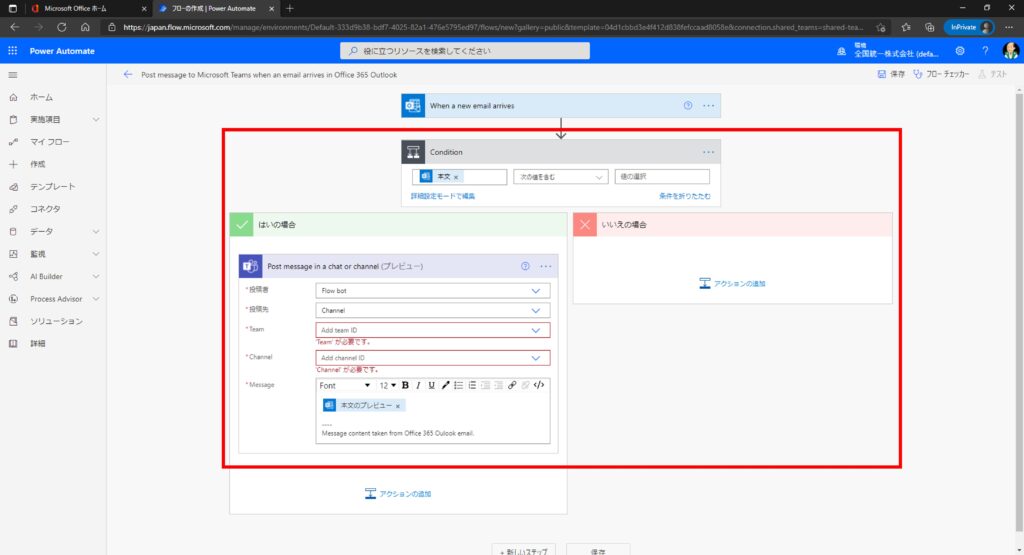
[Condition]アクションを見てみると、[When a new email arrives]トリガーで検知したメールの本文に[次の値を含む]場合に、[はいの場合]、つまり、Teamsへのチャットが投稿される仕組みになっています。
ここで例えば、「見積書」という文字列を指定すると、メールの本文に「見積書」という文字列を含む場合のときだけ、Teamsにチャットが投稿されます。
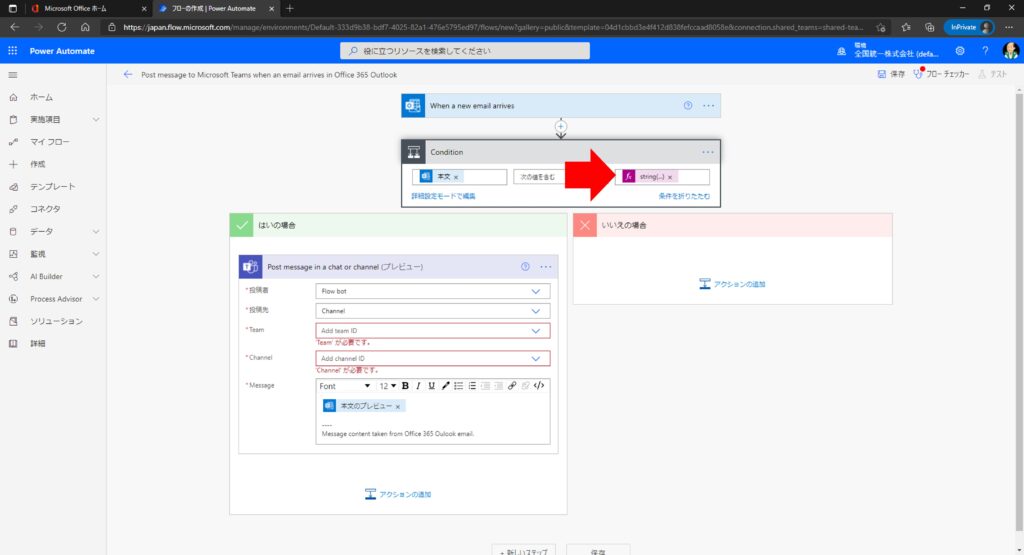
ちなみに、文字列を指定する場合は、以下のように式タブにて[string(‘見積書’)]となるように入力してください。

[Post message in a chat or channel]アクションについて
[Condition]アクション内にある[Post message in a chat or channel]アクションをクリックして展開すると、[Team]と[Channel]が空欄になっています。
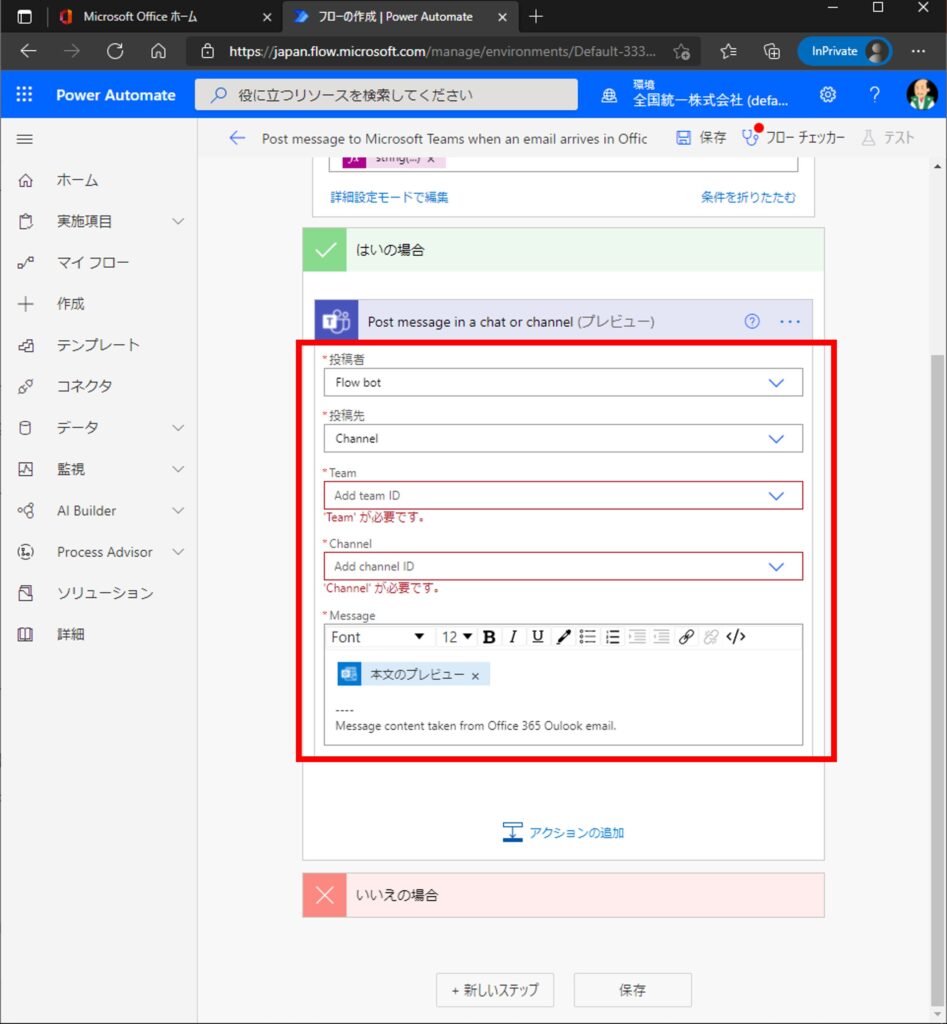
[Team]と[Channel]テキストボックスをクリックし、メッセージを投稿したいチャネルを指定します。
以下の例では、「Nobunaga-Team」というチームにある「General」チャネルにメッセージを投稿するように設定しました。
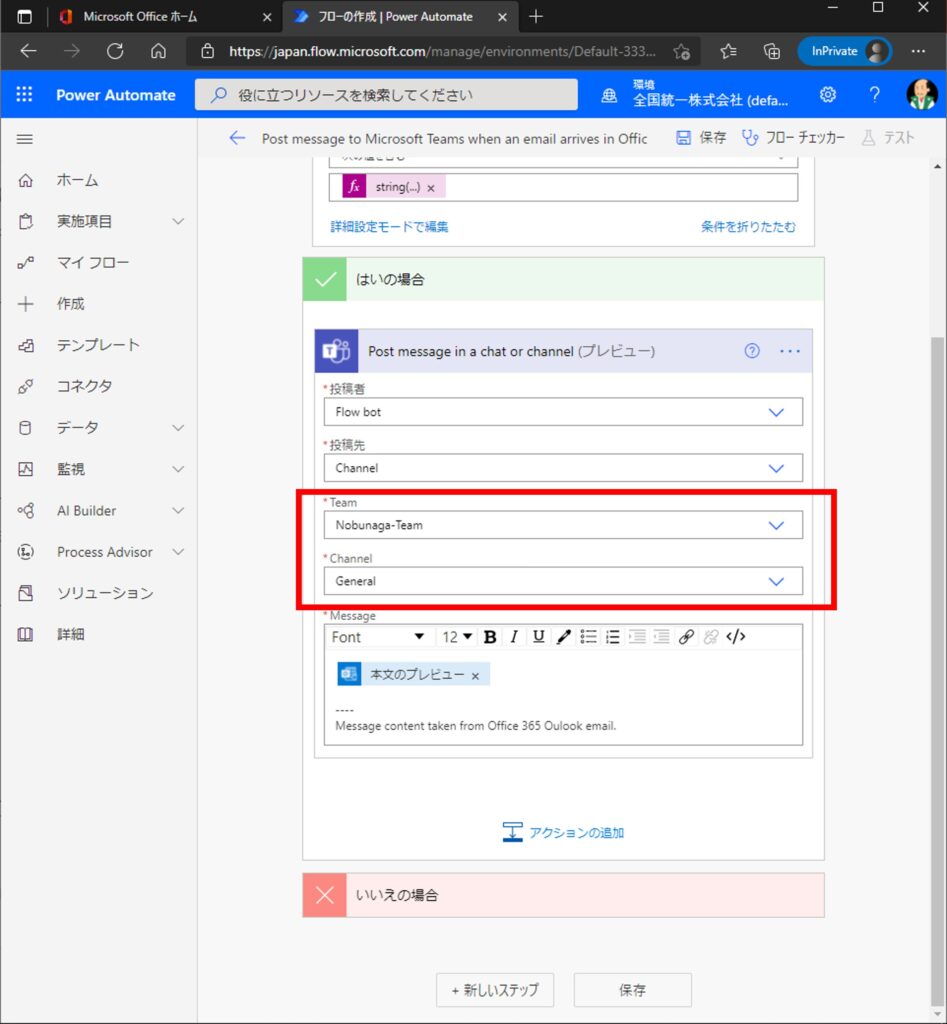
これで準備は完了です。
しっかりと右上の[保存]を押して検証してみます。
「Post message to Microsoft Teams when an email arrives in Office 365 Outlook」テンプレート動作確認
試しに豊臣秀吉ユーザーから織田信長ユーザーあてに、以下のようなメールを送信してみます。

すると、チャネルに以下のようなメッセージが投稿されました。

ちなみに、「見積書」というメッセージを含まないと、フローは動きません。
[When a new email arrives]トリガーについて:差出人で検知する
メールの差出人を絞ってトリガーを動作させたいときは、[When a new email arrives]トリガーの[差出人]に、検知させたい差出人のメールアドレスを入力します。
以下の例では、豊臣秀吉ユーザーのメールアドレスを指定しています。
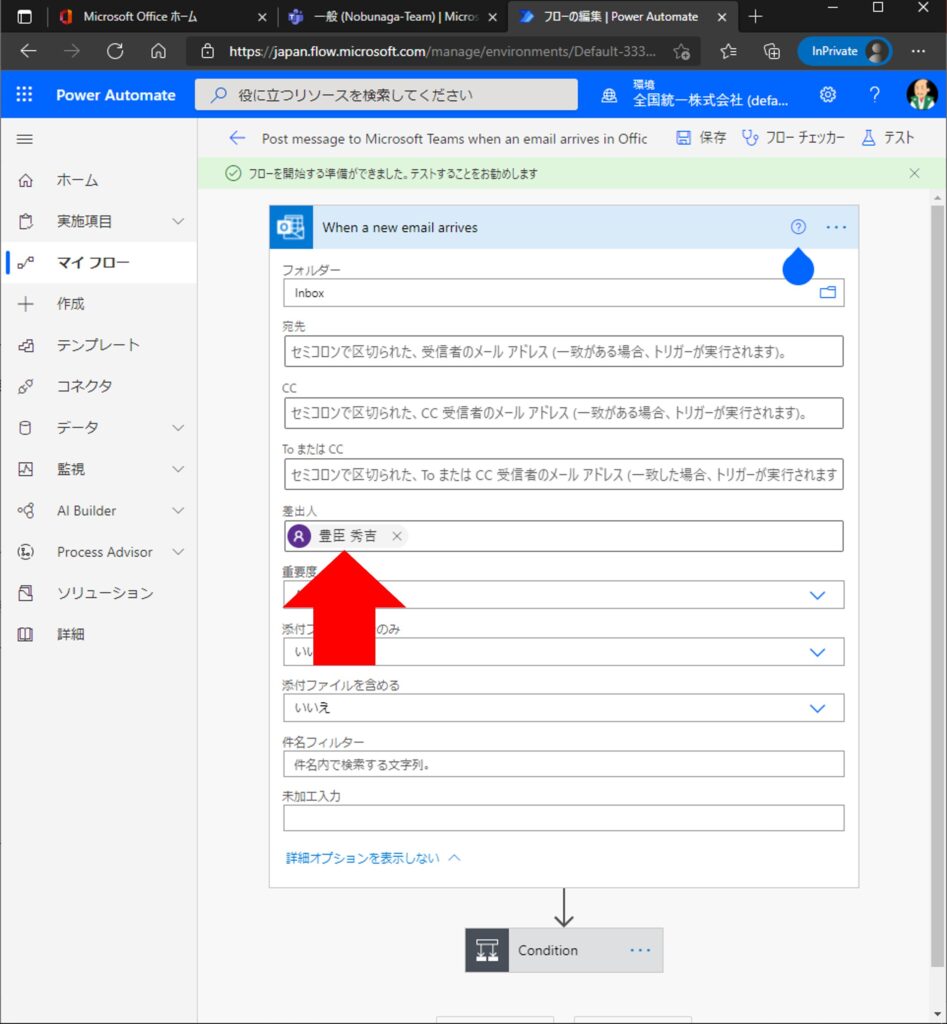
[差出人]は複数人指定することも出来ます。
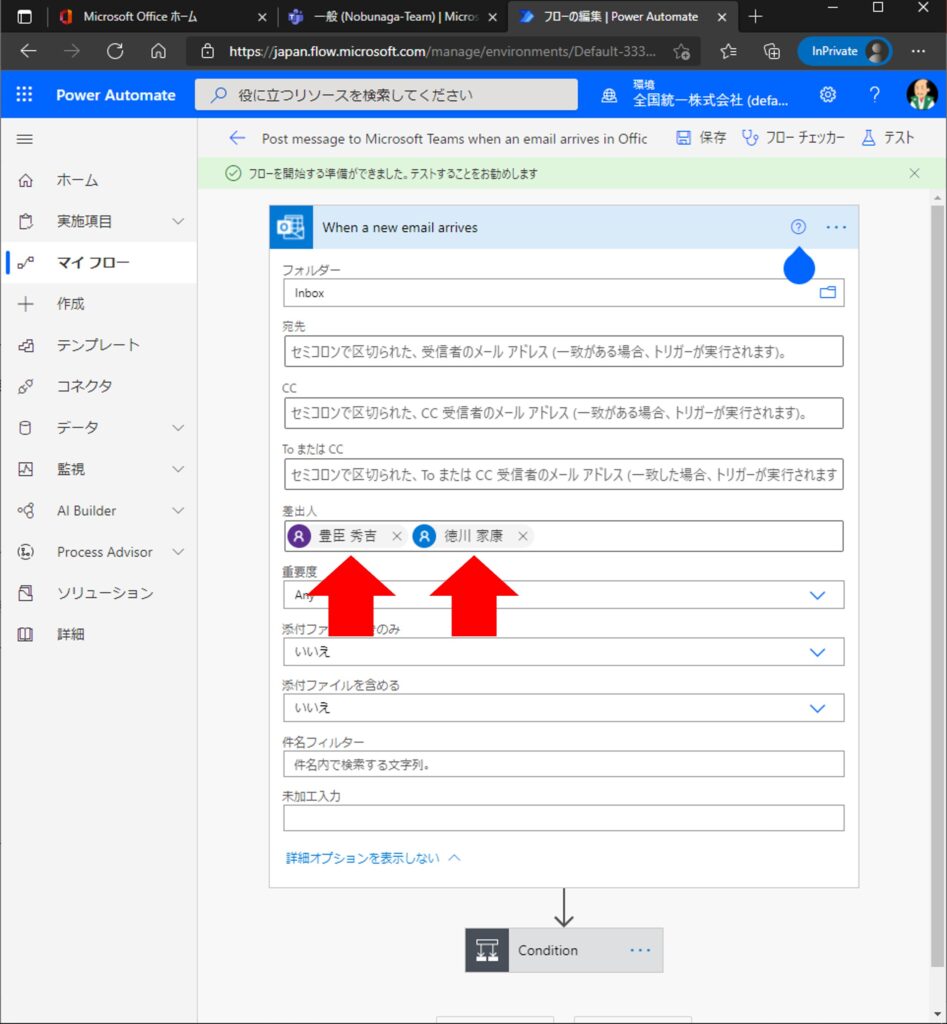
[Condition]アクションについて:条件に関係なくチャット投稿する
本文の内容に関係なくチャネルにメッセージを投稿したい場合は、[Post message in a chat or channel]アクションを[Condition]アクションの外に出してあげましょう。
まず、[Post message in a chat or channel]アクションの横にある[・・・]をクリックし、[クリップボードにコピー]をクリックします。
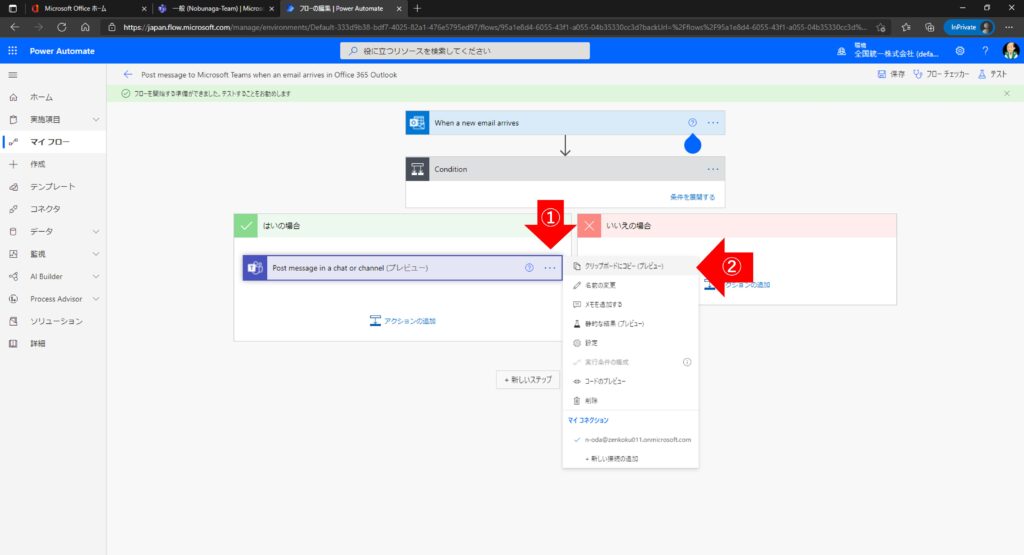
次に、[When a new email arrives]トリガーの下あたりをマウスでホバーすると[+]が表示されるので、クリックして[アクションの追加]をクリックします。
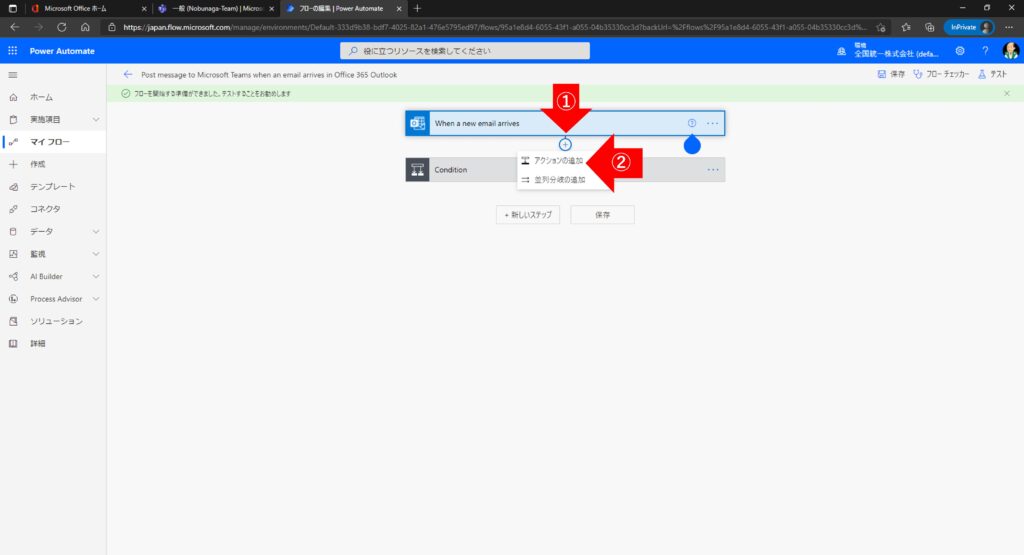
[操作を選択して下さい]ウィンドウにて、[自分のクリップボード]タブをクリックし、[Post message in a chat or channel]をクリックします。
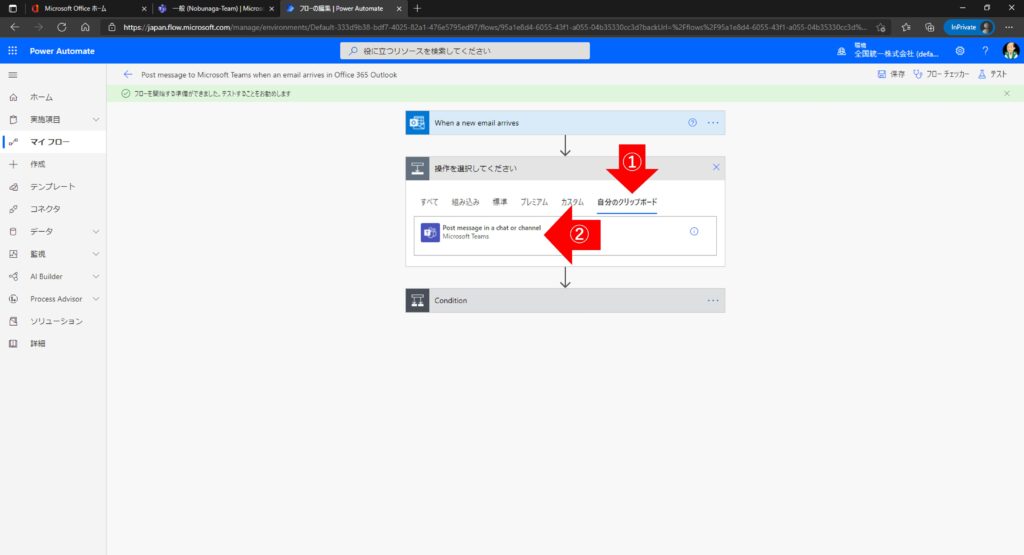
これで[Condition]アクションに関係なく[Post message in a chat or channel]アクションが動作するようになりました。
[Condition]アクションは右横にある[・・・]をクリックし、[削除]をクリックして消しましょう。
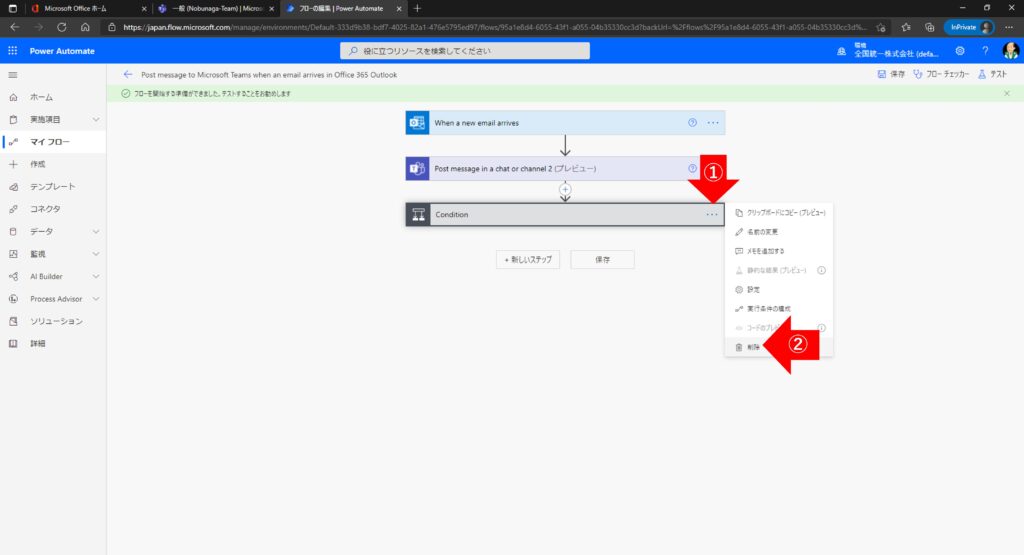
[Post message in a chat or channel]アクションについて:チャットに差出人の情報を加える
今のままでは本文しかわからず、誰から来たのかすらわからない状態なので、投稿するメッセージに差出人の情報を加えたいと思います。
投稿するメッセージを編集するテキストボックスにて、以下のように[差出人]の変数と、「さんからメールが届きました。」という文字を入力します。
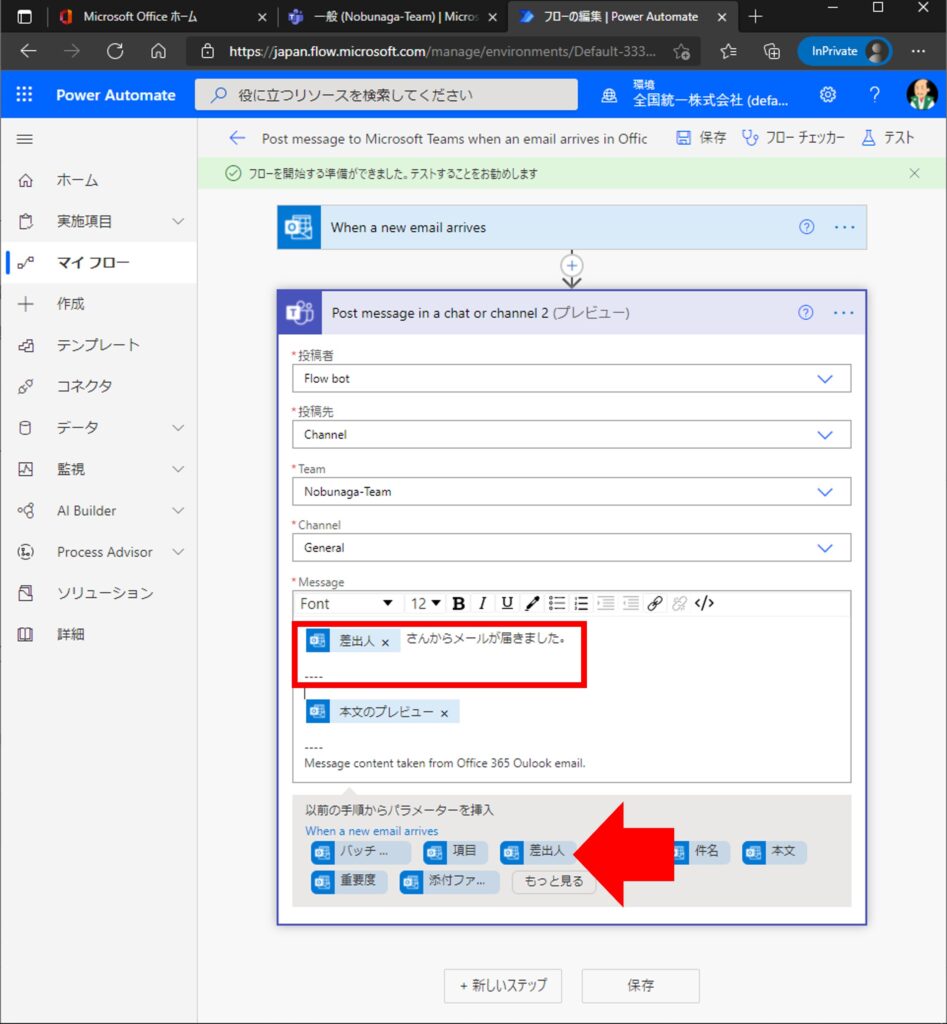
すると、以下のように差出人のメールアドレスが表示されるようになります。
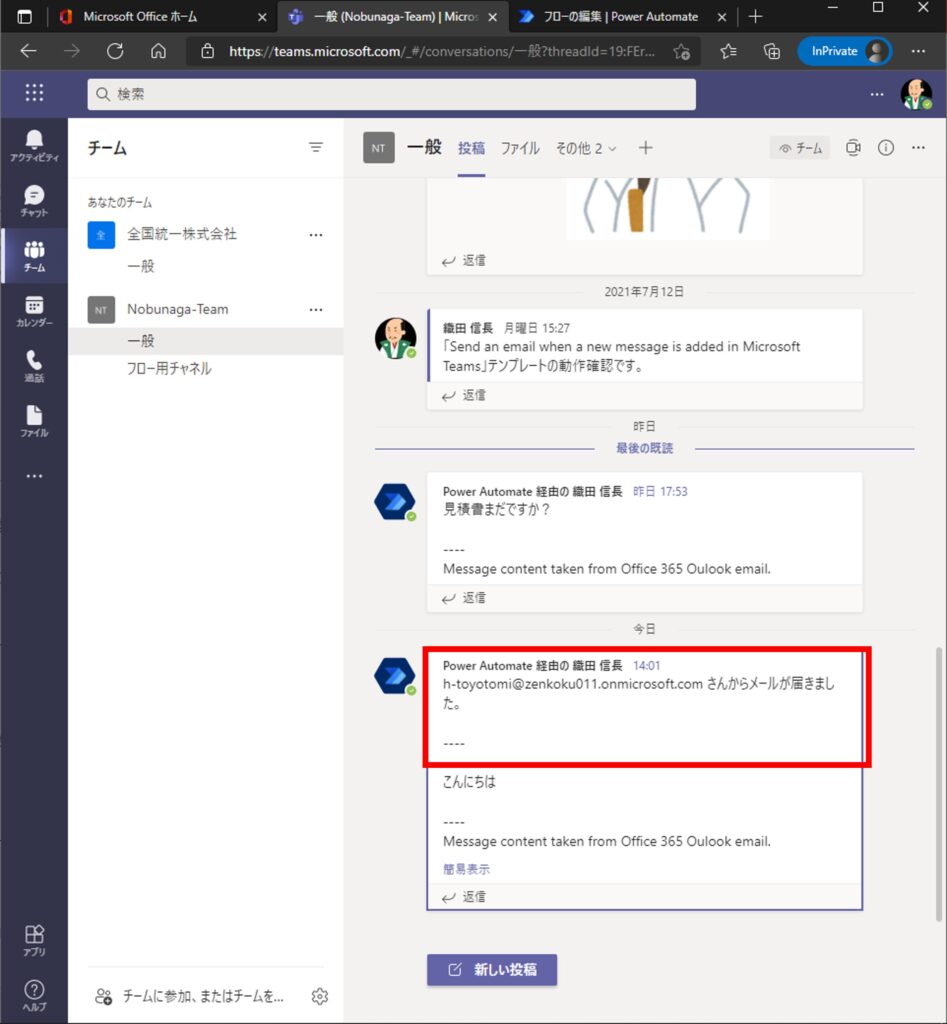
もし、「豊臣秀吉」というユーザー名で表示したい場合は、[ユーザー プロフィールの取得 (V2)]アクションなどを使う必要があります。
Sponsored Links