本ページでは、Microsoft Power AutomateのCreate a task in Planner when a message is added to Microsoft Teams channel」テンプレートについて紹介します。
目次
- 「Create a task in Planner when a message is added to Microsoft Teams channel」テンプレート概要
- [When a new channel message is added]トリガーについて
- [Create a task]アクションについて
- 「Create a task in Planner when a message is added to Microsoft Teams channel」テンプレート動作確認
- [Create a task]アクションについて:期限日時を変更する
「Create a task in Planner when a message is added to Microsoft Teams channel」テンプレート概要
「Create a task in Planner when a message is added to Microsoft Teams channel」テンプレートは、[When a new channel message is added]トリガーと[Create a task]アクションで構成されています。
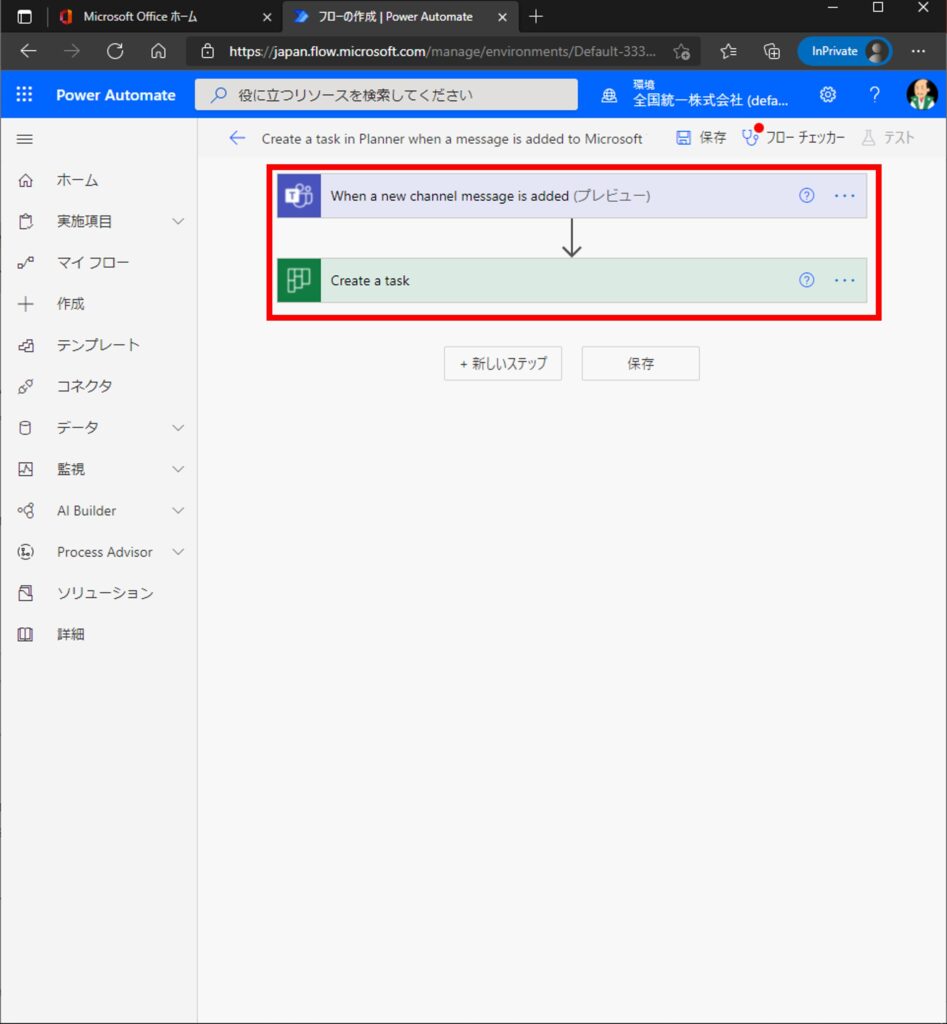
[When a new channel message is added]トリガーはチームのチャネルにメッセージがあったことを検知するトリガーです。
[Create a task]アクションは投稿されたメッセージに基づいて、Plannerのプランにタスクを作成するアクションです。
なお、本フローは[When a new channel message is added]トリガーで設定したチャネルに投稿されるすべてのメッセージに対して動作するため、本フロー用のチャネルを別途作成することをオススメします。
[When a new channel message is added]トリガーについて
[When a new channel message is added]トリガーをクリックして展開すると、[チーム]と[チャネル]が空欄になっています。

[チーム]と[チャネル]のテキストボックスをクリックすると、それぞれ候補となるチームとチャネルが選択できます。
[チャネル]には、本フロー用に作成したチャネルを指定します。
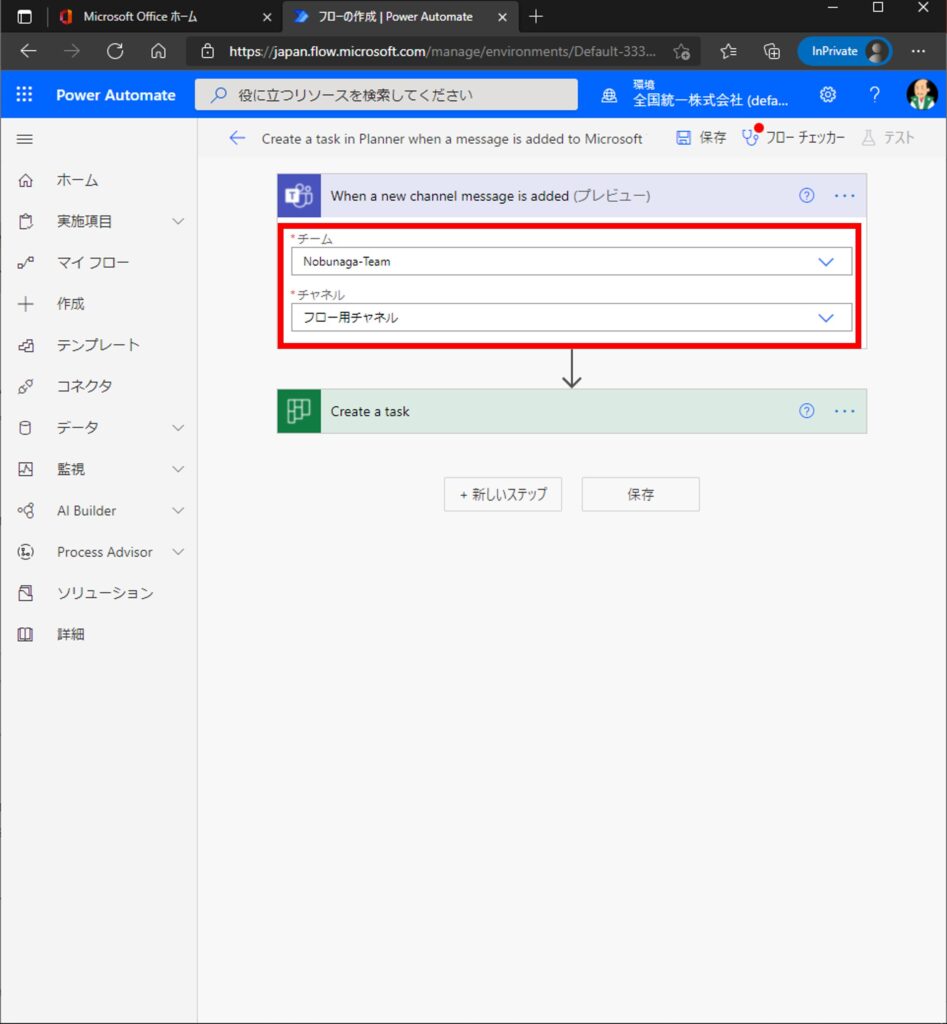
[Create a task]アクションについて
[Create a task]アクションをクリックして展開すると、[プラン ID]が空欄になっています。
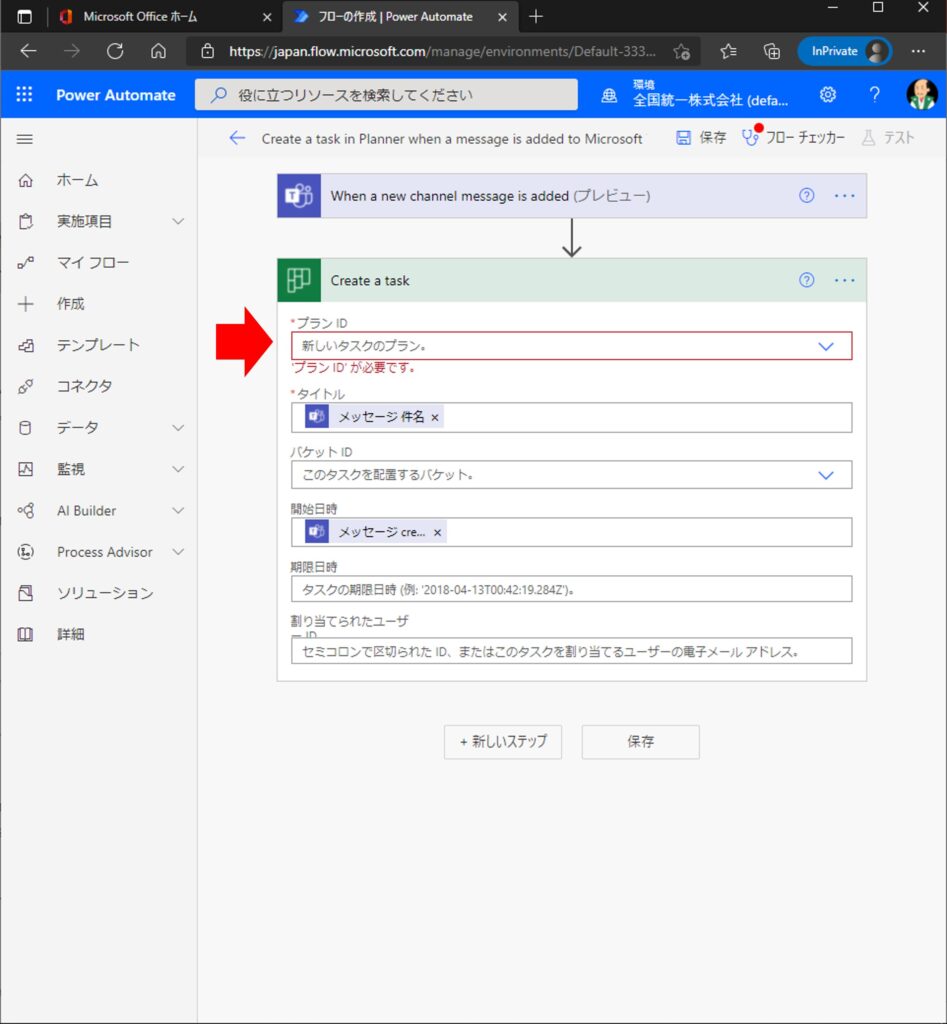
ここで指定したプランに対して、チャネルに投稿されたメッセージがタスクとして作成されることとなります。
ちなみに、タスク名は「メッセージの件名」となります。
ちなみに、[期限日時]は必須項目ではありませんが、値を入れないと「Cannot convert the literal ” to the expected type ‘Edm.DateTimeOffset’.」という謎のエラーを吐き出すため、[開始日時]と同様に[メッセージ createdDateTime]変数を指定しておきます。
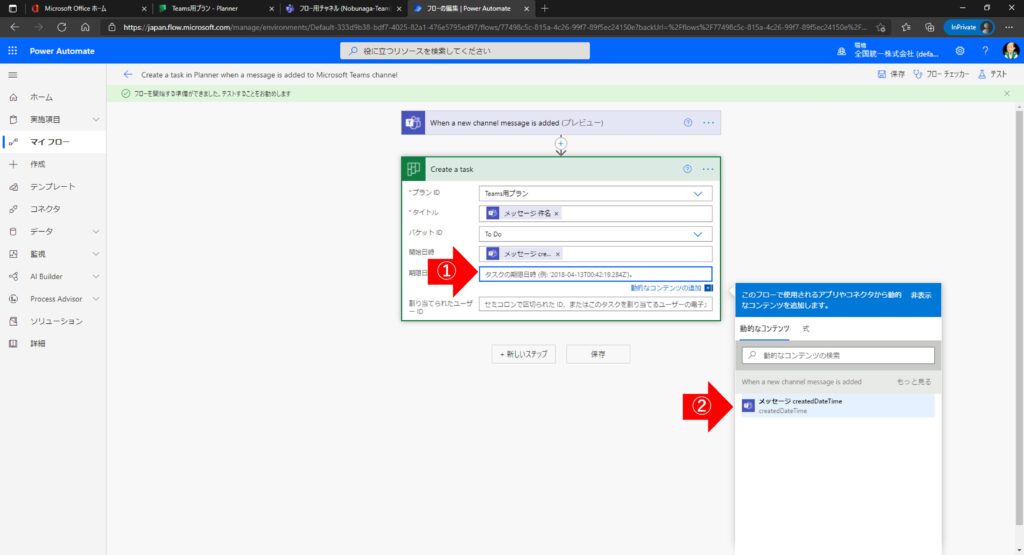
これで準備は完了です。
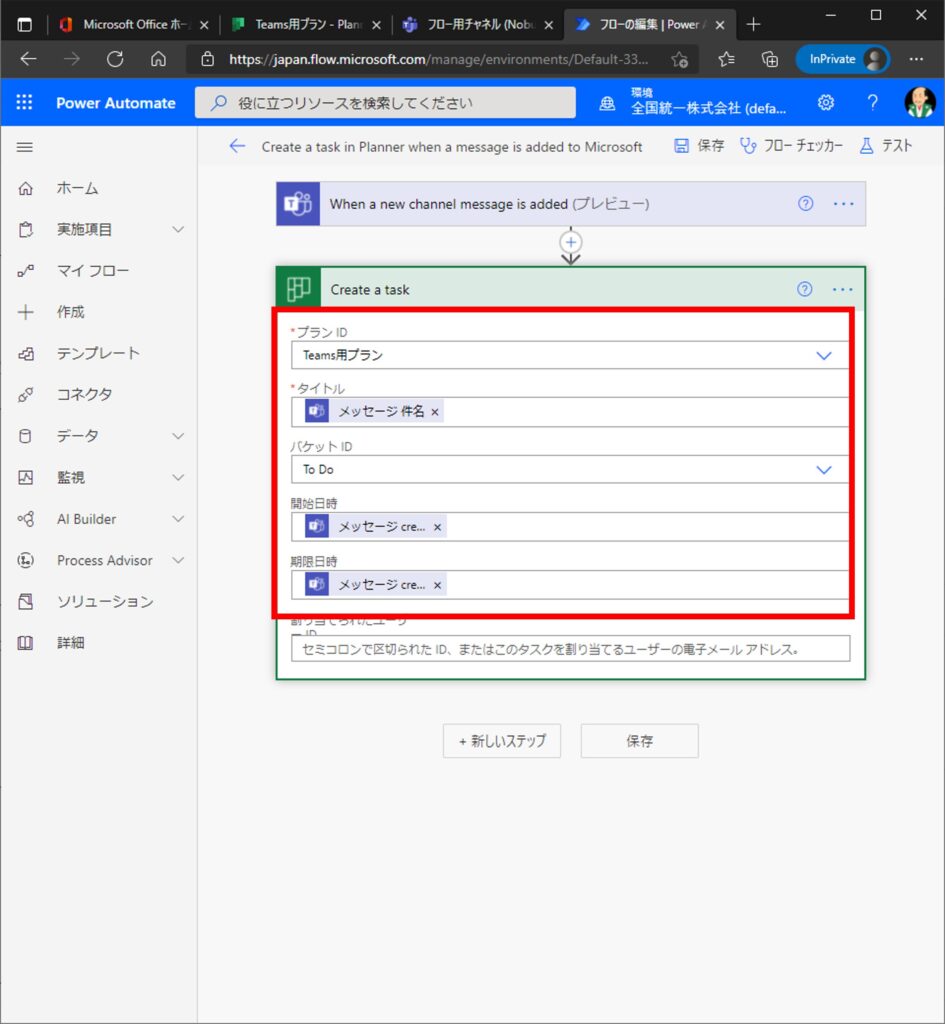
「Create a task in Planner when a message is added to Microsoft Teams channel」テンプレート動作確認
フローにて指定したチャネルにて、以下のように入力します。
件名がついた状態でチャットを投稿しないと、エラーになりますので注意してください。
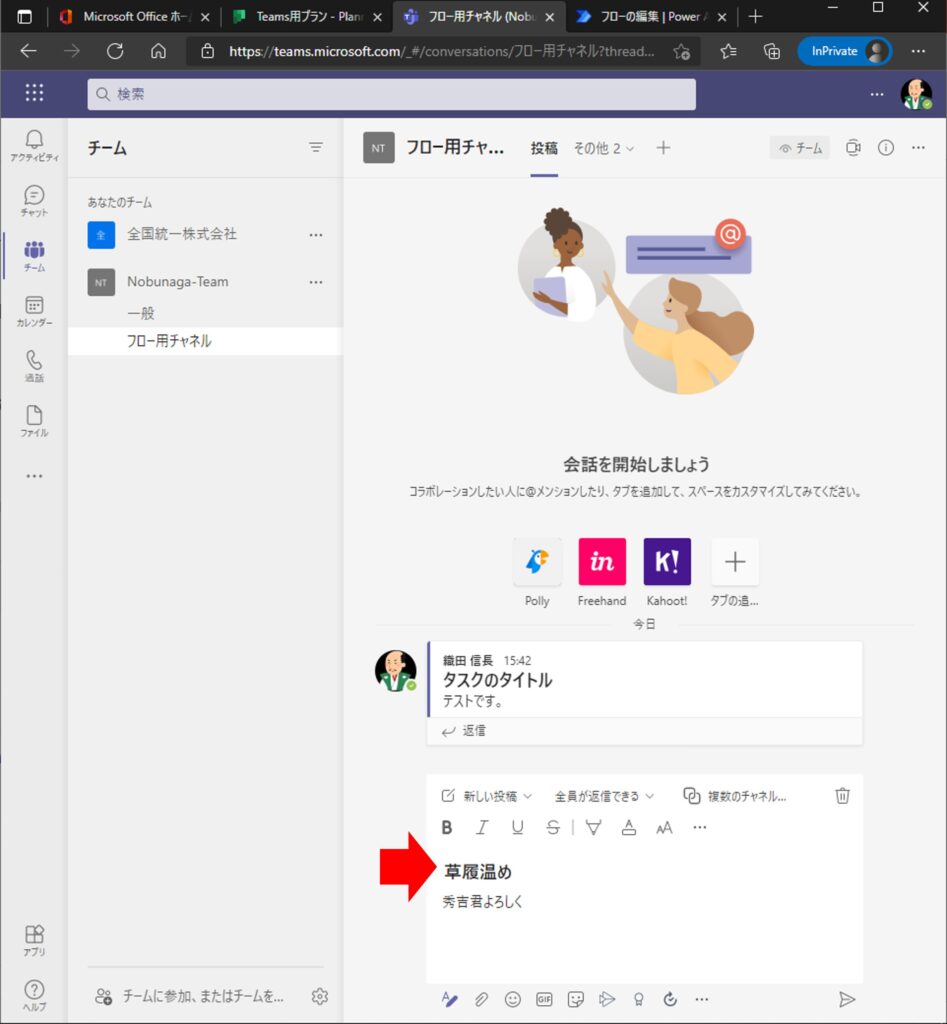
チャットの本文は意味をなさないので適当に入れてください。
すると、Plannerにタスクが作成されます。
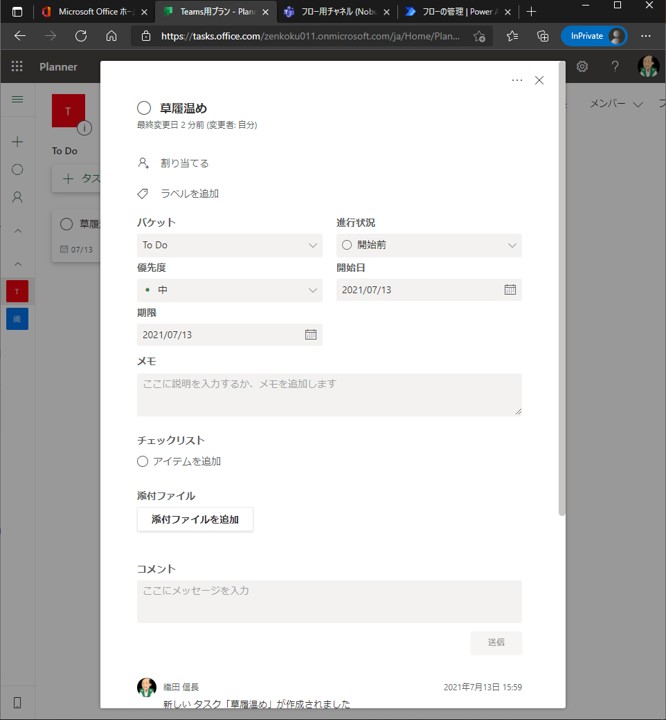
[Create a task]アクションについて:期限日時を変更する
現状、[Create a task]アクションでは[開始日時]と[期限日時]に同じ値が設定されています。
これを、例えば、[期限日時]を7日後に設定するようにするためには、以下の手順を実施します。
まず、[期限日時]のテキストボックスをクリックし、[式]タブをクリックした後、関数一覧から[addDays]をクリックし、[fx]というテキストボックスに「addDays()」と表示されるようにします。

次に、「addDays()」の「()」の間にカーソルを合わせ、[メッセージ createdDateTIme]をクリックします。
すると、「()」の間に[メッセージ createdDateTIme]が挿入され、「addDays(triggerBody()?[‘createdDateTime’])」という文字列が[fx]テキストボックスに入力されます。
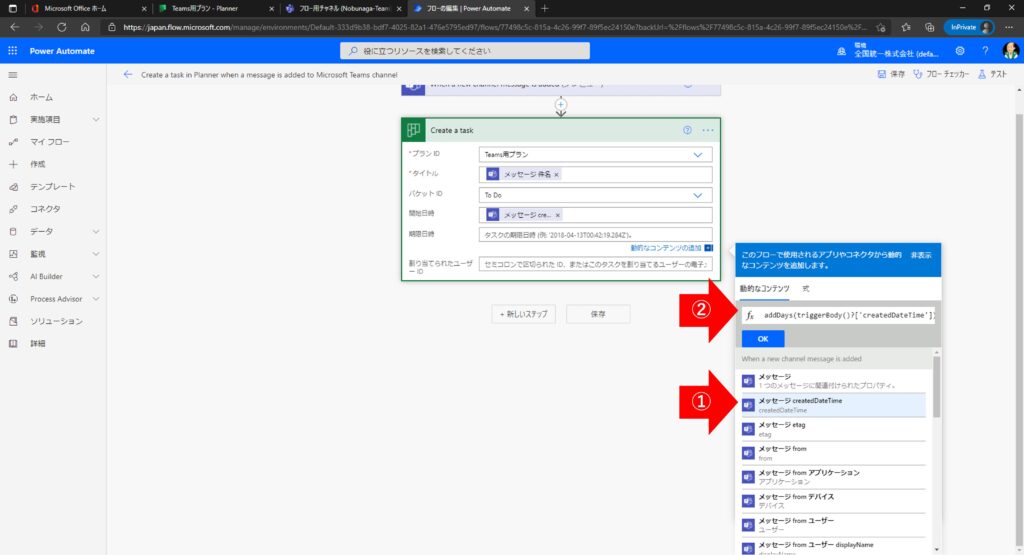
次に、「addDays(triggerBody()?[‘createdDateTime’])」の一番後ろの「])」の間に、カンマと数字の7を入力し、[OK]をクリックします。
これは画像を見てもらうとわかるでしょう。
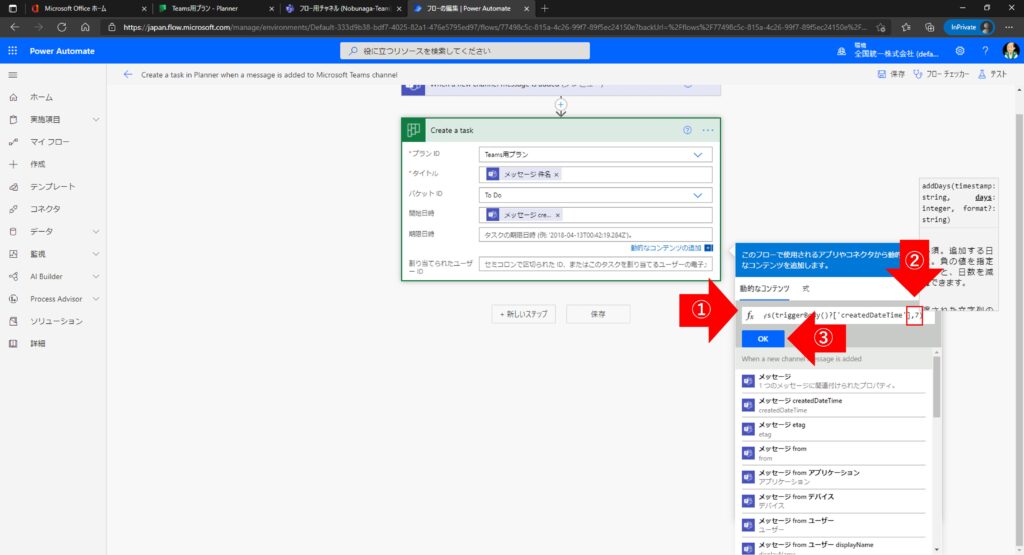
これで[期限日時]がメッセージ投稿の7日後に変更されました。
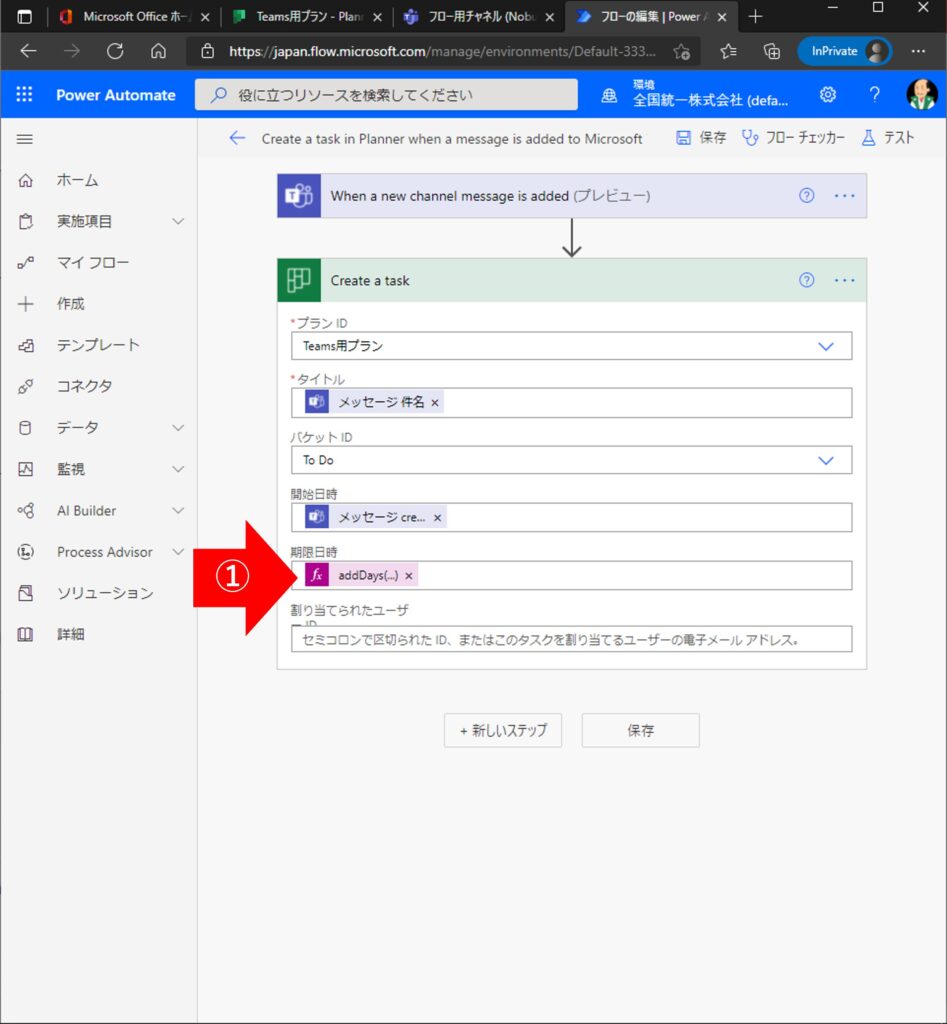
カンマと数字の7を入力したところで、カンマと数字の5にすれば、5日後にすることも可能です。
実際に作成されたタスクは以下のようになります。
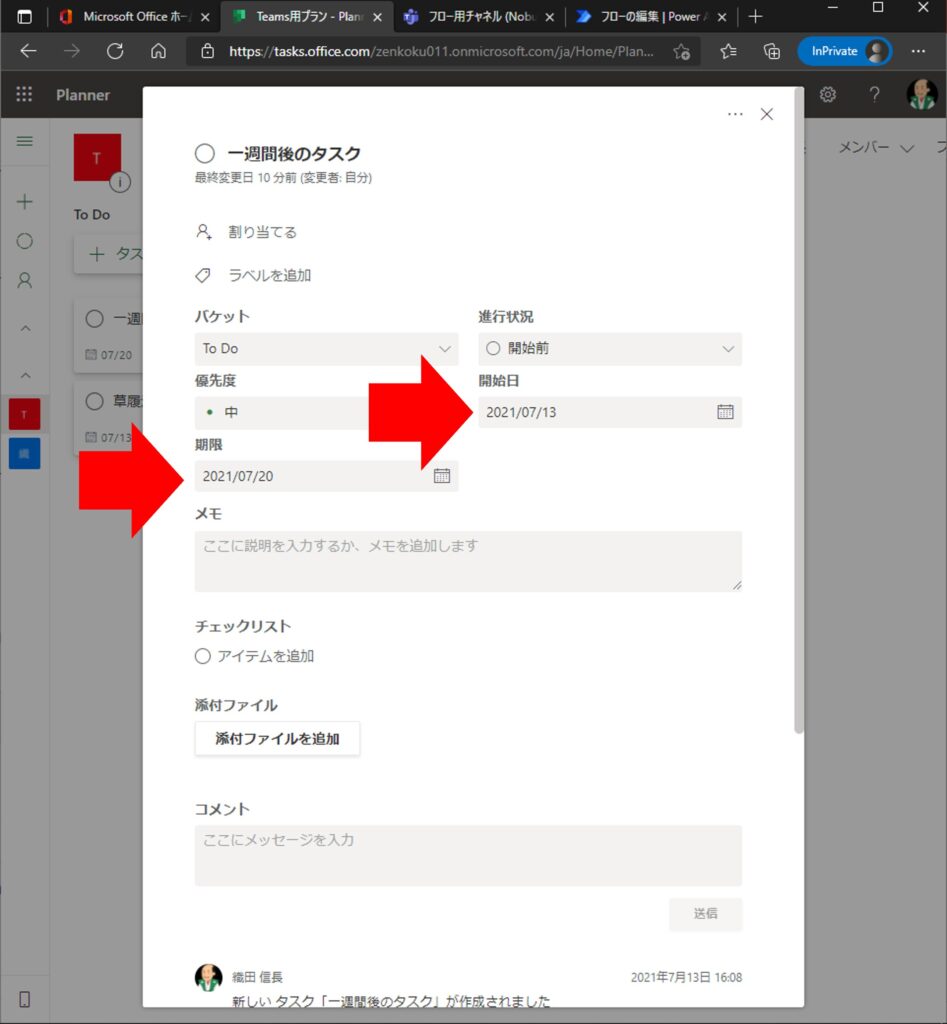
Sponsored Links