本ページでは、Power Appsにて、SharePoint Onlineリストのフォームをカスタマイズする方法ついて紹介します。
目次
- SharePointリストフォームをカスタマイズ
- SharePointリストフォームをカスタマイズ:タイトル
- SharePointリストフォームをカスタマイズ:添付ファイル
SharePointリストフォームをカスタマイズ
フォームをカスタマイズしたいリストに移動し、[+新規]をクリックし、フォームから[フォームを編集] – [Power アプリでカスタマイズする]をクリックします。
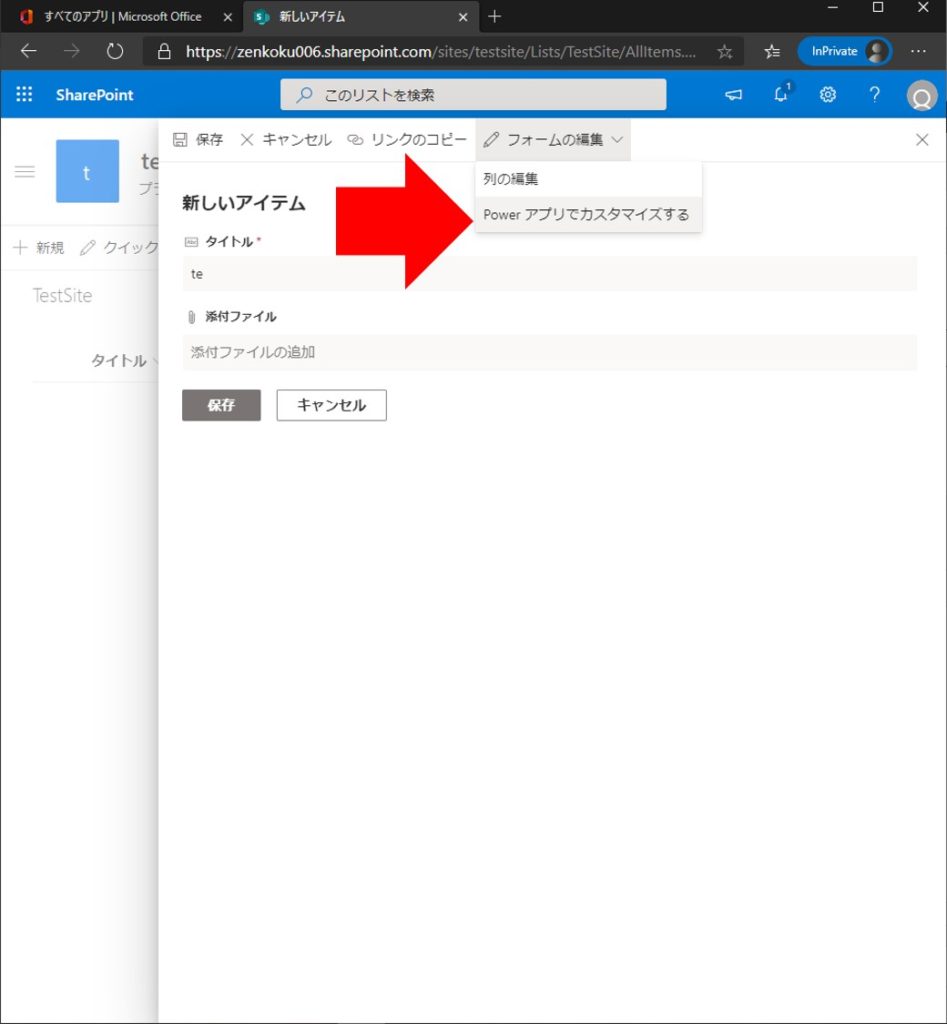
Power Appsの画面になりますが、初期画面が表示された場合は[作業の開始]をクリックします。
SharePointとPower Appsの連携が始まります。
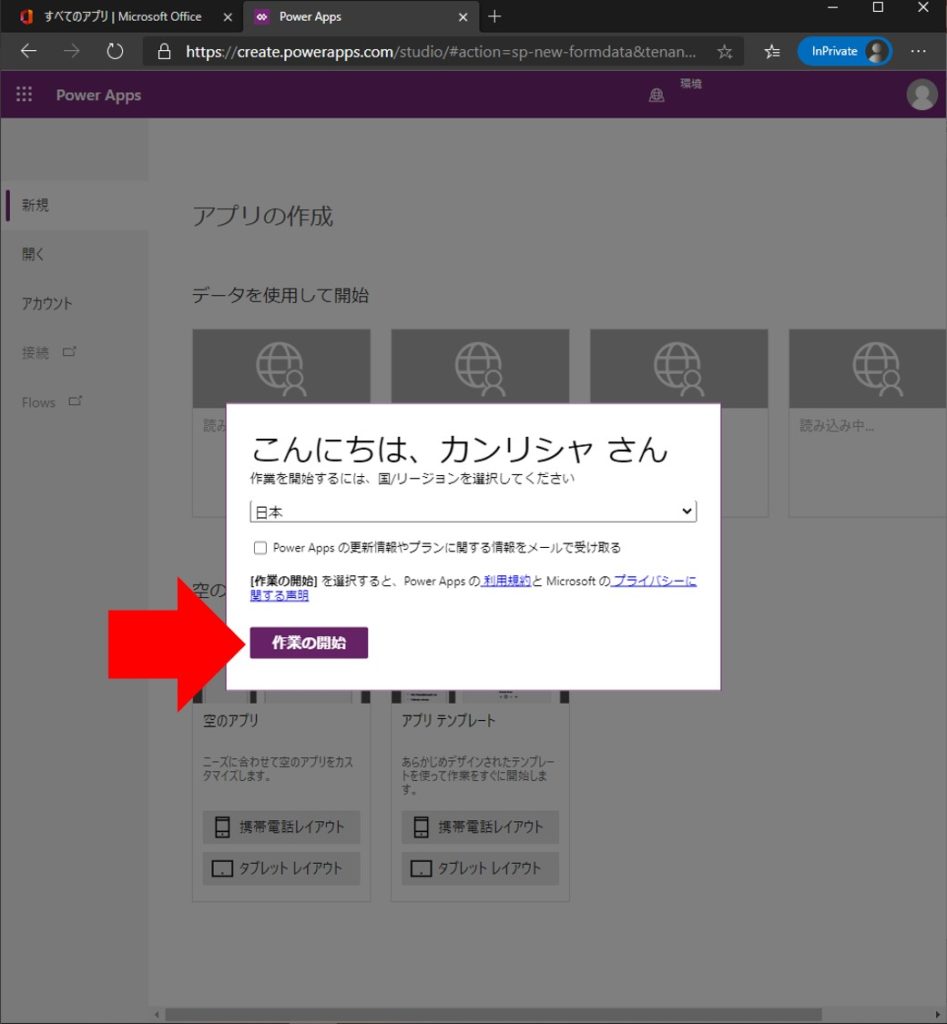
連携が完了すると、Power Appsのキャンバス画面に移ります。
[スキップ]をクリックします。

SharePointリストフォームをカスタマイズ:タイトル
例としてタイトル列にヒントテキストを表示するようカスタマイズしてみます。
左側のメニューから[タイトル_DataCard1]の[DataCardValue1]を選択し、右側のメニューから[プロパティを変更するためにロックを解除します。]をクリックします。

プロパティの[HintText]にヒントテキストとして表示したい文字列を入力します。
すると、編集中のプレビューにも文字列が表示されます。
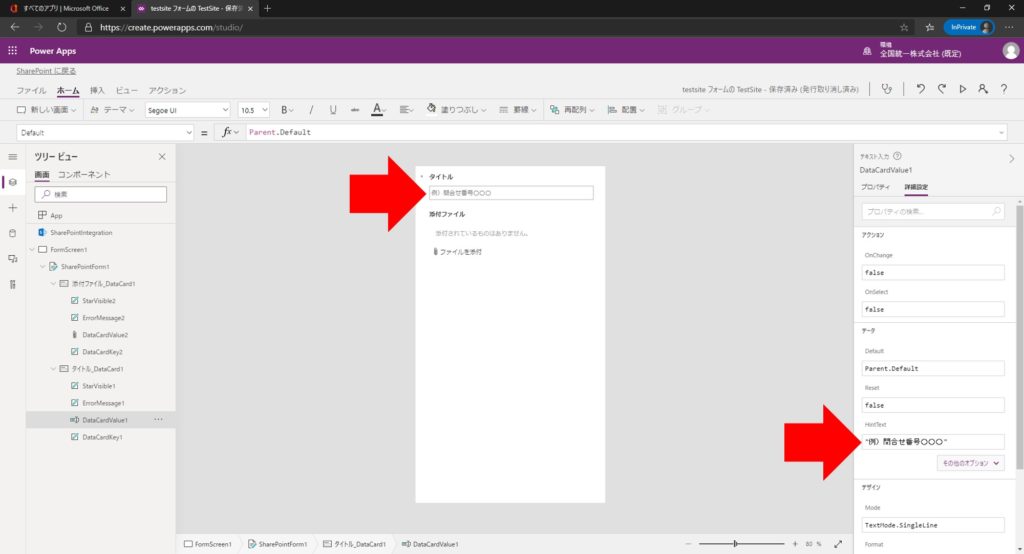
編集が終わったら保存し、発行を行います。
Power Apps画面左上の[ファイル]をクリックします。

[保存]をクリックします。
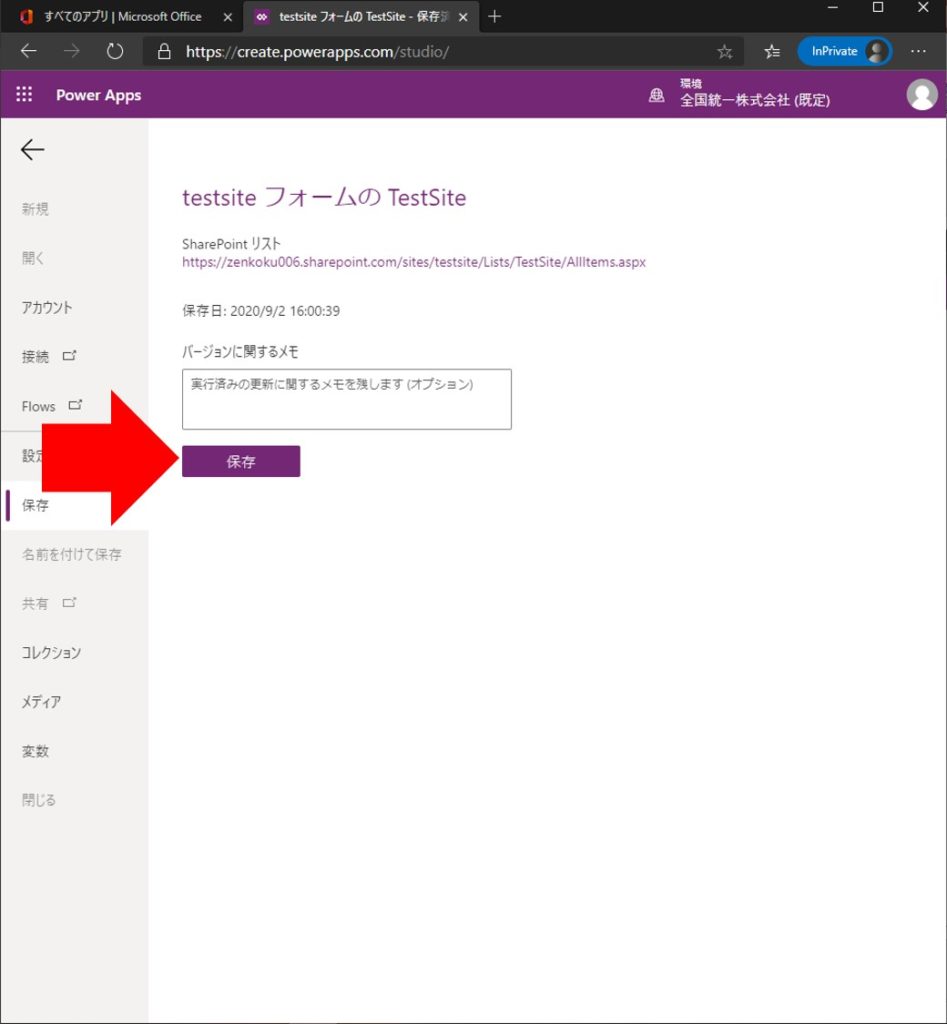
[SharePoint に発行]をクリックします。
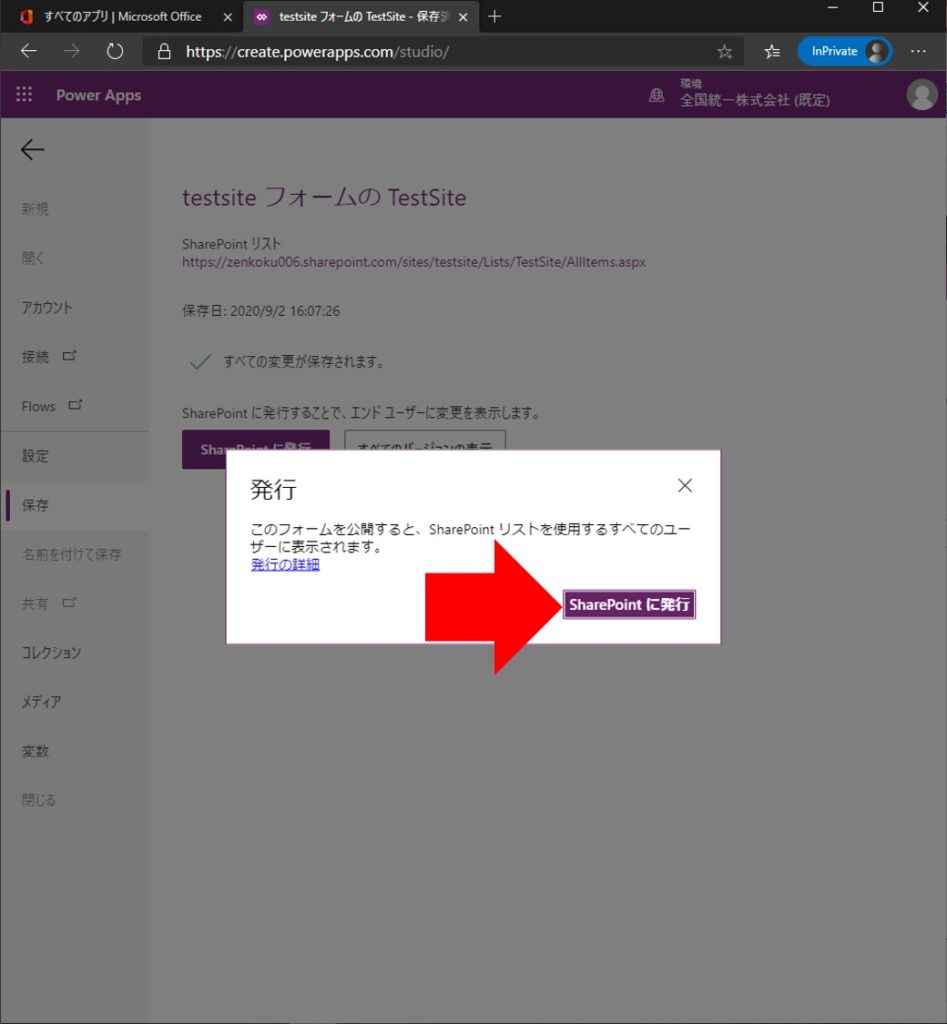
SharePointリストに戻って、新規をクリックしてフォームを確認します。
反映に時間がかかる時がありますので、その時は時間をおいてリロードしてみてください。
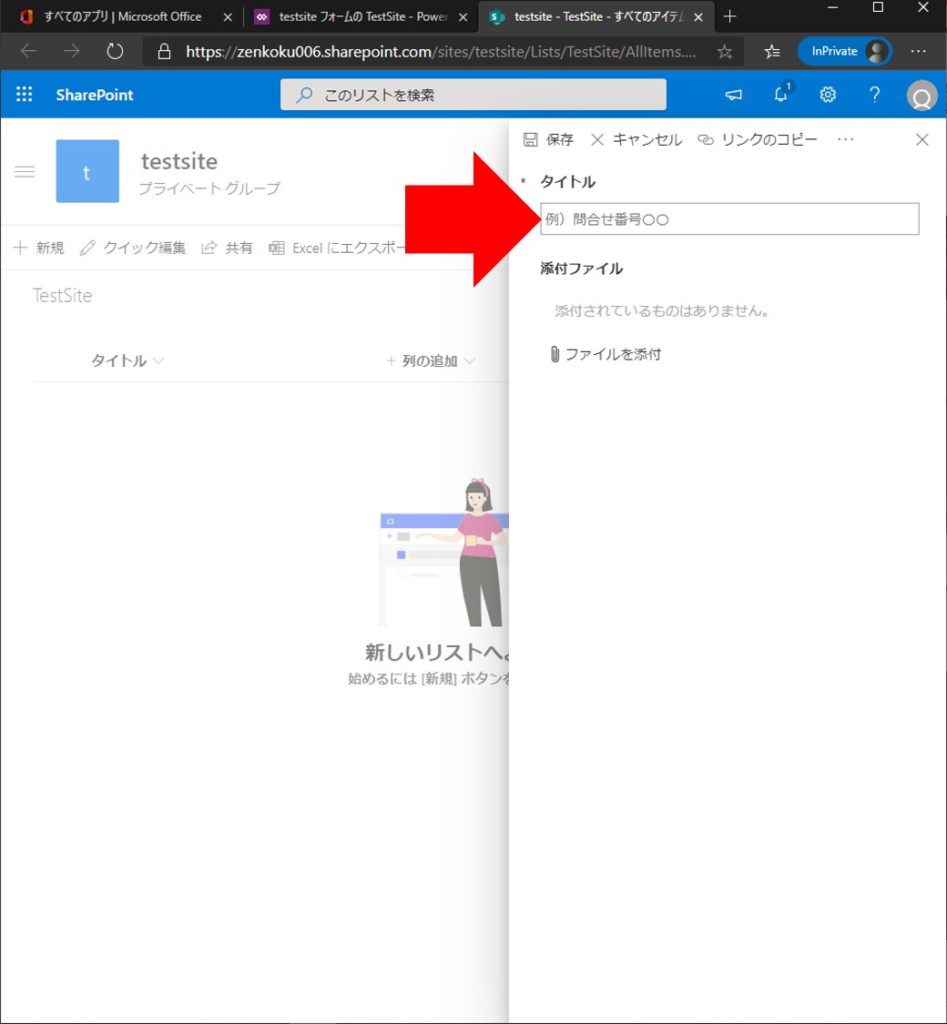
SharePointリストフォームをカスタマイズ:添付ファイル
次なる例は、フォーム上にテキストラベルを追加して、列の補足情報として使ってみます。
左側のメニューから[添付ファイル_DataCard1]を選択し、右側のメニューから[プロパティを変更するためにロックを解除します。]をクリックします。
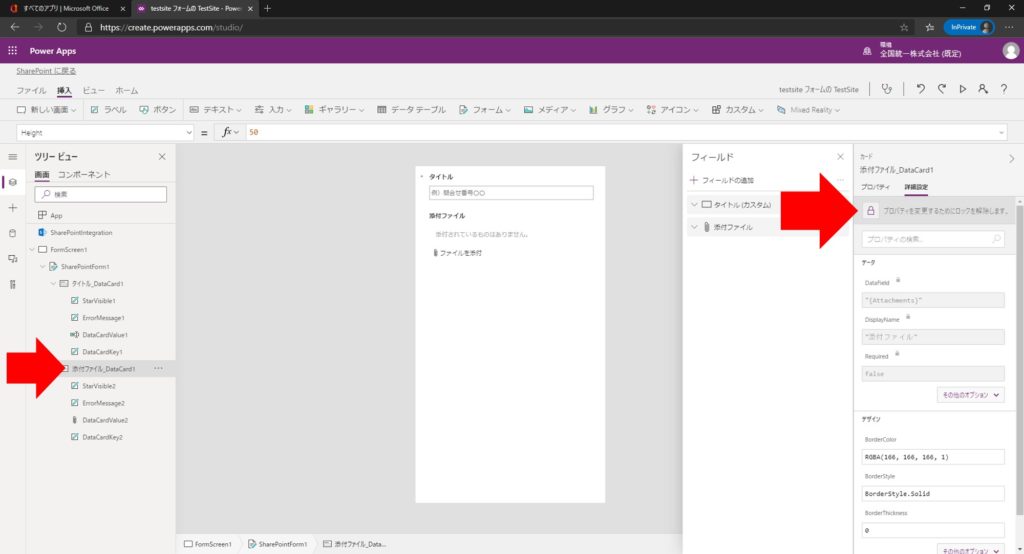
次に編集画面上部リボンにて[ラベル]をクリックします。
すると[添付ファイル_DataCard1]のツリーに[Label〇]という要素が追加され、画面上にも[テキスト]と書かれた部品が表示されます。
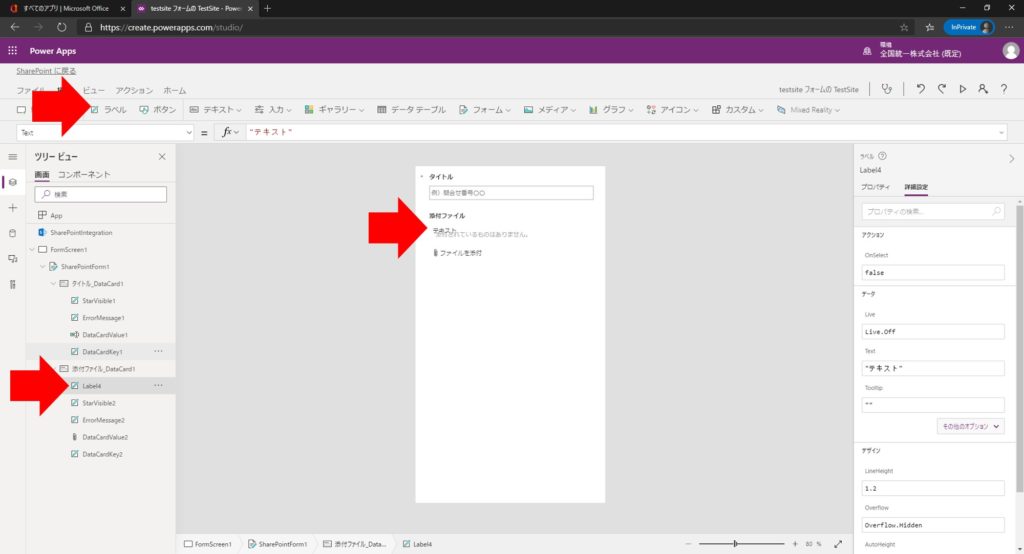
追加された部品をドラッグアンドドロップで位置調整し、右メニューの[Text]に表示させたい文字列を入力します。

必要であればプロパティにて文字の編集を行います。
編集が終わったら本ページの[SharePointリストフォームをカスタマイズ:タイトル]と同じ要領で保存と発行を行います。
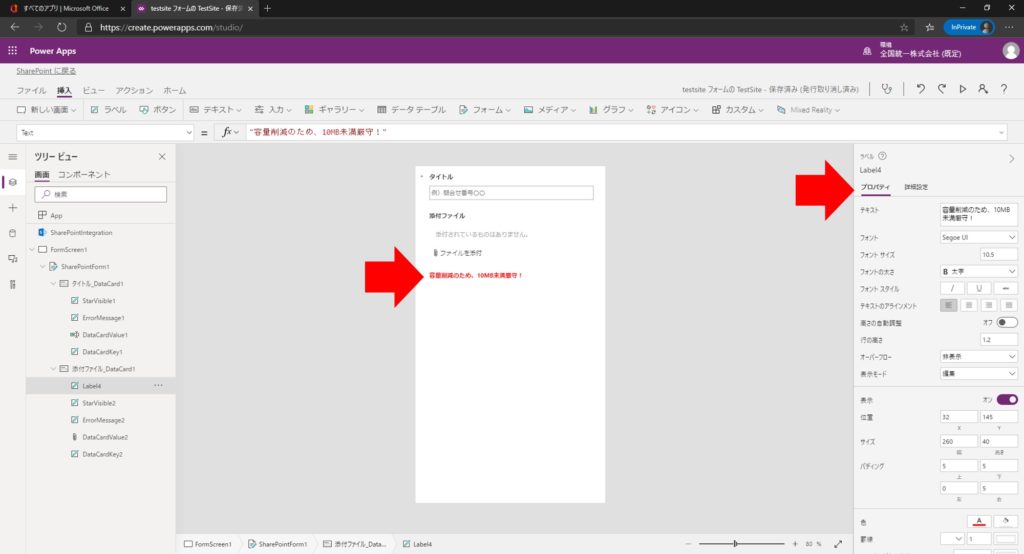
SharePointリストに戻って、新規をクリックしてフォームを確認します。
反映に時間がかかる時がありますので、その時は時間をおいてリロードしてみてください。
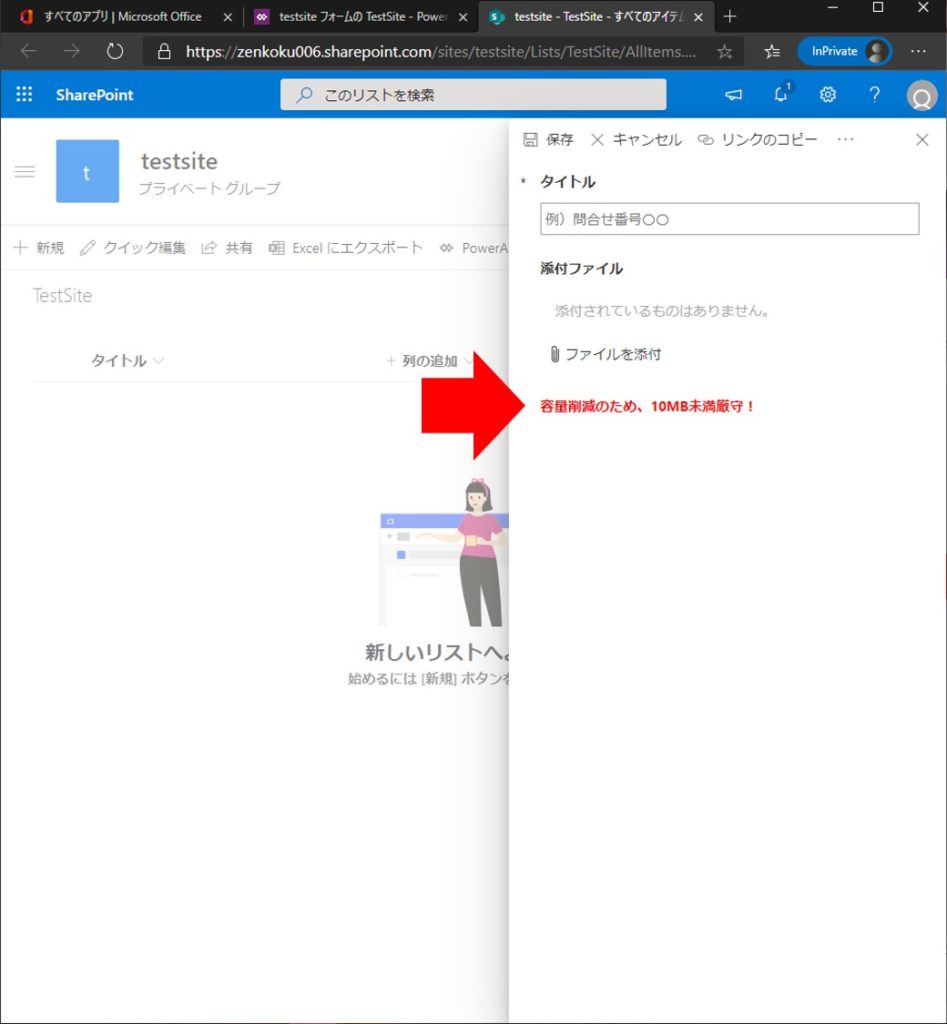
Sponsored Links