本ページでは、Microsoft Yammerにて、コミュニティ ファイルの記憶容量を確認する方法について紹介します。
目次
- コミュニティ ファイルの保存先
- コミュニティ ファイルの保存先の確認方法
- コミュニティ ファイルの記憶容量を確認する方法
コミュニティ ファイルの保存先について
記憶容量を確認する前に、保存先を確認します。
理由は、保存先によっては容量無制限となるため、確認の必要がないからです。
Yammerのコミュニティ ファイルは、コミュニティがMicrosoft 365 グループに接続されているかいないかで、保存先が変わります。
Microsoft 365 グループに接続されているときは、グループに紐づいているSharePoint サイトに保存され、Microsoft 365 グループに接続されていないときは、Yammer独自の領域に保存されます。
SharePoint サイトに保存されている場合は、SharePoint サイトであらかじめ決まっている容量しか保存できません。
一方、Yammer独自の領域に保存されていれば、無制限となります。
コミュニティ ファイルの保存先の確認方法
以下URLをブラウザのURLバーに入力し、ブラウザ版Outlookにアクセスします。
https://outlook.office.com/
[グループを見つける]をクリックします。
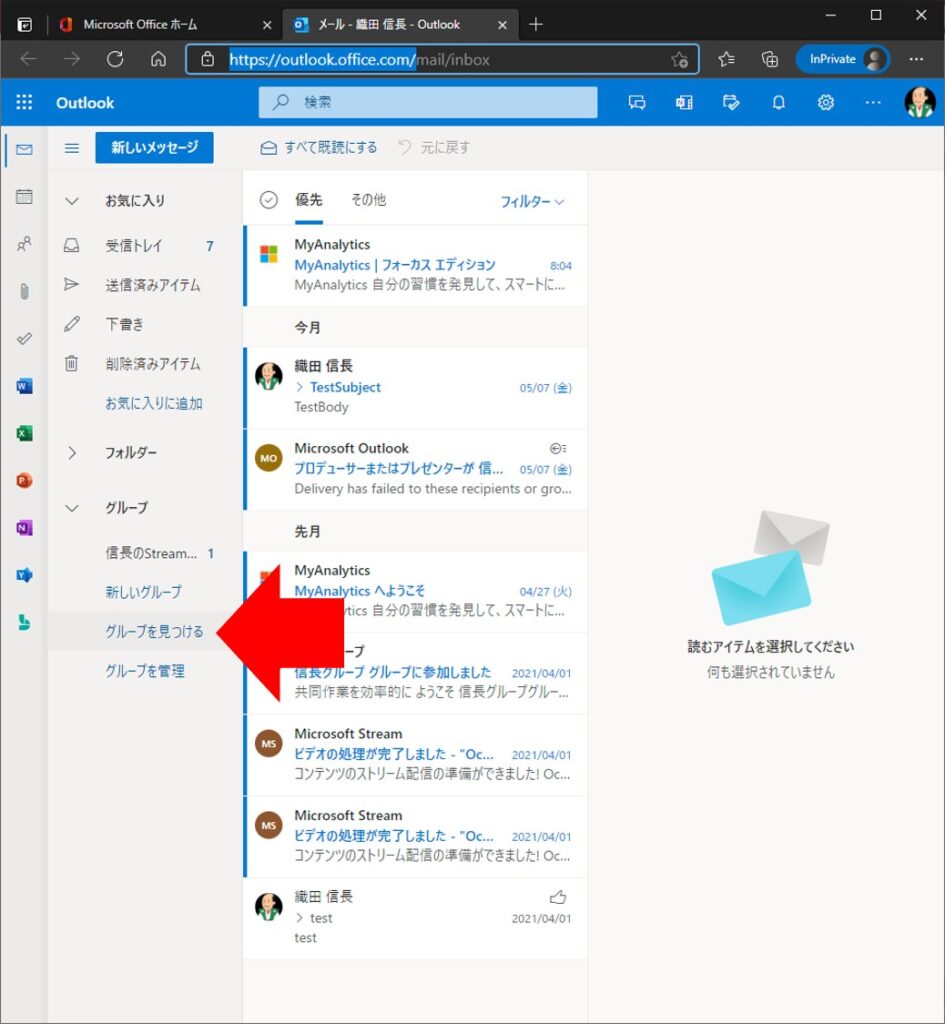
検索欄にてコミュニティ名を入力し、検索します。
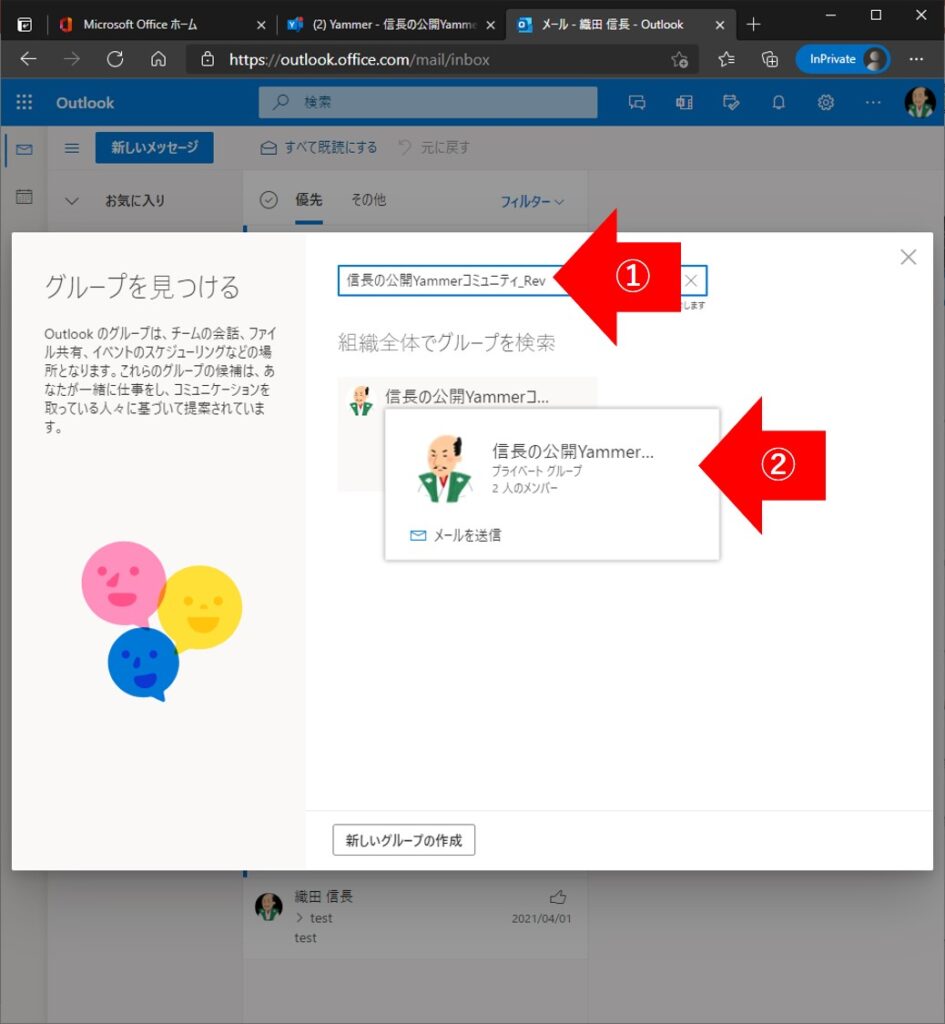
検索結果に表示された場合、このコミュニティはMicrosoft 365 グループに接続されており、保存先はSharePointとなります。
表示されなかった場合は、Yammerの独自領域に保存されています。
コミュニティ ファイルの記憶容量を確認する方法
ここでは、コミュニティに接続されたMicrosoft 365 グループと紐づいているSharePoint サイトに辿りつくまでの手順をご紹介します。
前節[コミュニティ ファイルの保存先の確認方法]にて、Microsoft 365 グループが表示された場合は、検索結果にて表示されたコミュニティ名をクリックします。

Microsoft 365 グループの詳細が表示されますので、[サイト]をクリックします。
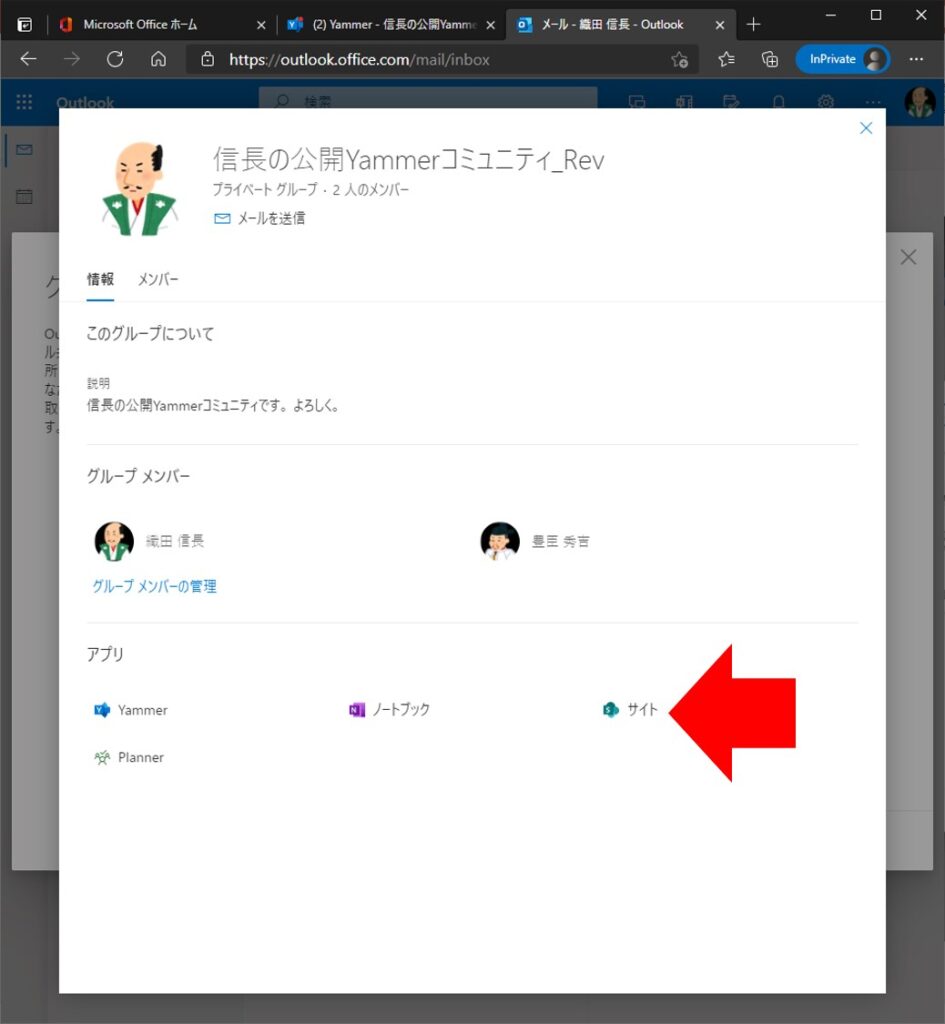
SharePointサイトが表示されます。
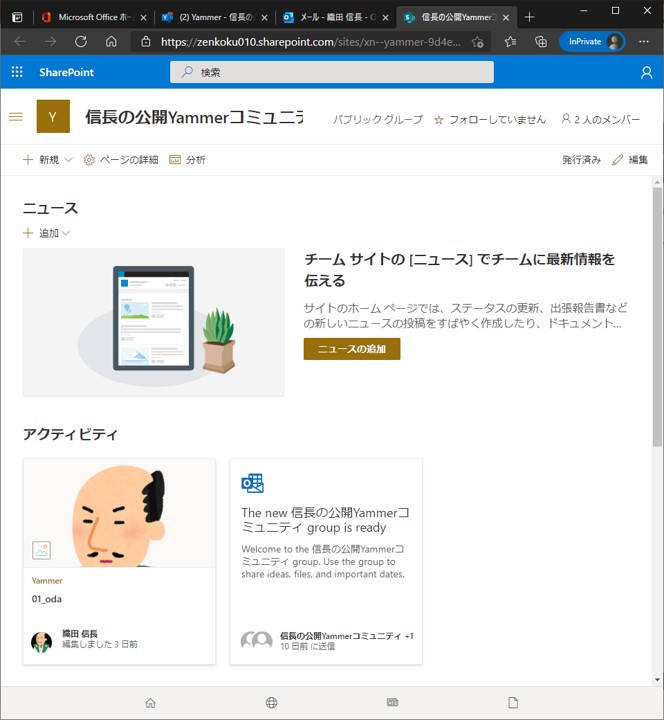
これ以降はSharePointサイトでの操作になるので、以下記事を参考にSharePoint サイトの容量を確認ください。
Sponsored Links