本ページでは、Microsoft Teamsのチームの概要と基本的な機能を紹介します。
目次
- チームとは
- チャットとは
- ドキュメント共有
- Web会議
- アクセス管理
- チーム分けのコツ:部署・部門編
- チーム分けのコツ:プロジェクト編
チームとは
Microsoft Teamsにおけるチームとは、情報共有や資料授受をインターネット上で行える場所です。
具体的に言うと、デジタル版のオフィスルーム、プロジェクトルームのような機能です。
デジタル版のオフィスルームですから、そこではメンバー同士の”会話”や”資料のやり取り”を行うことができます。
そのデジタルオフィスルームに、”いつでもどこでも”インターネットを経由してアクセスすることが出来ます。
様々な機能を一つの場所で利用できるため、複数のシステムを横断する必要がなく、効率的に仕事を進めることが出来ます。
チャットとは
メンバーとの”会話”を実現する機能の一つであるチャットです。
Teamsのチャット機能は、一言でいえば、LINEのグループトークのようなイメージです。
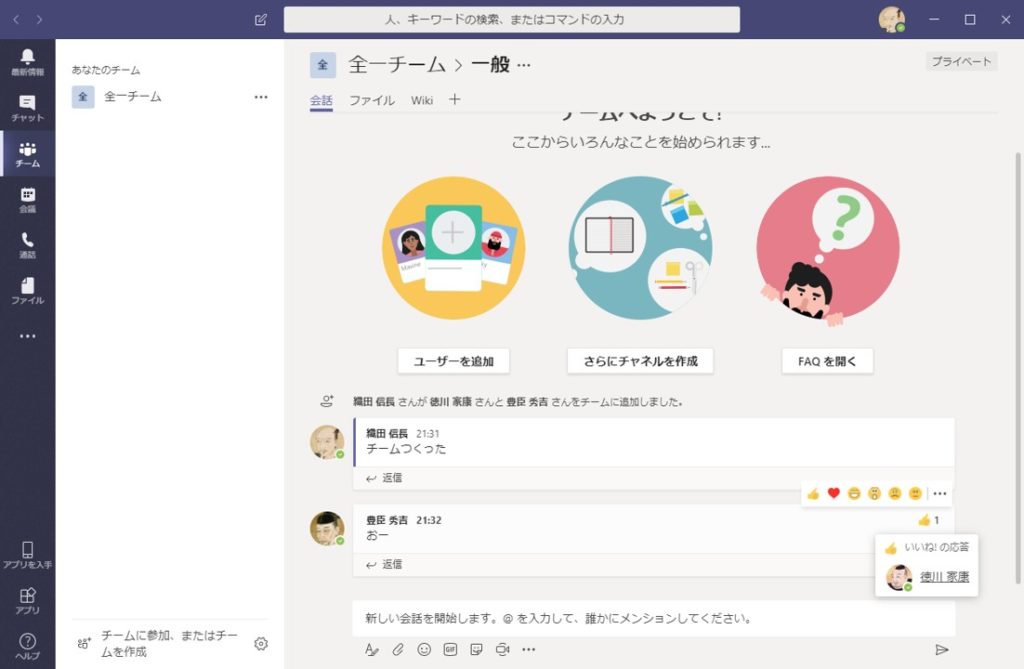
チャットはスレッド形式となっており、後から見返すことが出来ます。
よって、途中参加のメンバーでも、過去のやり取りを遡って閲覧することが出来るため、情報の同期の手間が抑えられます。
LINEのトーク機能のように、スタンプやいいね!などのお楽しみツールも充実しています。
仕事で使うツールとはいえ、そこまでかしこまった機能ではありません。
また、一対一でチャット出来るプライベートチャット機能もあります。
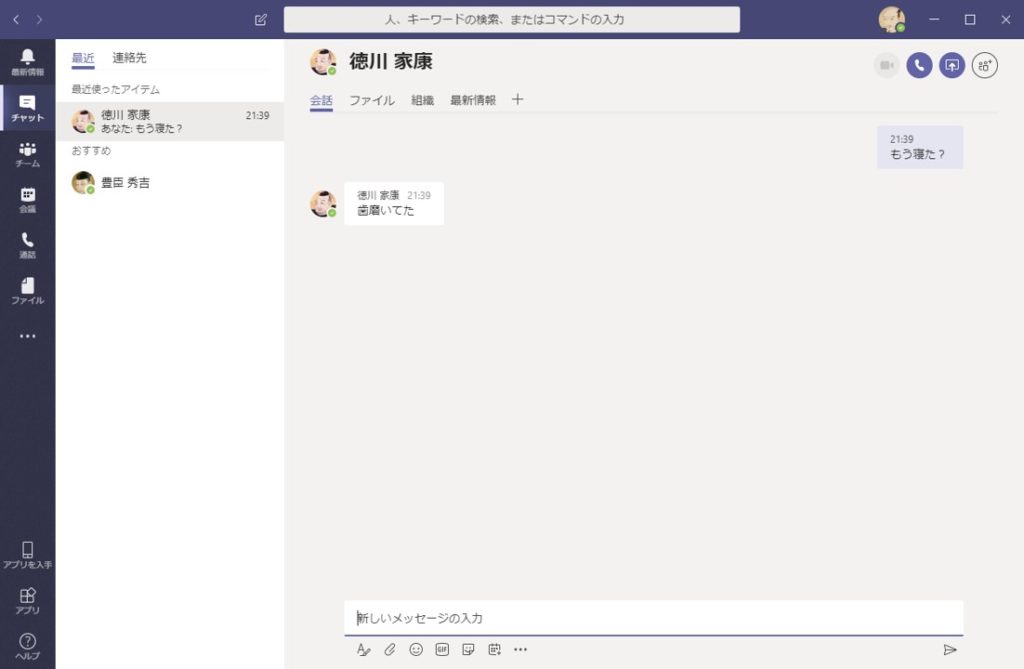
ドキュメント共有
メンバーとの”資料のやり取り”を実現する機能の一つであるドキュメント共有です。
チームでは、作成した資料をチームの格納領域に簡単にアップロードすることが出来ます。
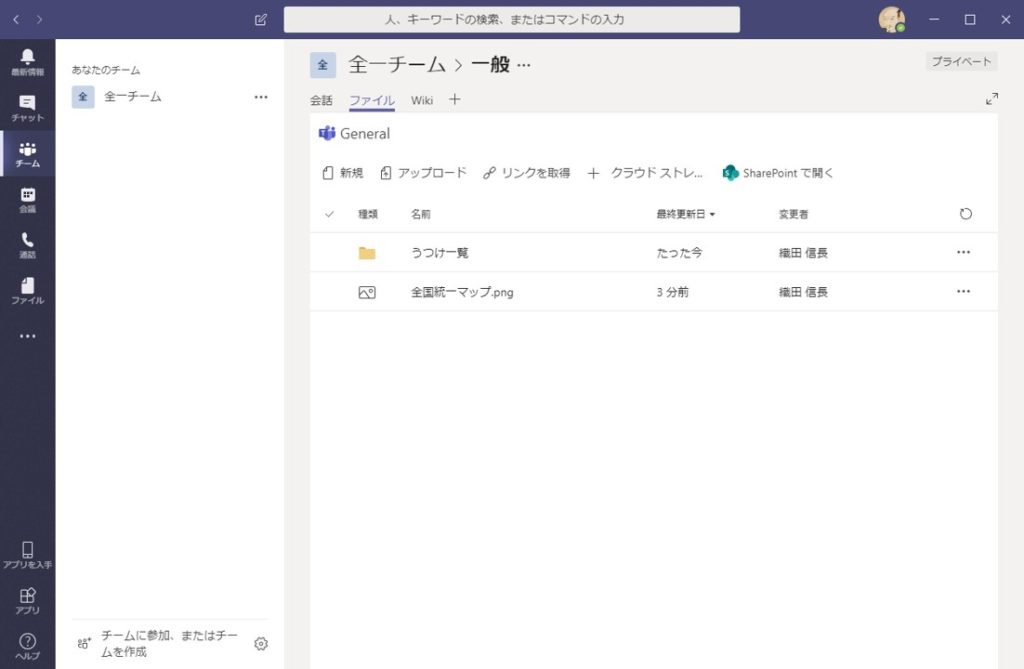
これにより、チームメンバー内で共有したい資料を瞬時に共有することが出来ます。
また、共有ミスによって、機密資料を無関係な人間に共有してしまうリスクも避けられます。
さらに、OneNoteと連携して、OneNoteに記載した情報を共有する事も出来ます。
チームメンバーに即座に共有したい情報などは、OneNoteに記載しておきましょう。
Web会議
メンバーとの”会話”を実現する機能の一つであるWeb会議です。
チームでは、LINEのテレビ電話やSkypeのビデオチャットのような、Web会議をチームメンバーと実施することが出来ます。
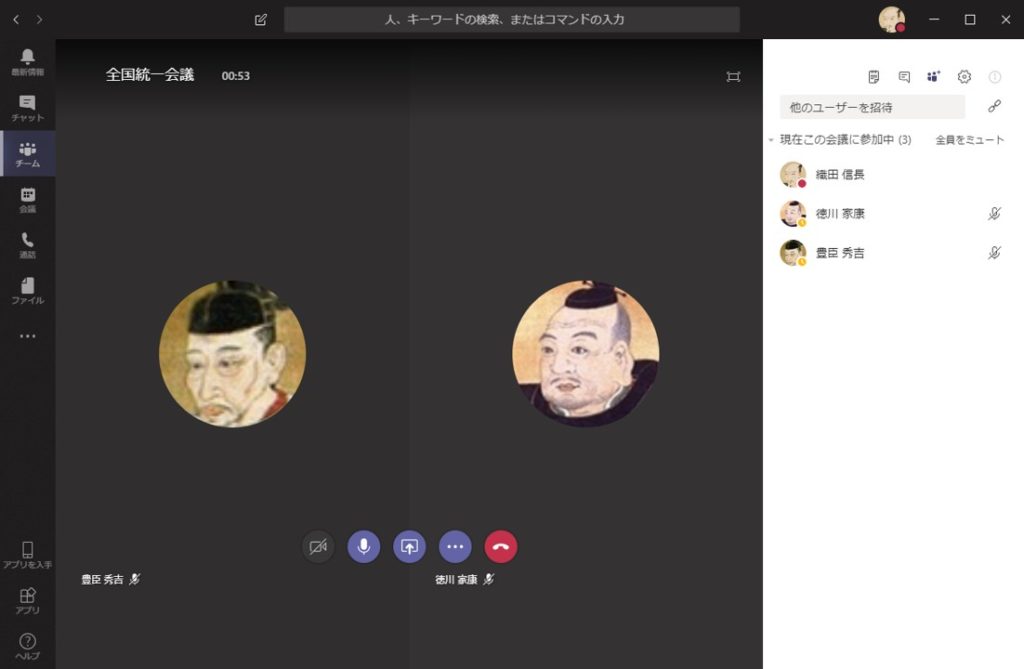
チームを指定して開催することが出来るため、参加者への通知のお知らせメールは必要ありません。
間違った相手に招待通知を送ってしまうリスクもありません。
逆に、チーム関係なくWeb会議を開催することも出来、主催者から招待状を受ければ、誰でも参加する事が出来ます。
アクセス管理
注:このアクセス管理の機能を使うためには、チームを[プライベート]モードにする必要があります。
オフィスルームですから、だれでも入っていいというわけではありません。
アクセス管理はオフィスルームの”施錠(セキュリティ)”を担います。
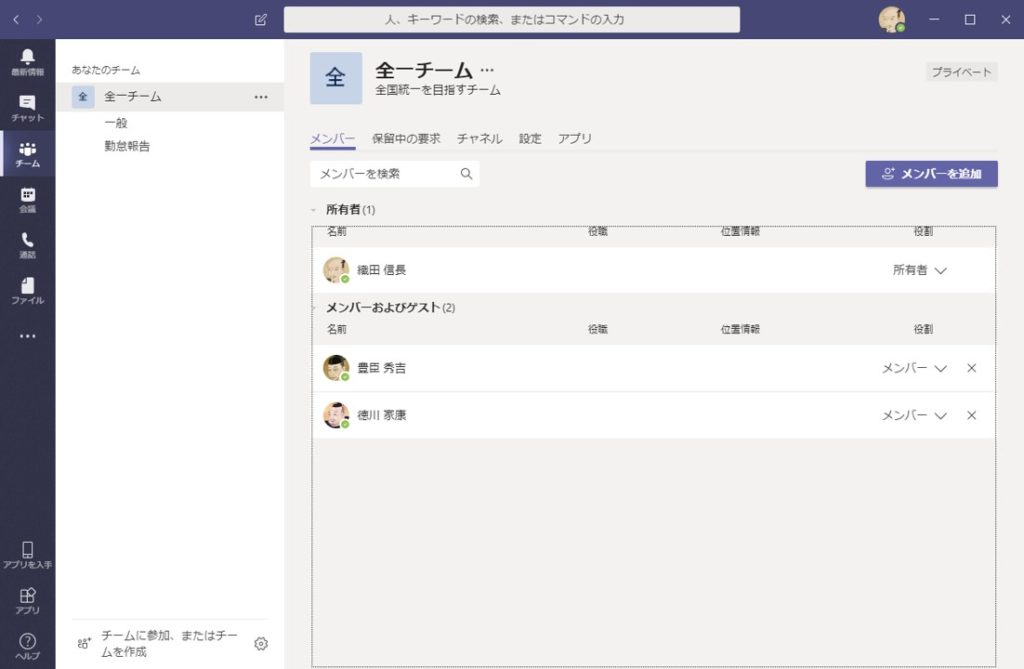
チームでは、上記に挙げたチャットやドキュメントなど、重要な情報がすべて記録・保管されています。
適切な人間が適切にアクセスするために、チームのアクセス管理を使用して情報資産管理する必要があります。
チームでは、メンバーを好き勝手に参加させないように、「所有者」という役割のユーザーのみが、そのチームにメンバーを招待することが出来ます。
チームメンバーの役割は「所有者」という名のチームの管理者と、「メンバー」というただのチームメンバーの二つに分かれます。
「所有者」は既存の所有者によって、メンバーから格上げすることも可能です。
また、チーム内でコミュニケーションを行うことで、メールの誤送信による情報漏洩を防ぐことが出来、セキュリティ面も向上します。
私が聞いた話だと、同姓同名の人宛てのメールが頻繁に自分のところに届く、という話を聞いたことがあります。
チーム分けのコツ:部署・部門編
Microsoft Teamsのチームで出来る機能は理解できたが、結局どういう風にチーム分けしたらいいかわからない、と思う方も多くいらっしゃいます。
まずは、自分が所属している部署や部門でチーム分けするのがわかりやすいかもしれません。
営業部であれば、「営業部チーム」なるものを作成し、そこで部署全体のコミュニケーションを図ることが出来ます。
部署全体にまたがる業務連絡や情報共有、在席情報を共有することで、会議室にいちいち集まって行う認識合わせやアナログな表を使っての情報共有などがなくなります。
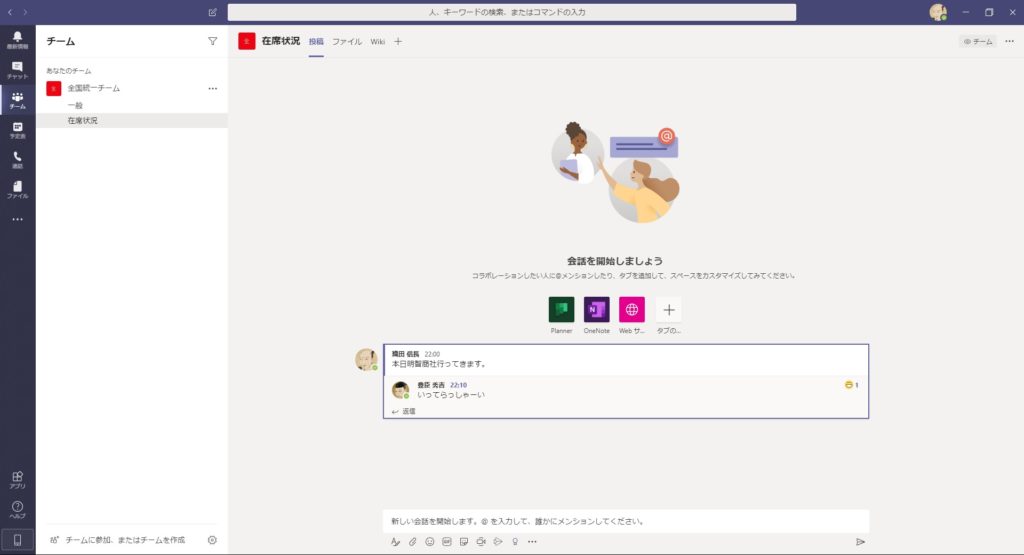
また、プライベートチャネル機能を使えば、さらにチーム内の特定の人向けの場所を作成することができます。
例えば、営業部チームの部長と課長だけが閲覧できるチャネルを、チーム内に作ることが出来、それ専用のチームを作る必要がなくなります。
チーム分けのコツ:プロジェクト編
もう一つわかりやすいチーム分けの方法として、プロジェクトごとにチームを作る、というのもおすすめです。
Microsoft Teams自体、プロジェクト用の機能といっても過言ではないくらい、プロジェクトと親和性が高いツールになっています。
資料をファイルタブに放り投げて同時編集出来たり、決まったメンバーで会議をすぐに始められたりするため、情報共有や認識合わせがスムーズに進みます。
また、タブ上に直接Word、Excel、PowerPointを張り付ける事が出来るため、ファイルタブでExcelファイルを選択してExcelを起動、というような動作も必要なく、Teamsのアプリ上で編集が可能です。
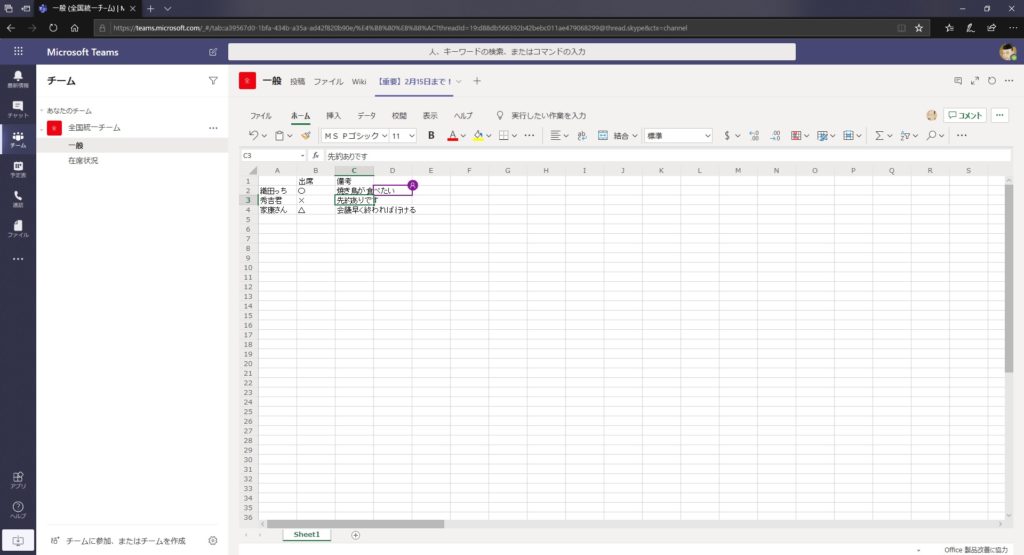
チームという完全に閉じた場所での情報共有や資料共有を行うため、情報漏洩の心配もありません。
また、チームメンバーという形で全員チーム内にいるため、誰がプロジェクトメンバーなのかが一目でわかります。
Sponsored Links