本ページでは、Microsoft TeamsのWeb会議中の画面共有機能について紹介します。
目次
- Web会議の画面共有機能
- Web会議の画面共有機能(デスクトップ)
- Web会議の画面共有機能(ウィンドウ)
- Web会議の画面共有機能の使い分け
- 画面共有機能:[システム オーディオを含めます]
Web会議の画面共有機能
Web会議では、画面共有アイコンを押すことで、押した側の画面を参加者のTeams画面に表示させることが出来ます。
PowerPointを使って発表したいときなどに使います。
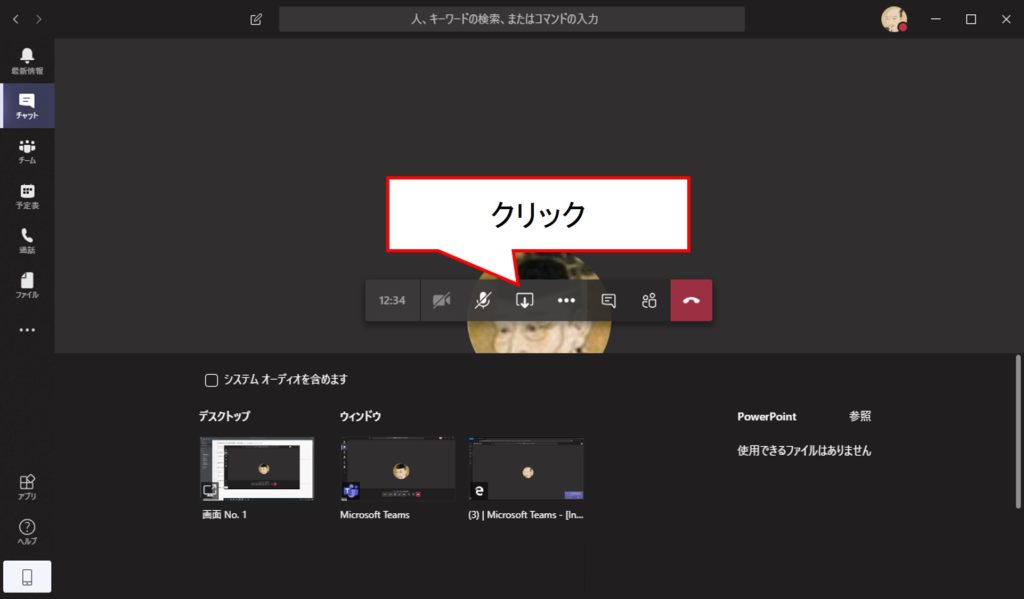
種類はデスクトップとウィンドウの2種類があり、それぞれ挙動が異なります。
デスクトップとウィンドウの2種類がありますが、デスクトップは画面全体を常に共有し、ウィンドウは特定のソフトウェアの画面を常に共有します。
例えば、デスクトップを共有した場合は、ブラウザを表示した後にExcelを開き、Teamsを開く、というような一連の動作を、参加者の画面に映し出されます。
ウィンドウの場合は、例えばExcelのウィンドウを選択した場合は、共有している側の画面でブラウザを見たりTeamsを見たりしても、ずっとExcelの画面が映ったままになります。
画面共有機能を停止するときは、右下に小さく映ったウィンドウの画面共有アイコンを押して停止します。
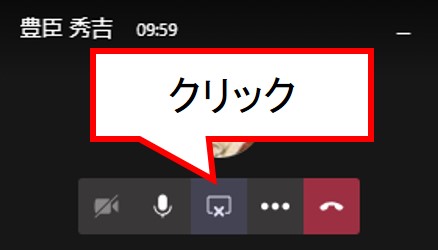
Web会議の画面共有機能(デスクトップ)
以下はデスクトップモードで画面共有を行った場合の、画面共有されている参加者の画面です。
画面上にブラウザとExcelが重なっているのが分かります。
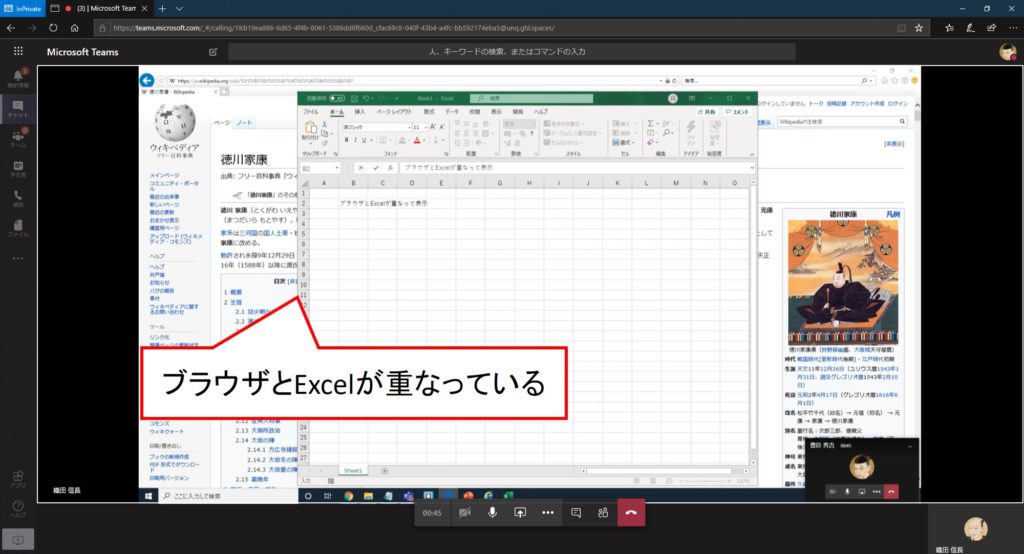
これは、共有側の画面でExcelをブラウザの上に表示しているため、そのまま参加者側に表示されているのです。
また、デスクトップモードで画面共有しているときは、画面の端が赤い線で囲われます。
Web会議の画面共有機能(ウィンドウ)
以下はウィンドウモードで[Internet Explorer]ウィンドウの画面共有を行った場合の、画面共有されている参加者の画面です。
デスクトップモードのときと同様、共有側の画面ではブラウザの上にExcelを表示していますが、共有された画面ではブラウザしか表示されていません。
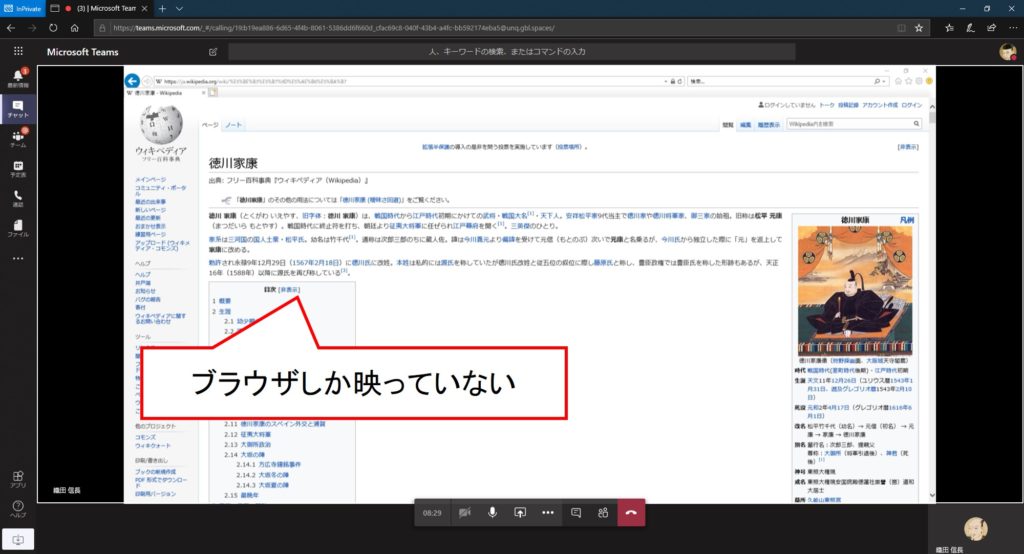
ウィンドウモードのときは、指定されたウィンドウしか表示しません。
上記の例では、仮に画面共有側がInternet ExplorerからPowerPointやExcel、Teamsなどのほかソフトウェアに操作を映しても、常にInternet Explorerの画面を表示します。
Web会議の画面共有機能の使い分け
デスクトップモードでは、共有側の画面を常に映した状態となるため、ソフトウェアを頻繁に切り替える場合の共有時は、デスクトップモードのほうが楽です。
一方、画面上に映ったものをすべて映すため、他人に見せてはいけない機密情報も映してしまうリスクがあります。
ウィンドウモードでは、常に指定したウィンドウのみを映すため、情報漏洩の心配はありません、
しかし、画面上で操作のデモをやるために画面共有したつもりが、ずっとExcelの画面を映しているだけだった、というような事故が起きたりします。
声だけでは伝えきれない会議では、画面共有の機能は不可欠です。
安全に、快適に画面共有するためにも、これらの特性を理解して画面共有を行いましょう。
画面共有機能:[システム オーディオを含めます]
画面共有機能には、共有時に共有側のオーディオも共有することが出来ます。
[システム オーディオを含めます]にチェックを入れて共有を押すと、参加者に共有側の音声が送られます。
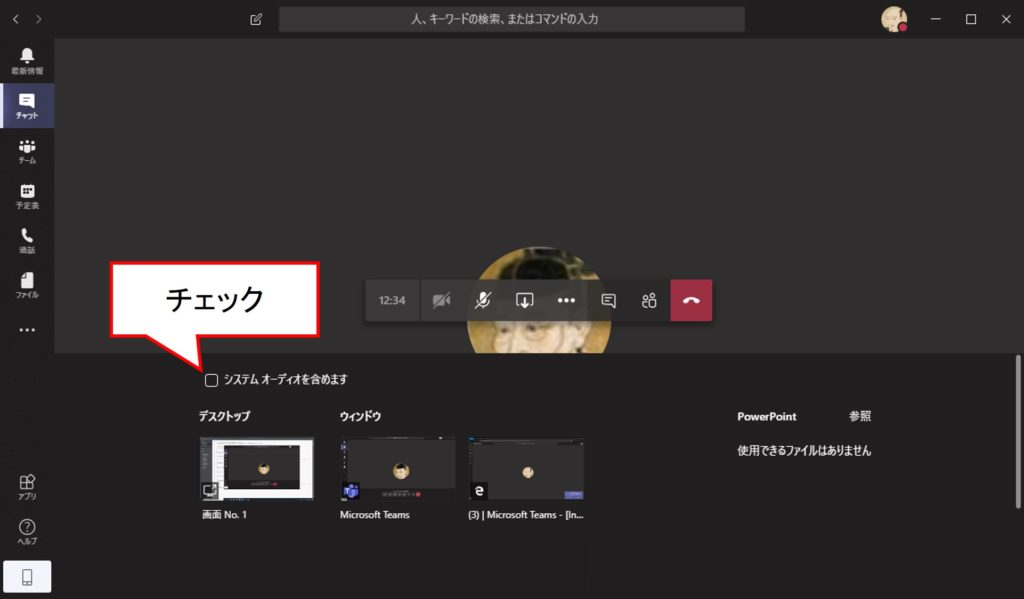
ビデオ教材などを参加者全員で見たいときなどに使えます。
Sponsored Links