本ページでは、Microsoft Teamsのファイルタブと同期する方法について紹介します。
目次
- 準備:ブラウザでSharePointサイトを表示する
- ファイルタブをPCと同期する
準備:ブラウザでSharePointサイトを表示する
同期の準備段階として、まずはブラウザ上でチームのファイルタブに対応しているSharePointサイトを表示します。
TeamsなのにSharePoint?と思われるかもしれませんが、Teamsのファイル保存機能はSharePointで賄われているためです。
ファイルタブを同期したいチームのファイルタブに行き、上部メニューにて[SharePoint で開く]を選択します。
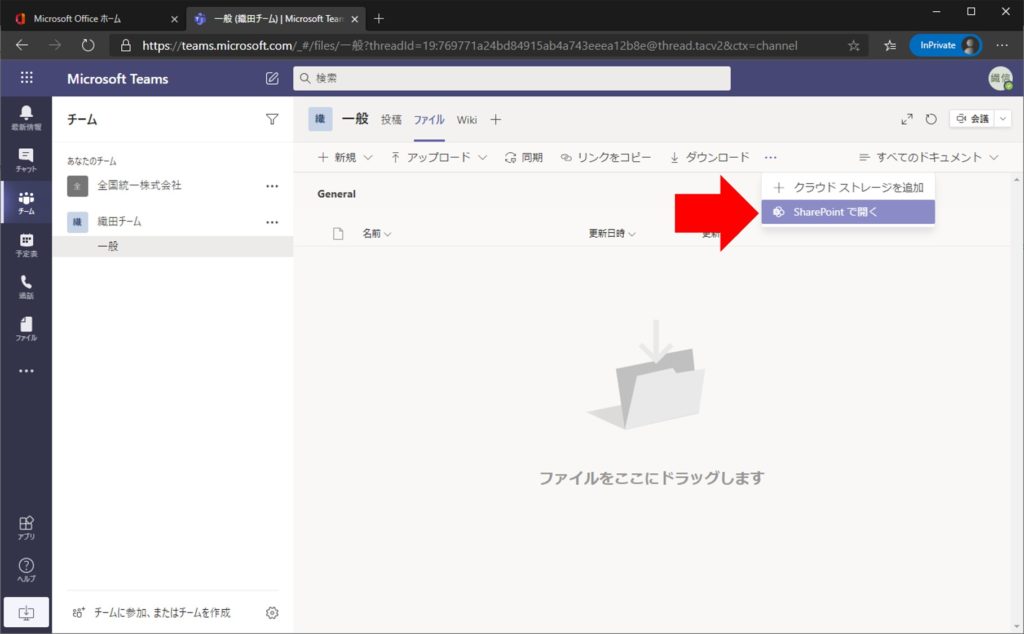
すると、以下のようにSharePointの画面でファイルタブの中身が表示されます。
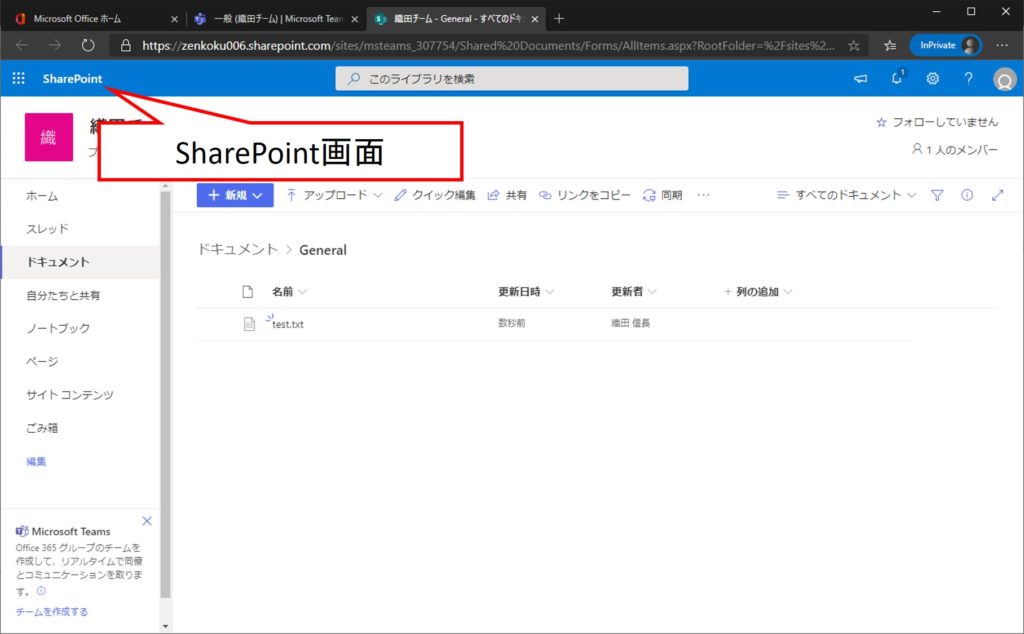
ファイルタブをPCと同期する
ファイルタブを同期します。
上記の手順で表示したSharePoint画面にて、[同期]をクリックします。
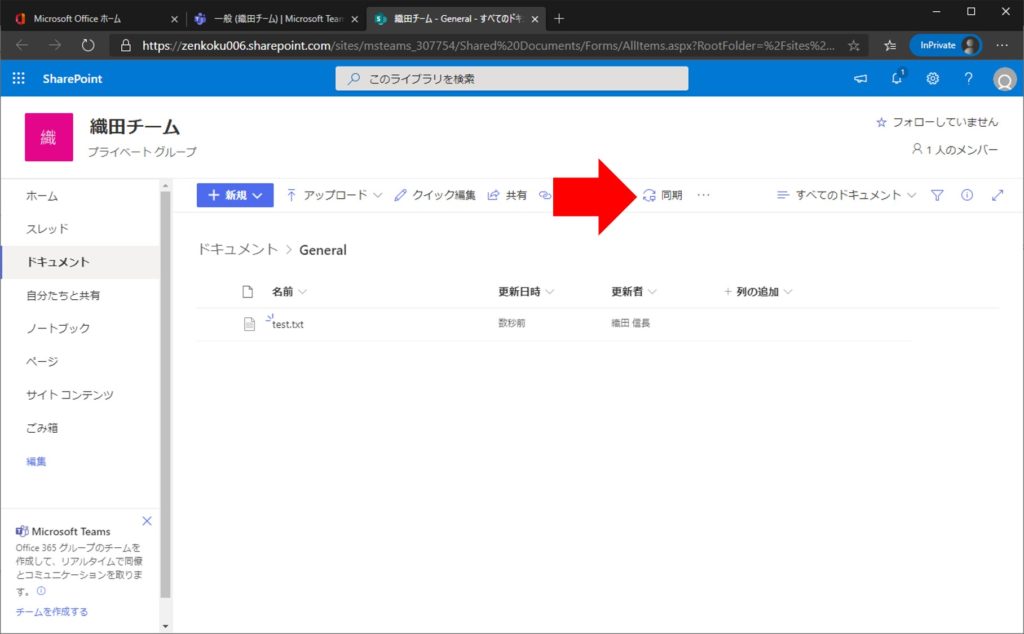
するとブラウザからポップアップが表示されますので、[開く]をクリックします。
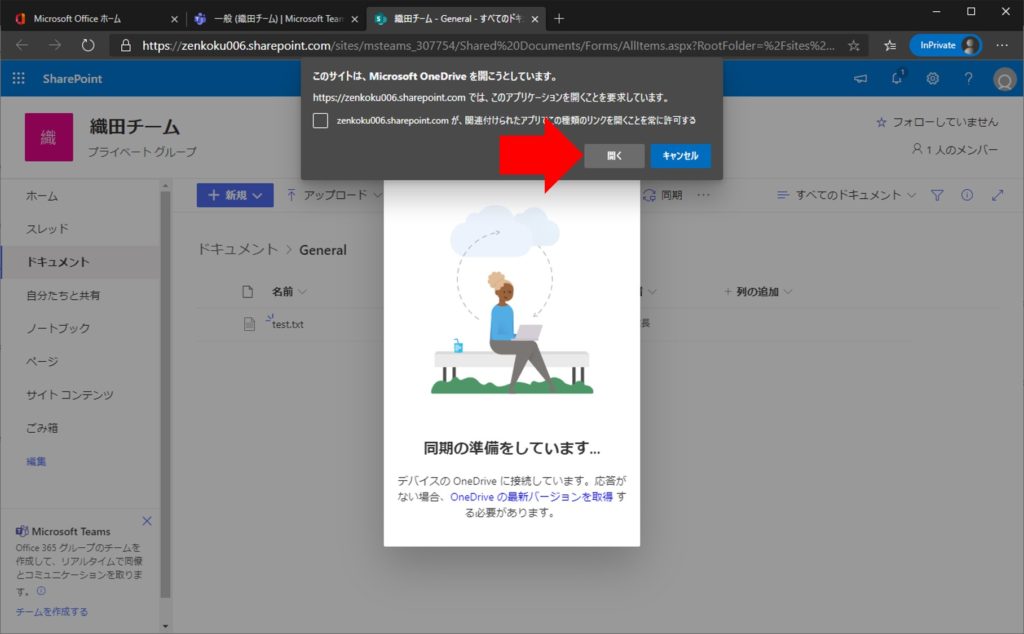
[OneDrive を設定]の画面が現れたら、[サインイン]をクリックして、TeamsにサインインしているアカウントのIDとパスワードを入力します。
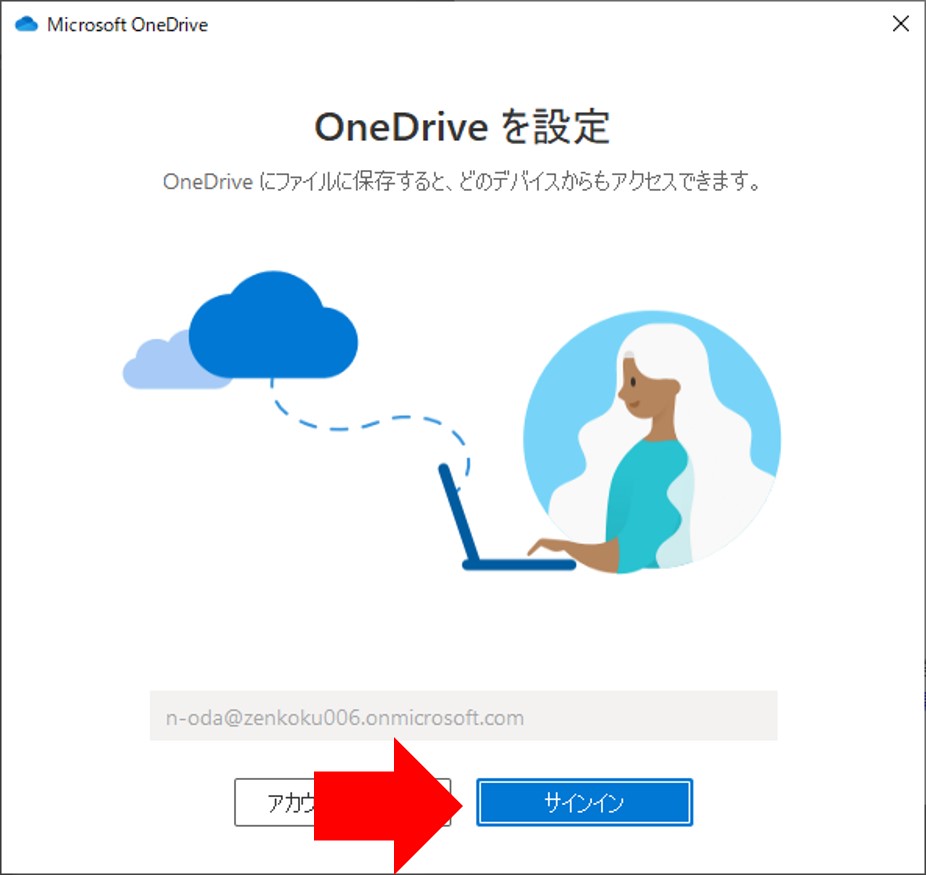
サインインが終了すると、PCに同期されたフォルダが作られます。
[次へ]をクリックし続けて、[OneDrive フォルダー]を閉じます。
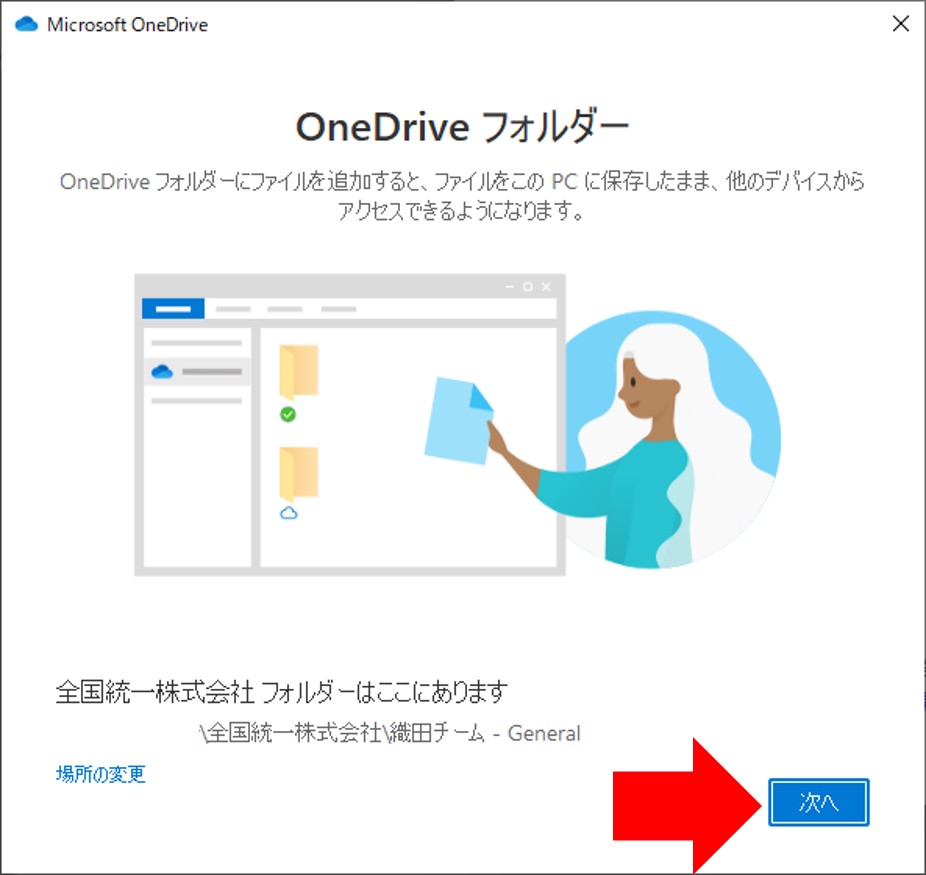
すると同期されたフォルダの場所が開かれます。

ちなみに、ファイルタブの同期はチームごとではなくチャネルごとです。
複数のチャネルのファイルタブを同期する場合は、同じ手順を繰り返す必要があります。
Sponsored Links