本ページでは、Microsoft Teamsにて、社外のユーザーとWeb会議を行う方法について紹介します。
なお、この方法は既定の設定のTeamsにて実現できます。
システム管理者によってTeamsの会議ポリシーが変更されていた場合、以下の方法では実現できない可能性があります。
目次
- 社外のユーザーとWeb会議を行う方法(相手がTeams利用者である場合)
- 社外のユーザーとWeb会議を行う方法(相手がTeams利用者でない場合)
- 補足:[相手がTeams利用者でない場合]の相手側の操作
社外のユーザーとWeb会議を行う方法(相手がTeams利用者である場合)
社外ユーザーがTeamsを利用している場合は簡単です。
[予定表]メニューから会議を開始したい日時をクリックします。
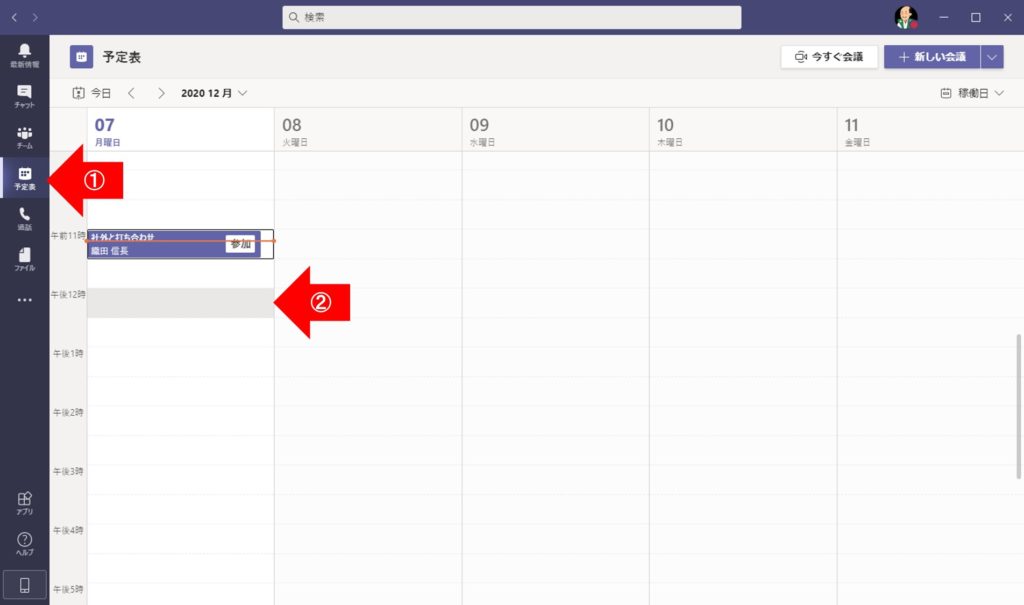
[必須出席者を追加]欄にて、社外ユーザーのメールアドレスをすべて入力し、[<社外ユーザーメールアドレス> を招待]をクリックします。
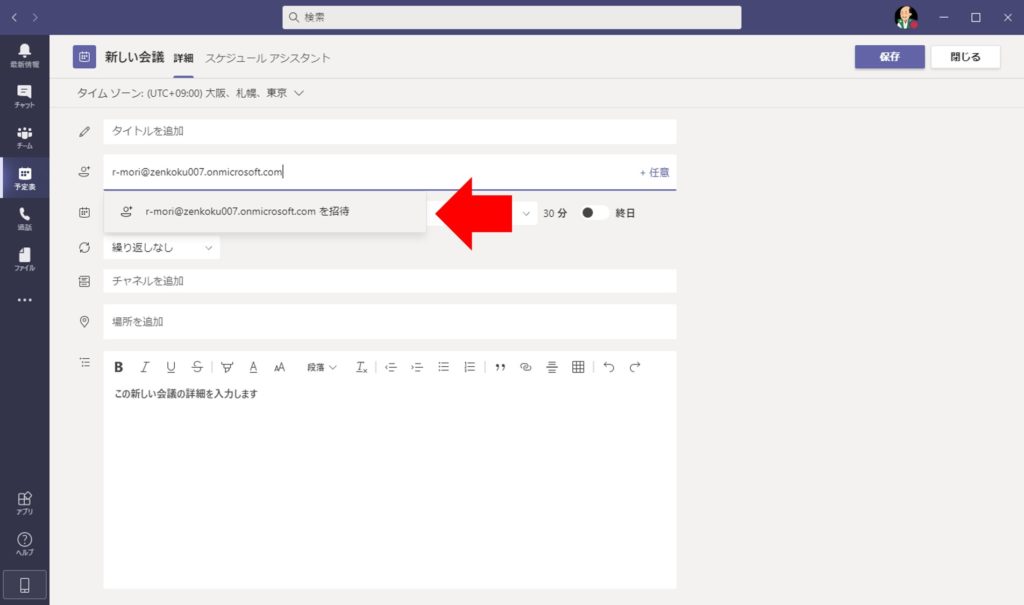
そのあと、件名やメッセージ文を入力し、[送信]をクリックします。
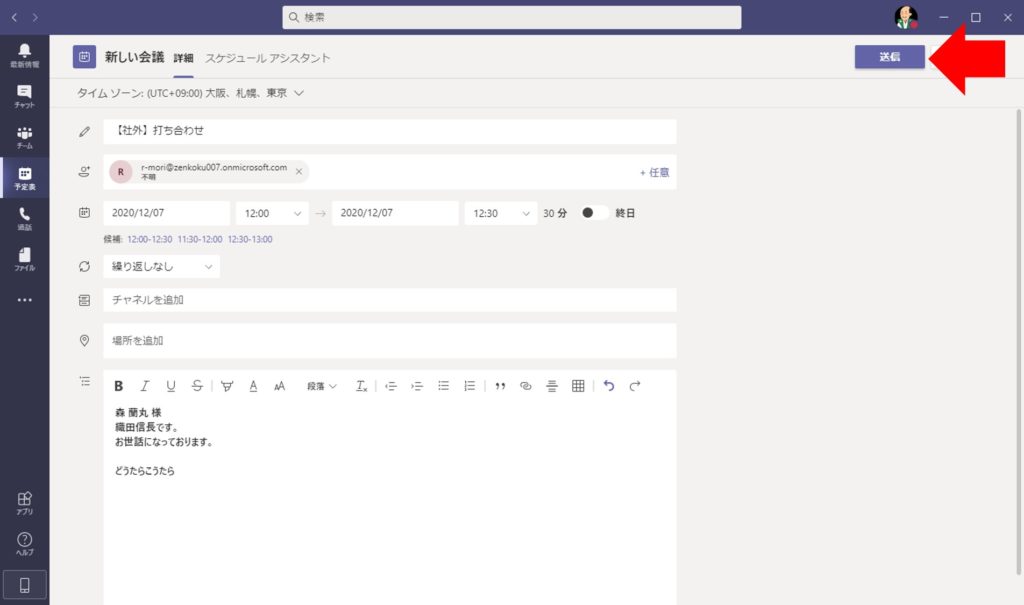
予定が出来上がると相手に招待メールが送信されています。
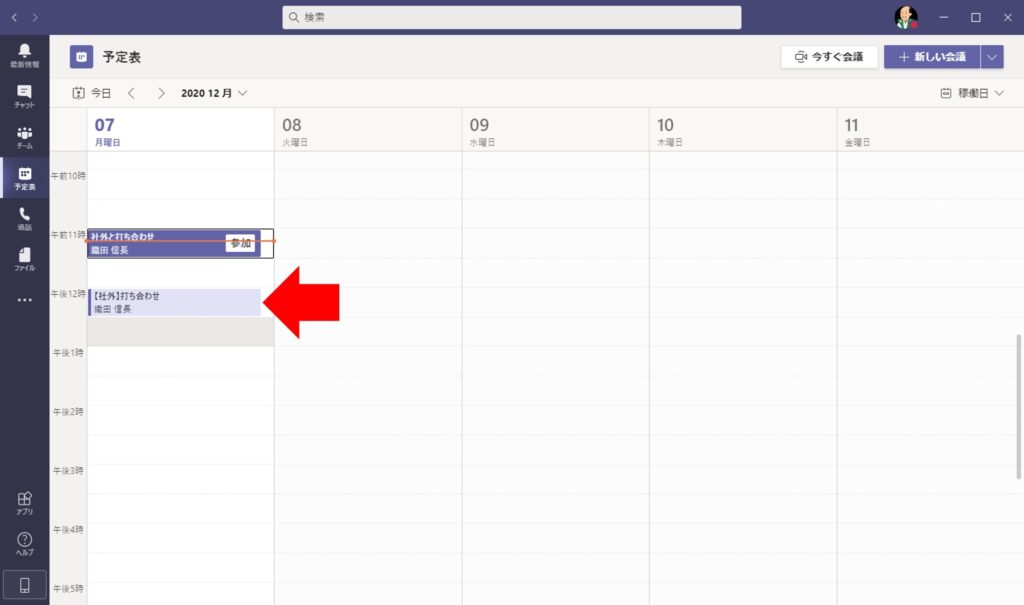
今度は招待された側の画面です。
招待された側は招待された日時のところに予定が作成されており、[参加]をクリックして参加することが出来ます。
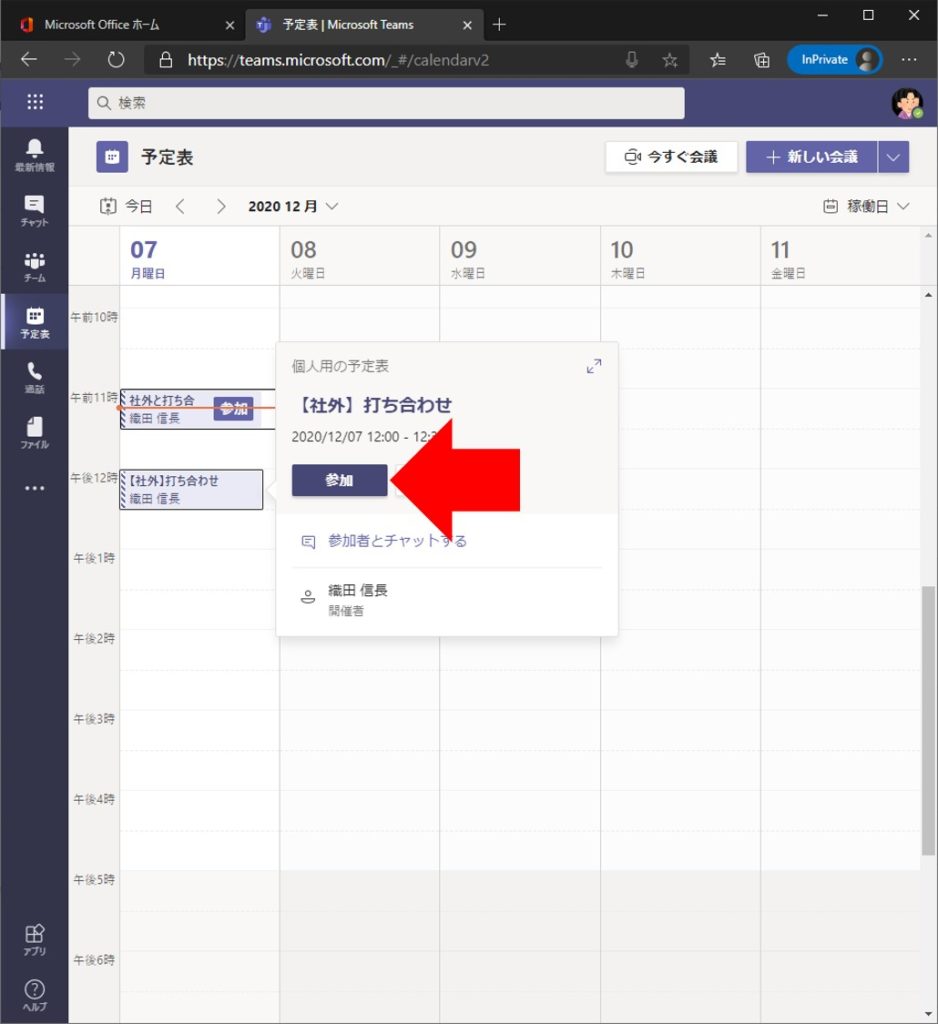
社外ユーザーがWeb会議に参加すると、以下のように「会議が始まると、あなたが待機していることを参加者に通知します。」という文章が表示されます。
社内ユーザーとのWeb会議とは異なり、社外ユーザーはロビーというところに一度待機させられ、招待した側が許可しない限りはWeb会議に参加出来ません。
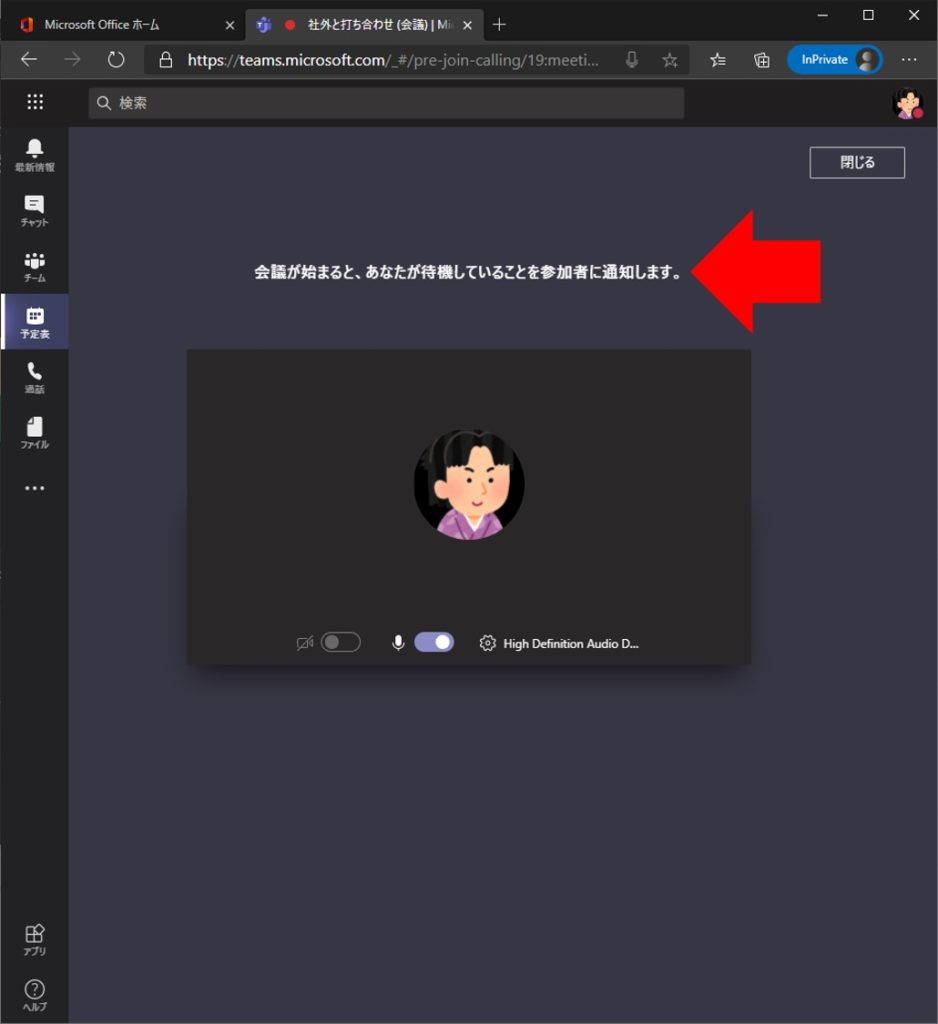
今度は招待した側のWeb会議画面を見てみましょう。
社外ユーザーがロビーで待機している旨がポップアップしますので、ロビーを表示して本当に参加してよいかどうか、もしくは、確実に安全だとわかる場合はこの時に[参加許可]をクリックしてロビーからWeb会議に引き上げてあげます。
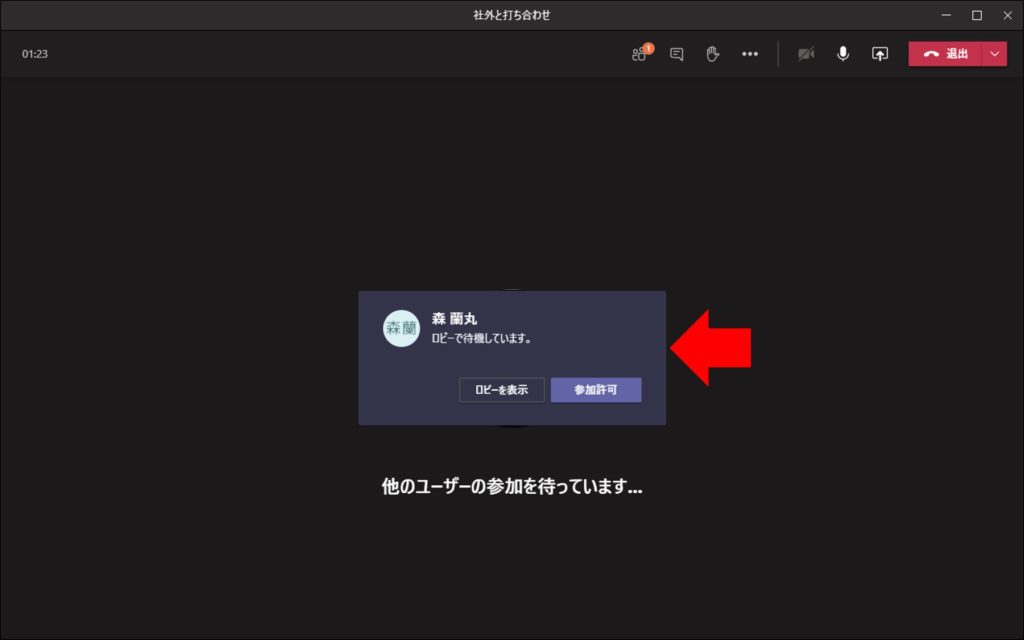
すると無事社外ユーザーとのWeb会議が実現しました。
機器に問題がなければ、お互いの声が届くはずです。
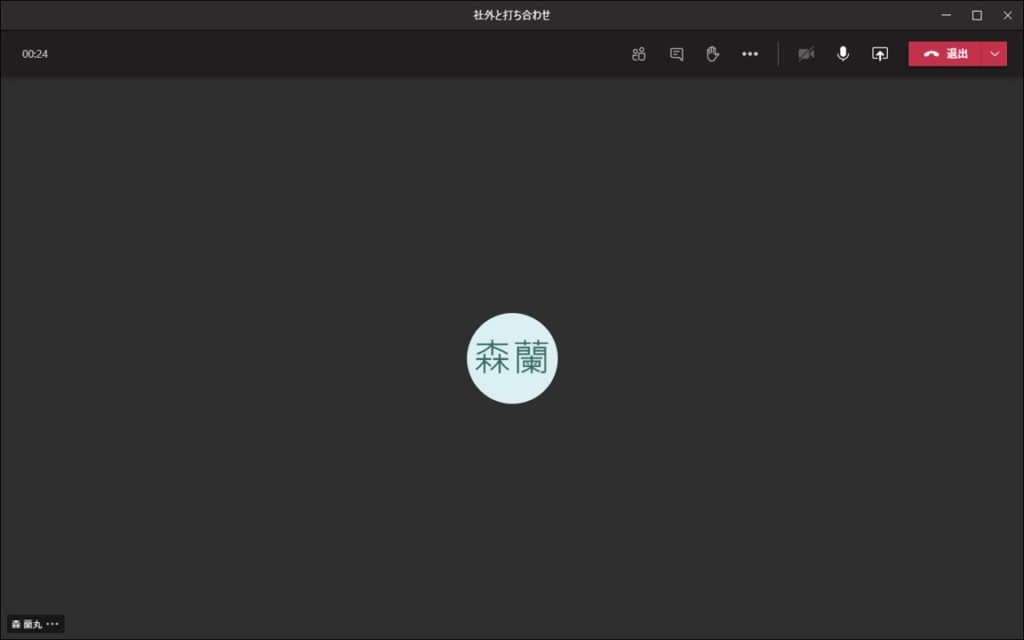
社外のユーザーとWeb会議を行う方法(相手がTeams利用者でない場合)
相手がTeams利用者ではない場合は、匿名ユーザーで参加してもらいます。
Outlookの予定表にて、[新しい Teams 会議]をクリックします。
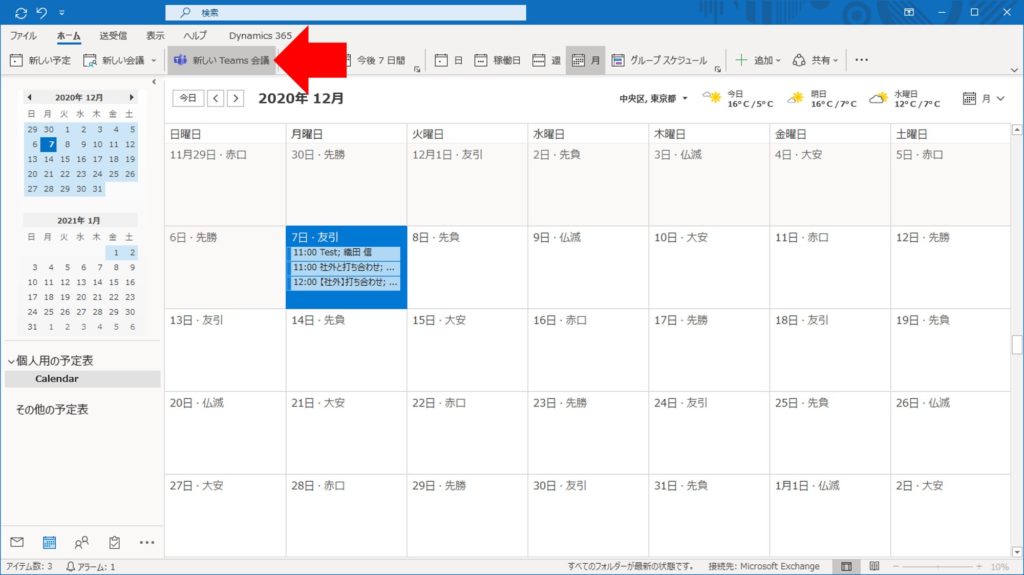
会議予定作成画面にて、[会議に参加するにはここをクリック]というハイパーリンクを右クリックし、[ハイパーリンクのコピー]をクリックします。
この会議予定作成画面では、件名、メッセージを入力したり、送信して相手に送る必要はありません。

コピーしたハイパーリンクの文字列をメールなどで社外ユーザーに伝えます。
その後、Microsoft Edgeを開き、URLの個所にコピーしたハイパーリンクを貼り付けます。
すると、[このサイトは、Microsoft Teams を開こうとしています。]というポップアップが表示されますので、[開く]をクリックします。
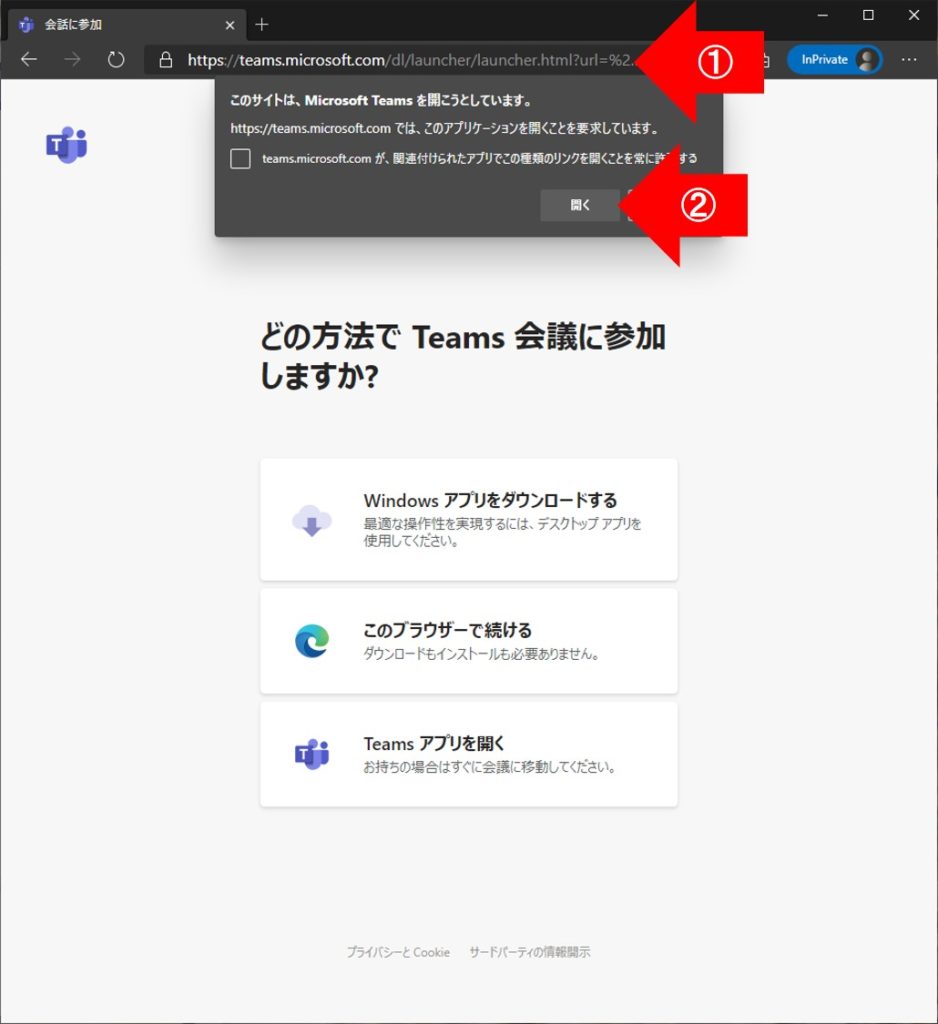
Teamsアプリで会議への参加画面になるので、参加して相手を待ちます。
相手が参加してきたら以下の画面になるので、ロビーを表示して本当に参加してよいかどうか、もしくは、確実に安全だとわかる場合はこの時に[参加許可]をクリックしてロビーからWeb会議に引き上げてあげます。
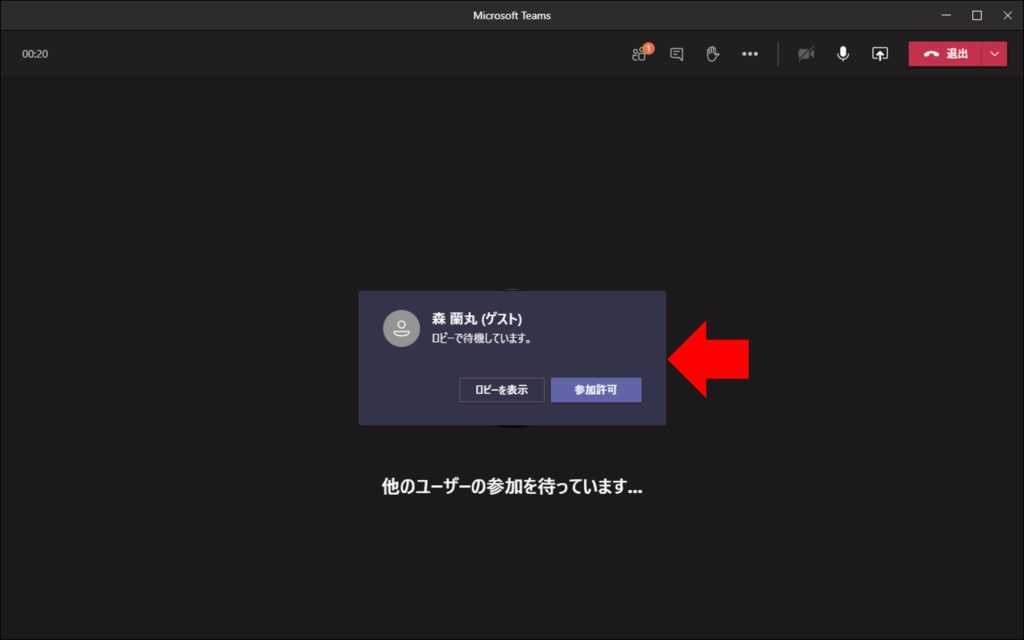
補足:[相手がTeams利用者でない場合]の相手側の操作
ここでは「社外のユーザーとWeb会議を行う方法(相手がTeams利用者でない場合)」手順にて、招待側からコピーしたハイパーリンクのURLが送られてきた後の操作を補足します。
招待者同様、Microsoft Edgeを開き、URLの個所にコピーしたハイパーリンクを貼り付けます。
[このサイトは、Microsoft Teams を開こうとしています。]というポップアップにて、[キャンセル]をクリックし、[このブラウザーで続ける]をクリックします。
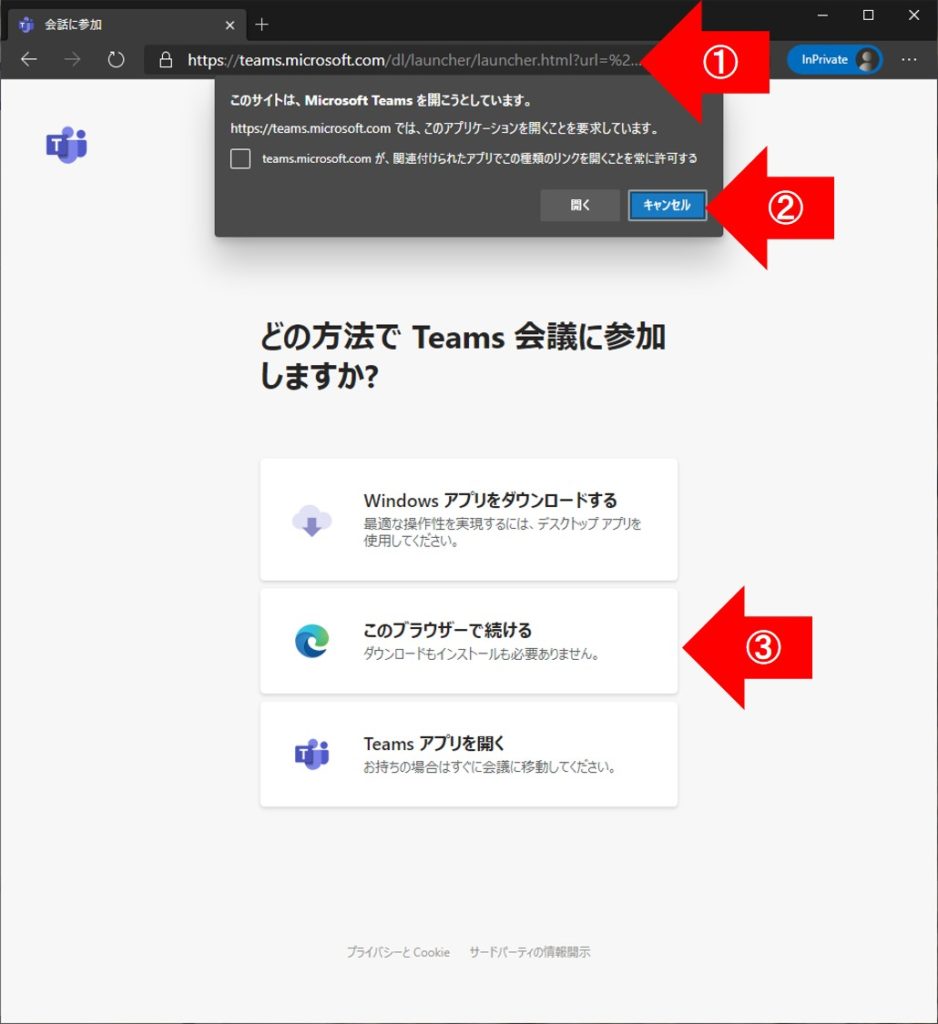
[…s,microsoft.com は次のことを求めています。]のポップアップにて、[許可]をクリックします。
ここで許可しないと、自分の声が相手に届きません。
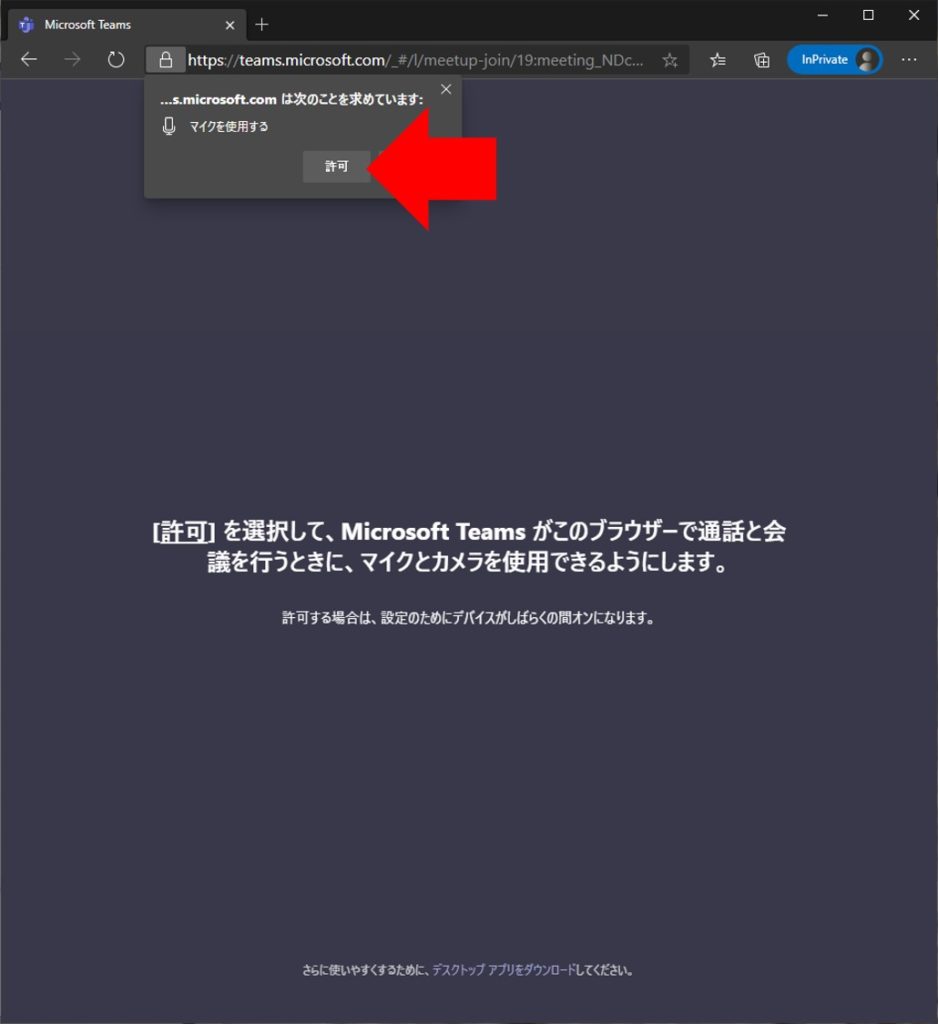
匿名ユーザーとして参加するため、Web会議上で表示する名前を入力し、[今すぐ参加]をクリックします。

社外ユーザーがWeb会議に参加すると、以下のように「会議が始まると、あなたが待機していることを参加者に通知します。」という文章が表示されます。
社内ユーザーとのWeb会議とは異なり、社外ユーザーはロビーというところに一度待機させられ、招待した側が許可しない限りはWeb会議に参加出来ません。
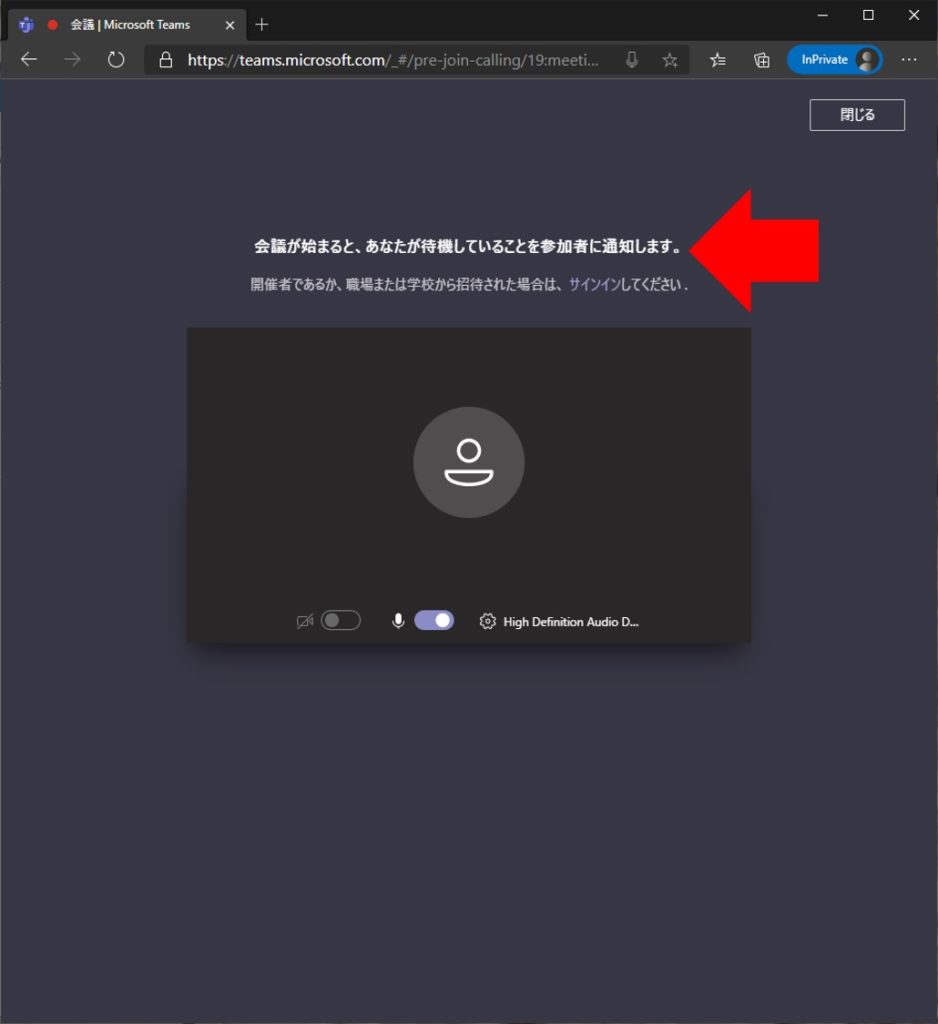
招待側がロビーからの引き上げ操作を行ってくれれば、Web会議が無事に構成されます。
Sponsored Links