本ページでは、Microsoft Teamsで告知・情報発信用のチャネルを作成する方法について紹介します。
目次
- 既定のチャネルは告知・情報発信に向かない
- 告知・情報発信チャネルを作成する
- 告知・情報発信チャネルを編集する
既定のチャネルは告知・情報発信に向かない
既定の状態のチャネルはチームに参加しているユーザーすべてがチャットを投稿することが出来ます。
そもそもTeamsの基本思想として、ユーザー同士のコミュニケーションツールであるため、告知や情報発信というような一方通行なコミュニケーションは想定していません。
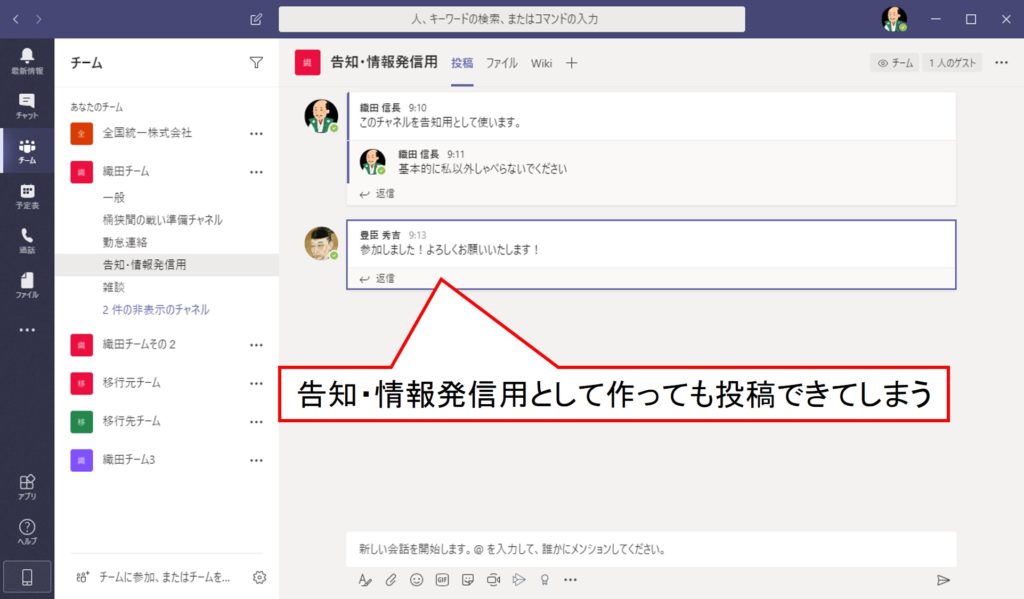
告知・情報発信用の場所が欲しいならば、SharePointでサイトを作成するのが一番スタンダードなやり方です。
しかし、「TeamsとSharePointを行き来するのが面倒」や「みんなが必ず使っているTeams上で告知・情報発信をすれば確実に伝達できる」といった声があることも確かです。
以下で告知・情報発信用のチャネルの作成方法を見ていきます。
なお、告知・情報発信用チャネルの作成は、チームの所有者しか出来ません。
告知・情報発信チャネルを作成する
まずは空のチャネルを作成します。
作成した空のチャネルの右横の省略アイコン(・・・)をクリックし、[チャネルを管理]をクリックします。
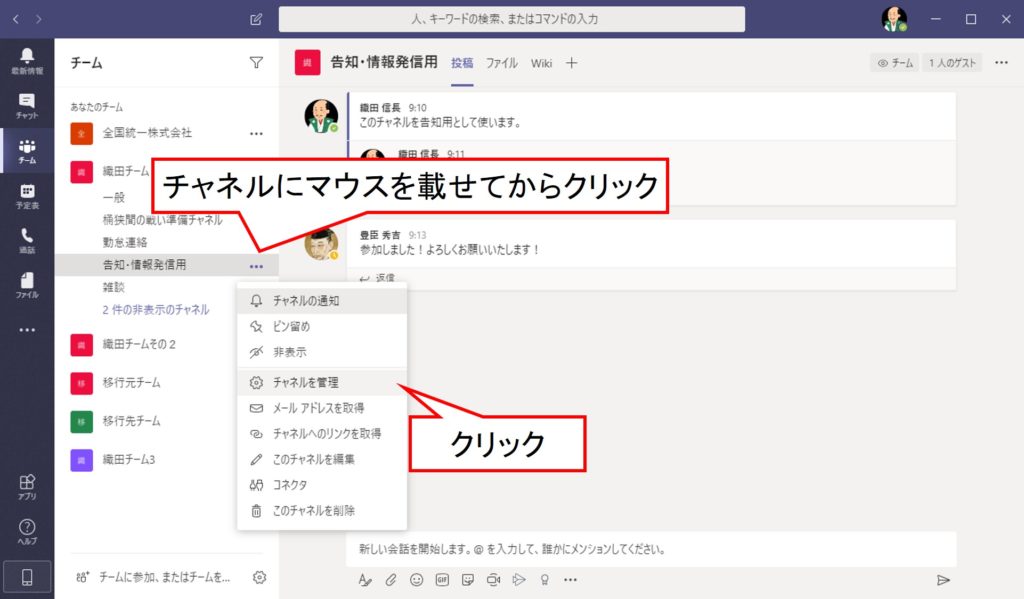
チャネル設定の画面で、[チャネルのモデレーション]を[オン]にします。
既定では、チームの所有者以外は発信できない状態になりました。
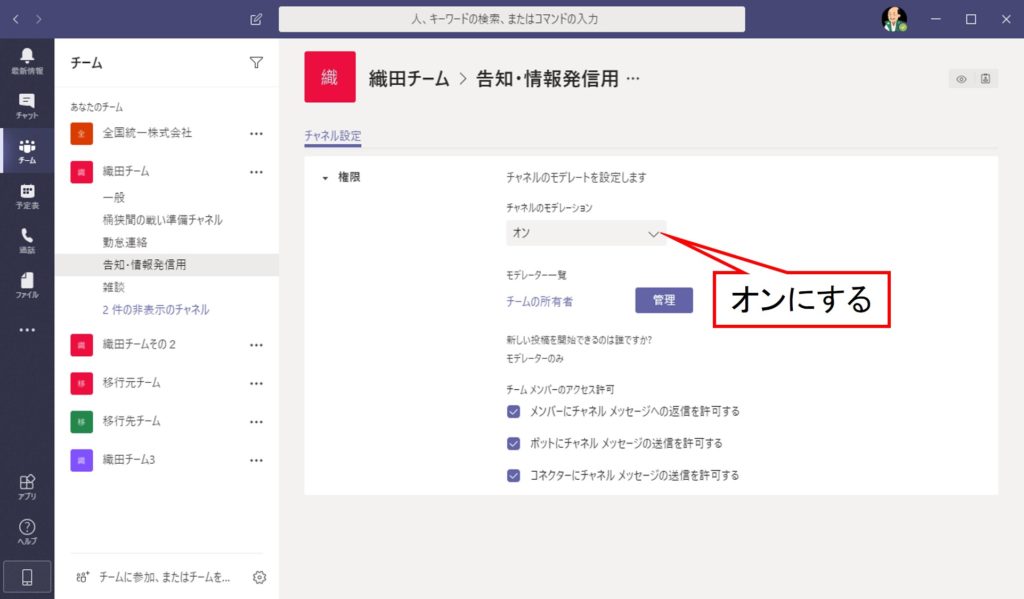
実際に参加者の画面で確認してみると、[このチャネルに投稿できるのは、チームのモデレーターだけです。]と表示されます。
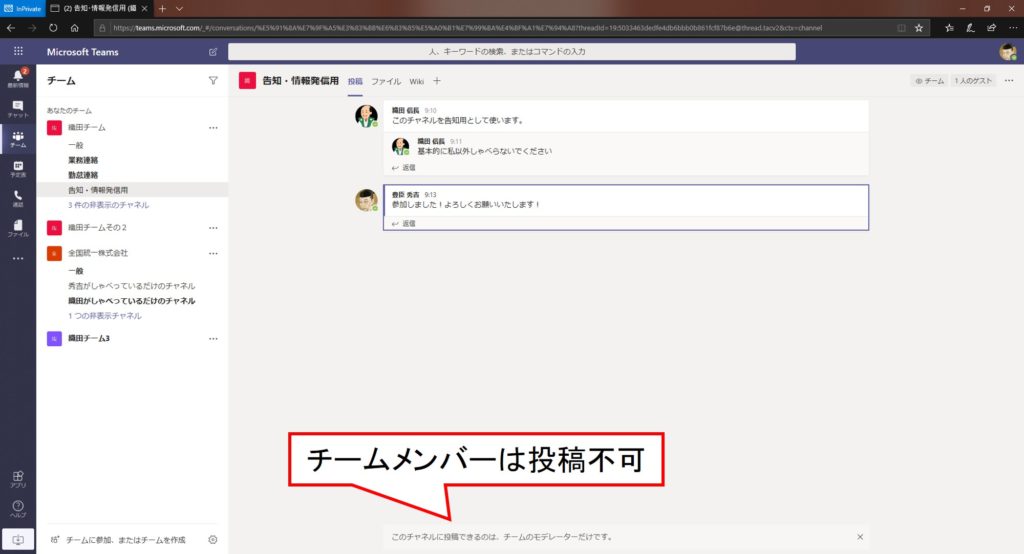
告知・情報発信チャネルを編集する
チャネル設定の画面にて、チャネルのモデレーションを少しカスタマイズできます。
例えば、モデレーター一覧の右横にあった[管理]をクリックすると、チームの所有者以外のモデレーターを追加することが出来ます。
これにより、チームの所有者とモデレーターとして追加されたユーザーがチャネルで告知・情報発信出来るようになります。
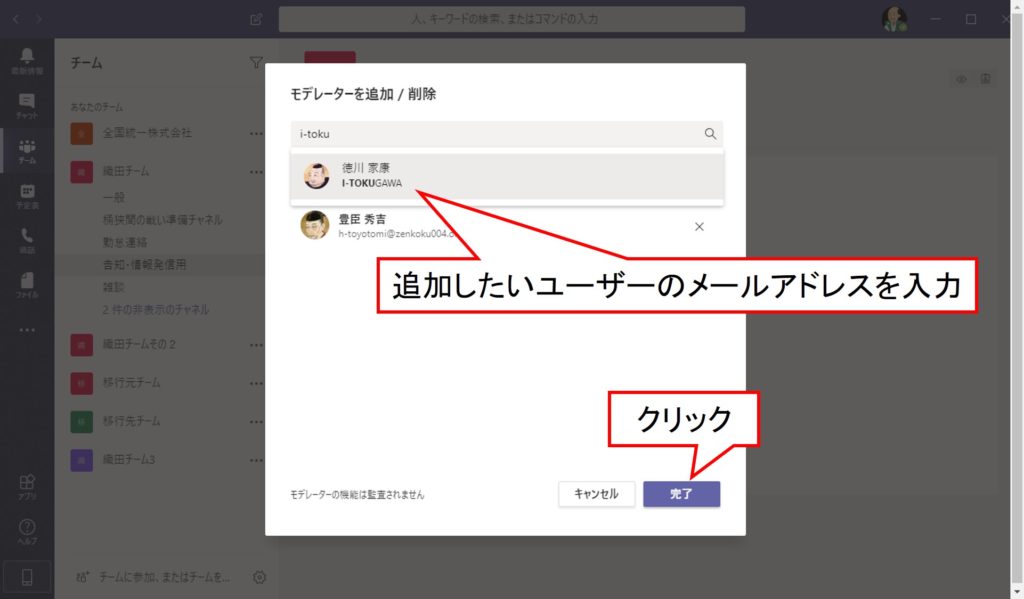
モデレーターの権限をはく奪したいときは、名前の横の×マークをクリックして、[完了]をクリックします。
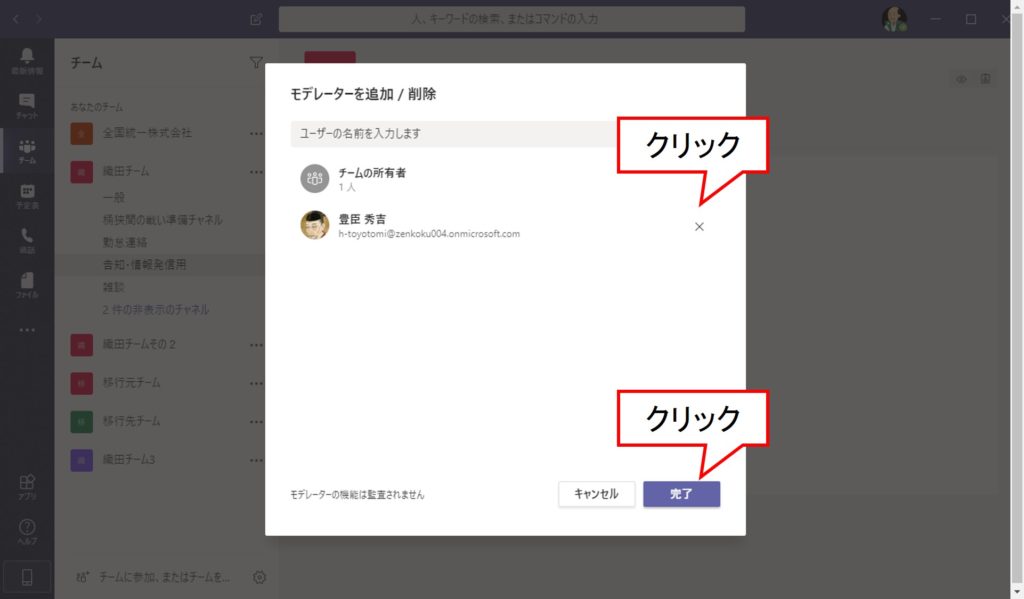
既定のモデレーション設定では、投稿は出来ないものの、返信は可能です。
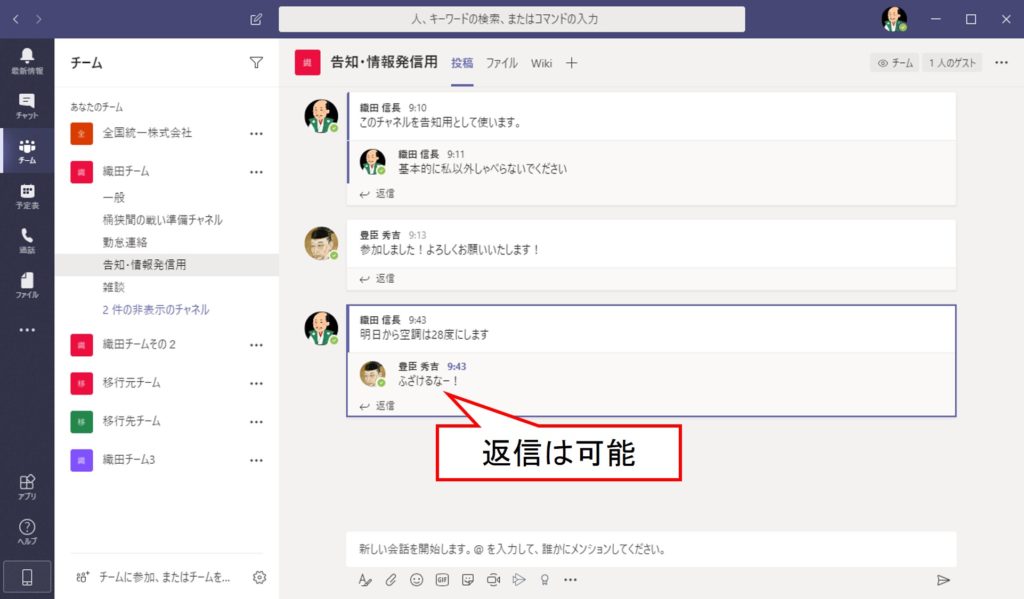
返信も不可能にしたい場合は、チャネル設定の画面にて、[メンバーにチャネル メッセージへの返信を許可する]をオフにします。
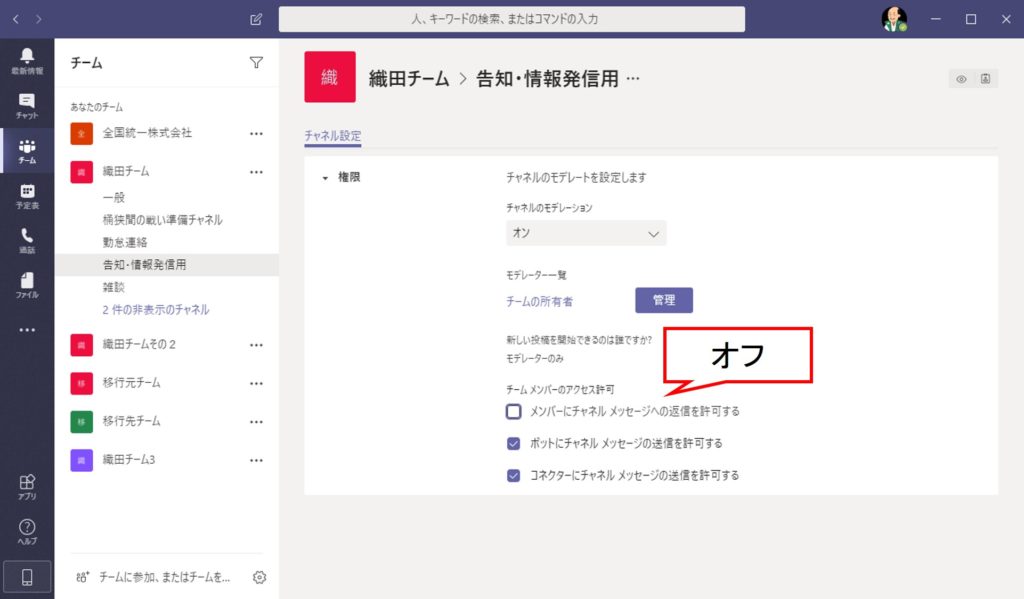
Sponsored Links