本ページでは、Microsoft Teamsでゲストメンバーを確認・追加・削除する方法を紹介します。
ゲストではない、組織内のメンバーを追加する場合は、以下の記事をご参照ください。
目次
- ゲストメンバーを確認する
- ゲストメンバーを追加する
- ゲストメンバーを削除する
ゲストメンバーを確認する
ゲストメンバーを確認します。
ゲストメンバーを確認したいチームの名前の横にある[・・・]をクリックし、[チームを管理]をクリックします。
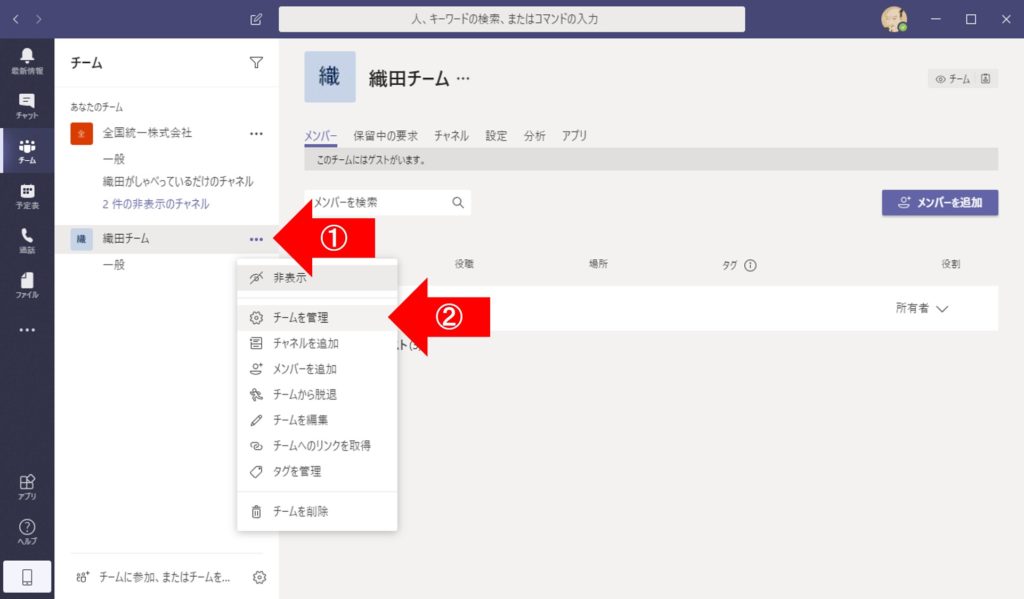
すると、チームの所有者とゲストメンバーが表示されます。
メンバーおよびゲストが表示されていない場合は、横のつまみをクリックして展開します。
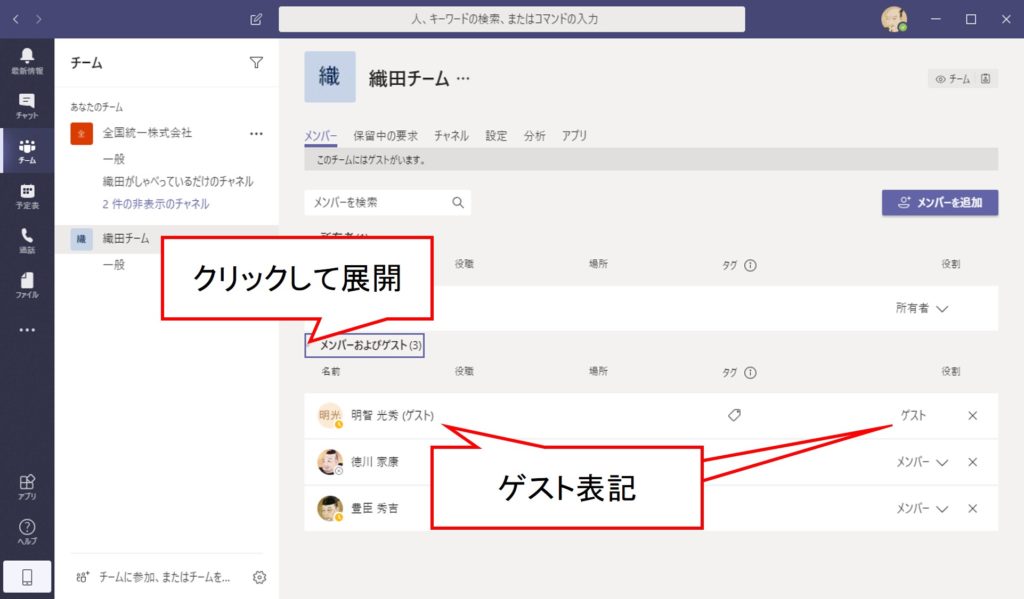
ゲストメンバーは名前の横に[(ゲスト)]の文字列がつき、役割がゲストになっていることが分かります。
余談ですが、ゲストがいるチームは、右上にその旨が表示されます。
ゲストメンバーがいるチームでは、情報漏洩などが起きないよう、相手によって会話内容や資料格納に十分注意しましょう。
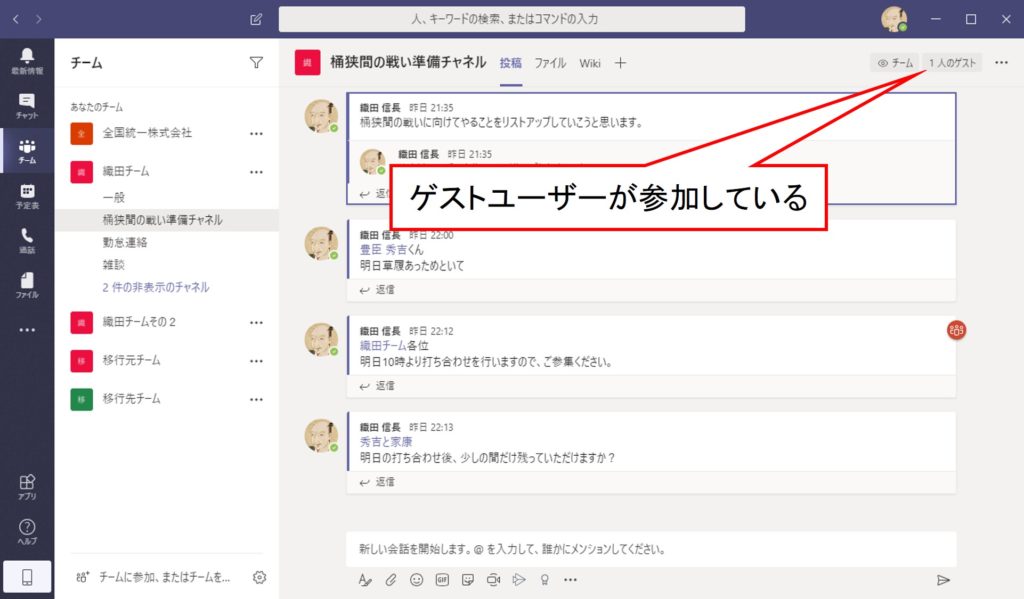
ゲストメンバーを追加する
チームにゲストメンバーを追加します。
ゲストメンバーを追加したいチームの右横にある省略マーク[・・・]をクリックし、[メンバーを追加]をクリックします。
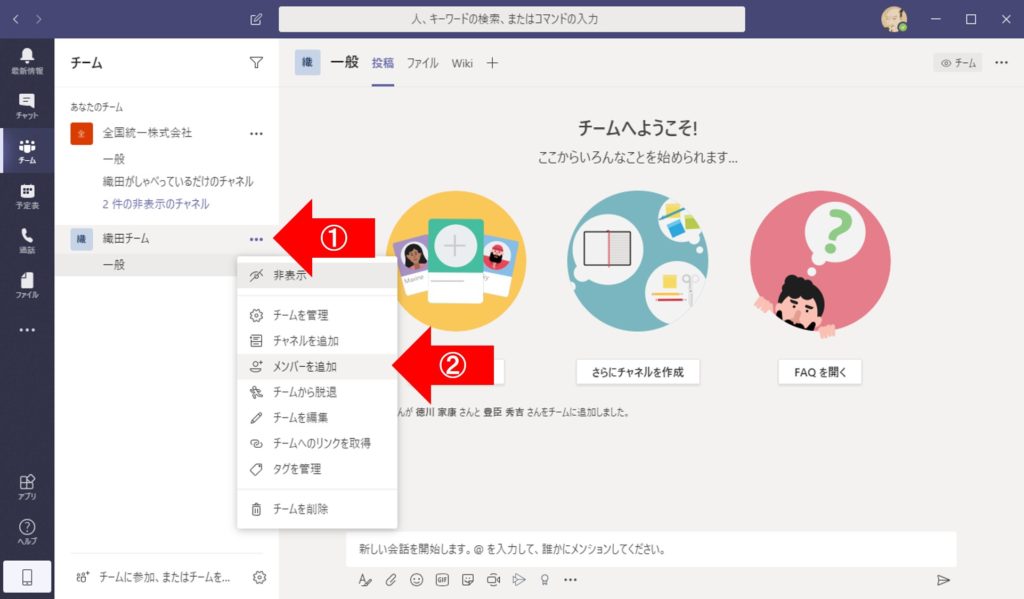
[メンバーを追加]ウィンドウにて、テキストボックスにゲストメンバーとして招待したいユーザーのメールアドレスを入力し、[〇〇をゲストとして追加]をクリックし、[追加]をクリックします。
[〇〇をゲストとして追加]が候補として現れない場合は、メールアドレスが間違っているか、チームもしくはTeamsシステム全体として、ゲストが招待できないの設定になっている可能性があります。
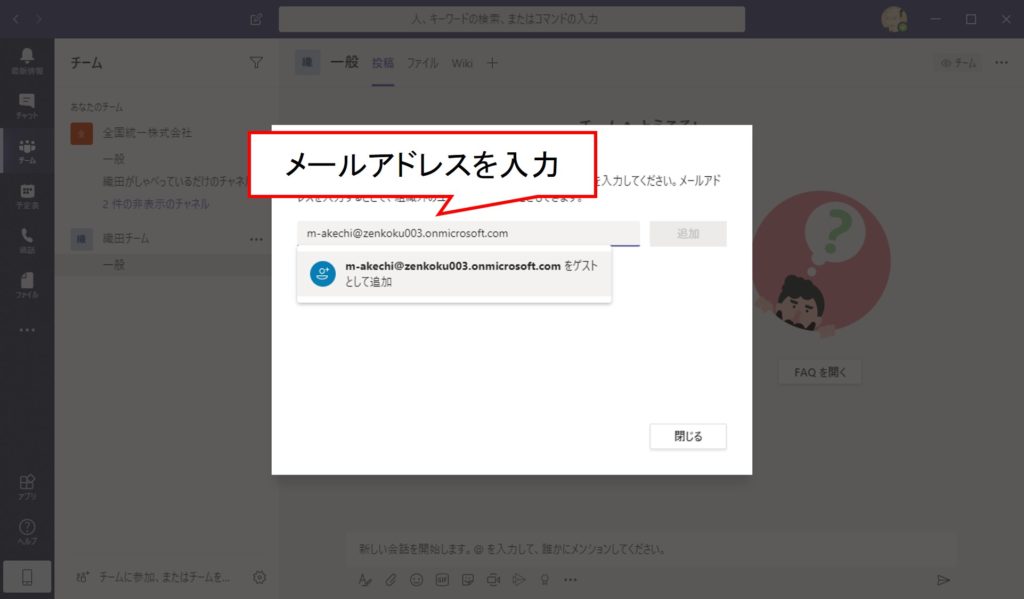
[〇〇をゲストとして追加]をクリックすると、ゲストメンバーの追加が完了します。
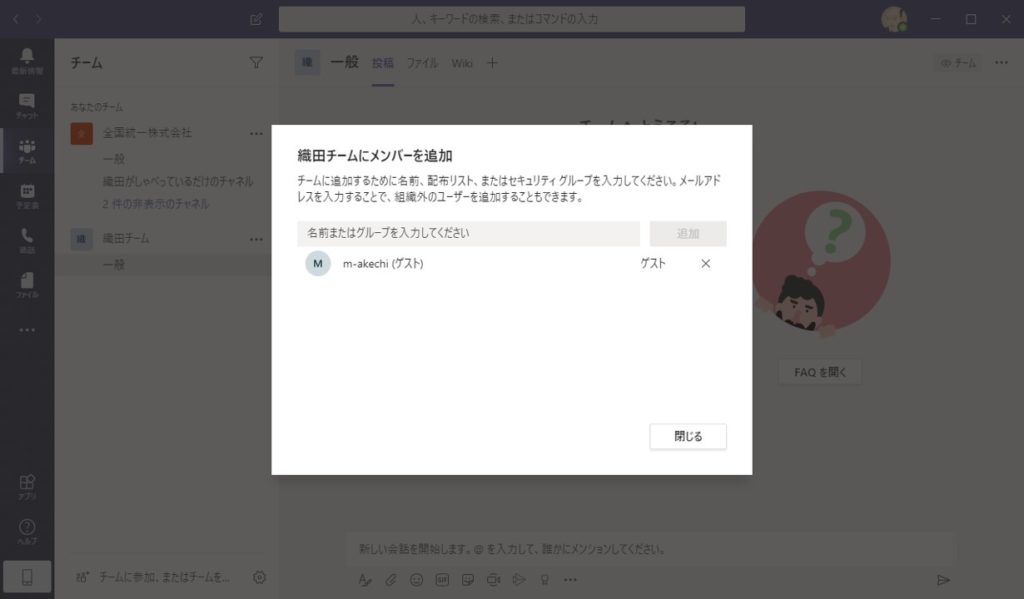
ゲストメンバーを削除する
チームからメンバーを削除します。
メンバーを削除したいチームの右横にある省略マーク[・・・]をクリックし、[チームを管理]をクリックします。

ゲストメンバー管理画面にて、メンバー一覧から、削除したいユーザーの横にある[×]をクリックします、
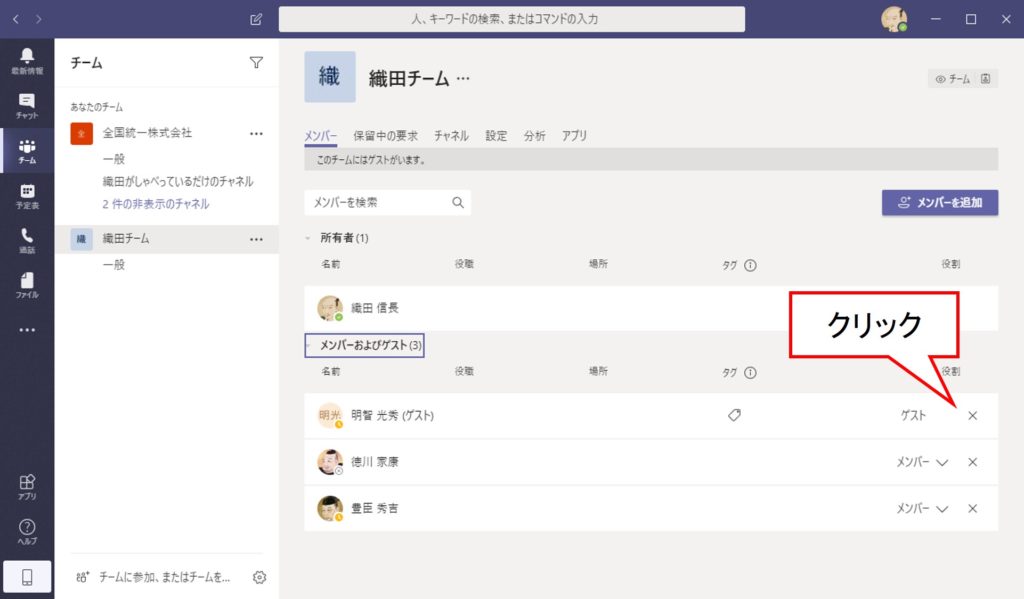
特に確認操作もないので、間違ってメンバーを削除してしまった場合は、上記の追加作業で追加しなおしてください。
Sponsored Links