本ページでは、Microsoft Teamsがパソコン起動時に自動起動する設定を変更する方法について紹介します。
目次
- デフォルトでは自動起動がオンになっている
- パソコン起動時の自動起動を設定する
- パソコン起動時の自動起動をバックグラウンドで行うよう設定する
デフォルトでは自動起動がオンになっている
Teamsはパソコン起動時に自動起動するよう、デフォルトで設定されています。
コミュニケーションアプリなので、起動していないと誰ともコミュニケーションが取れなくなってしまうため、そういった起動忘れを防ぐためです。
しかし、Teamsをあまり頻繁に利用しない人には、結構鬱陶しい機能です。
Teamsがパソコン起動とともに前面にデカデカと表示されるため、邪魔だと感じる人も多いでしょう。
また、パソコンの起動速度に影響したり、メモリを食ってマシンパワーを知らず知らずのうちに消費してしまうという懸念もあります。
人によっては、Teams起動によって仕事開始が悟られるのが嫌だ、という人もいます。
パソコン起動時の自動起動を設定する
Teamsの自動起動を設定します。
右上の自分のアカウントのアイコンをクリックし、[設定]をクリックします。
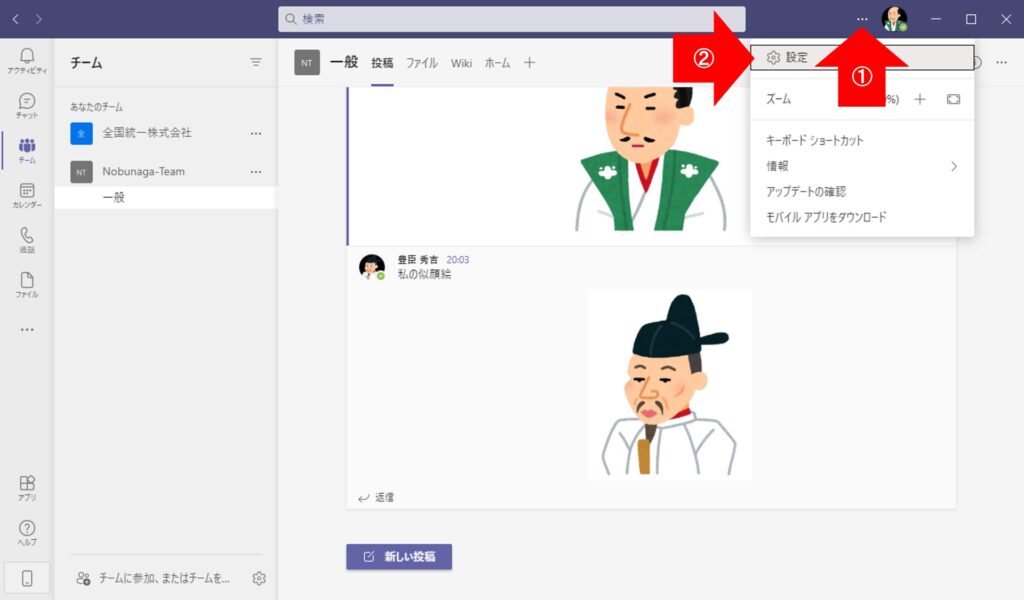
左メニューから[一般]を選択し、[アプリケーションの自動起動]のチェックを操作します。
チェックを入れると自動起動を行い、チェックを外すと自動起動しません。
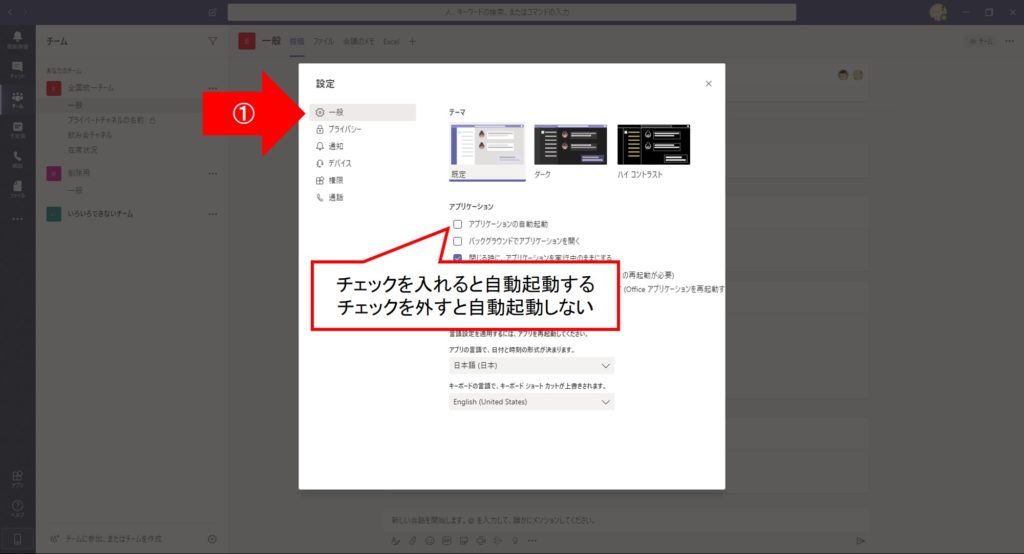
パソコン起動時の自動起動をバックグラウンドで行うよう設定する
パソコン起動時に画面全体にTeamsが表示されるのだけが嫌だ、という人はバックグラウンドで起動することをお勧めします。
右上の自分のアカウントのアイコンをクリックし、設定をクリックします。
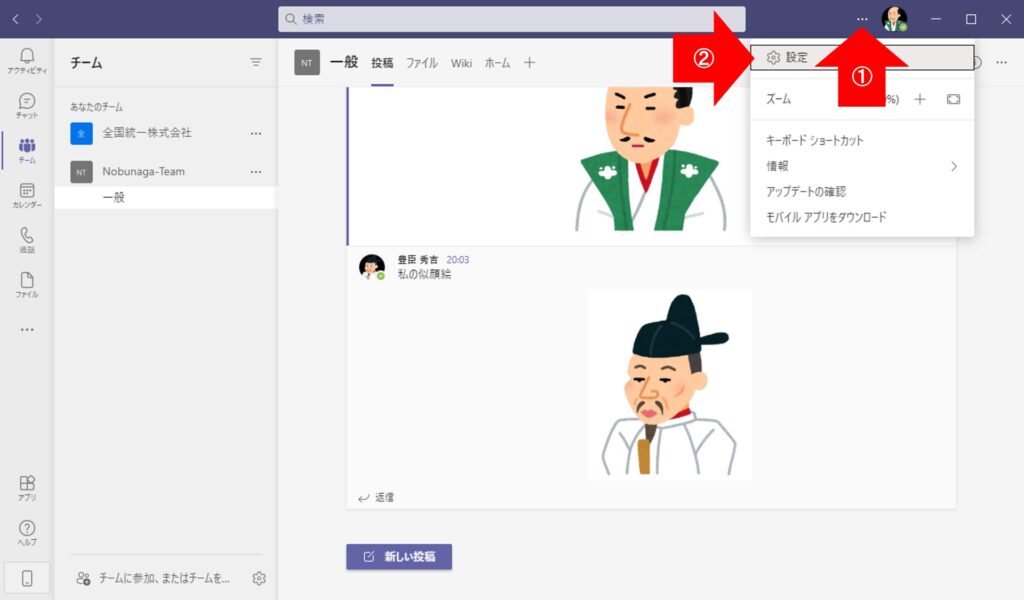
左メニューから[一般]を選択し、[バックグラウンドでアプリケーションを開く]にチェックを入れます。
[アプリケーションの自動起動]にチェックを入れることも忘れないでください。
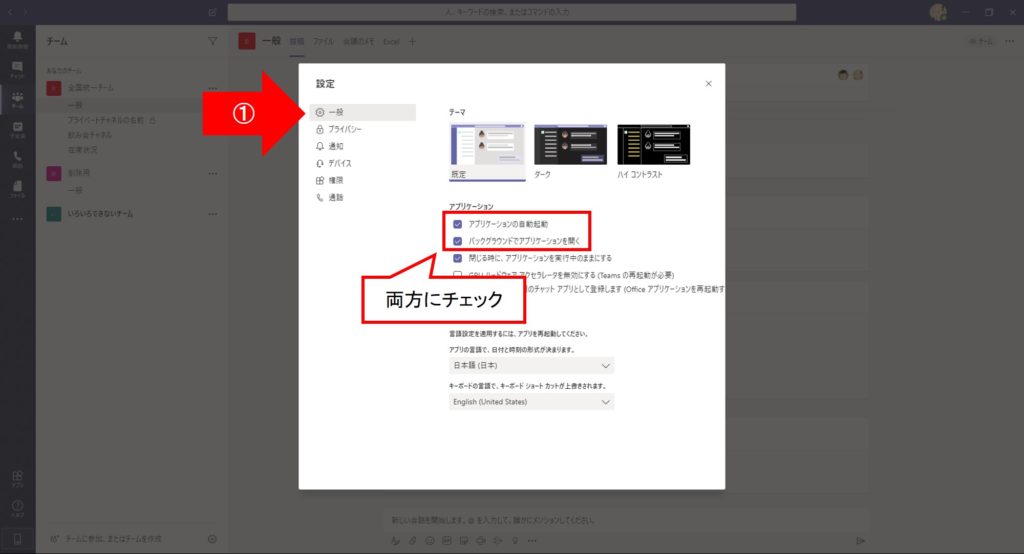
Sponsored Links