本ページでは、Microsoft Teamsにて、チーム作成時に自動で作成されるサイトのURLを変更する方法について紹介します。
目次
- TeamsサイトURLを変更する前の注意点
- TeamsサイトURLを変更する方法
- TeamsサイトURLのルール
TeamsサイトURLを変更する前の注意点
TeamsのサイトURLは管理者ユーザーでないと変更できません。
よって、管理者ユーザーに本ページの手順を依頼する必要があります。
また、サイトアドレスの変更によって、変更前のURLを参照している別のアプリが利用できなくなるなどの問題が発生する場合があります。
OneNoteやハブサイトに登録されているサイトは再発行や修正が必要になる場合があります。
よほどの事情がない限り、サイトURLは変更しない方が良いでしょう。
TeamsサイトURLを変更する方法
Microsoft 365管理センターへアクセスし、左メニューから[SharePoint]をクリックします。
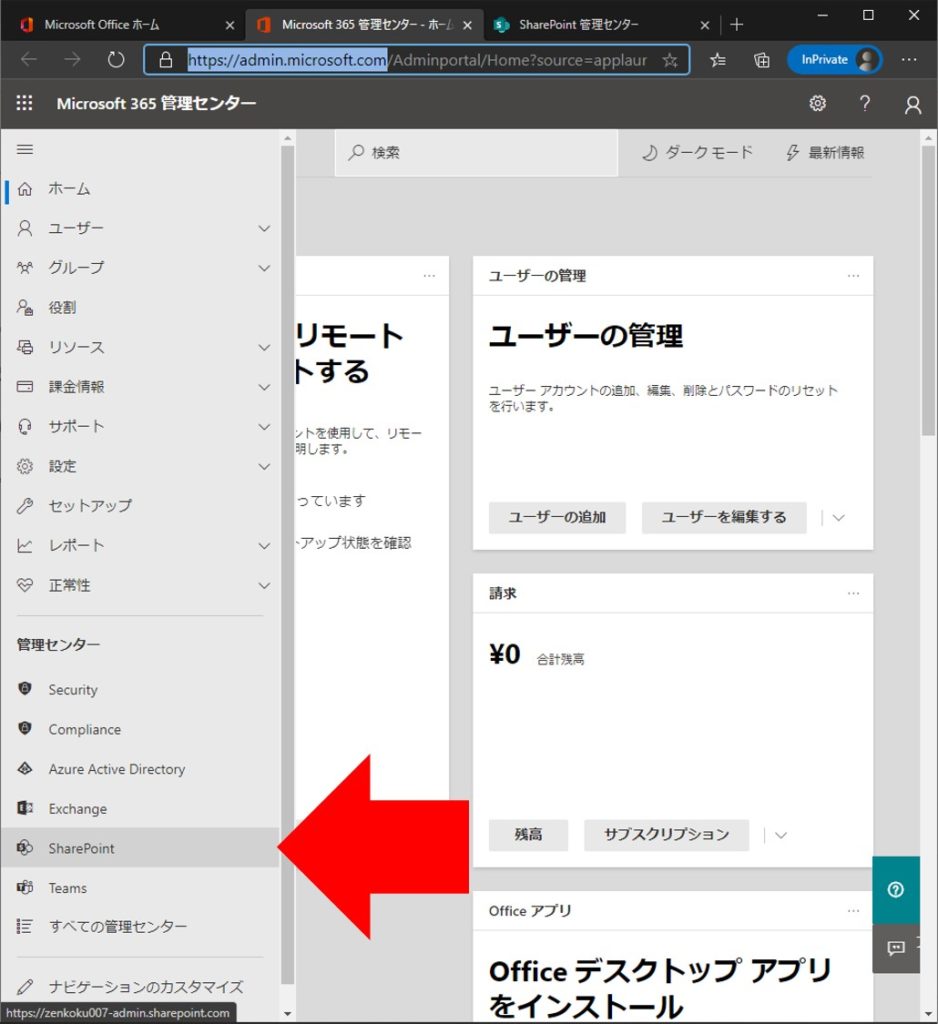
左メニューの[サイト] – [アクティブなサイト]をクリックし、URLを変更したいTeamsのサイトをクリックします。
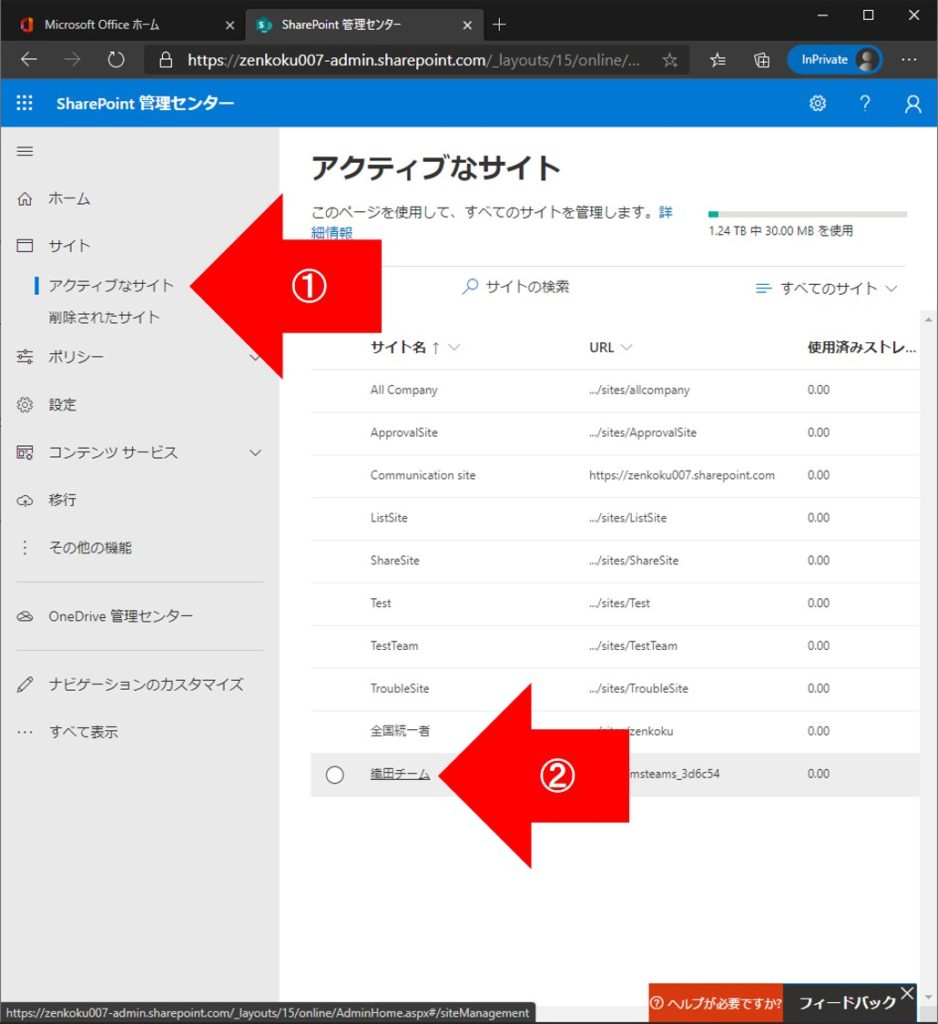
[全般]タブの[URL]セクションにある[編集]をクリックします。
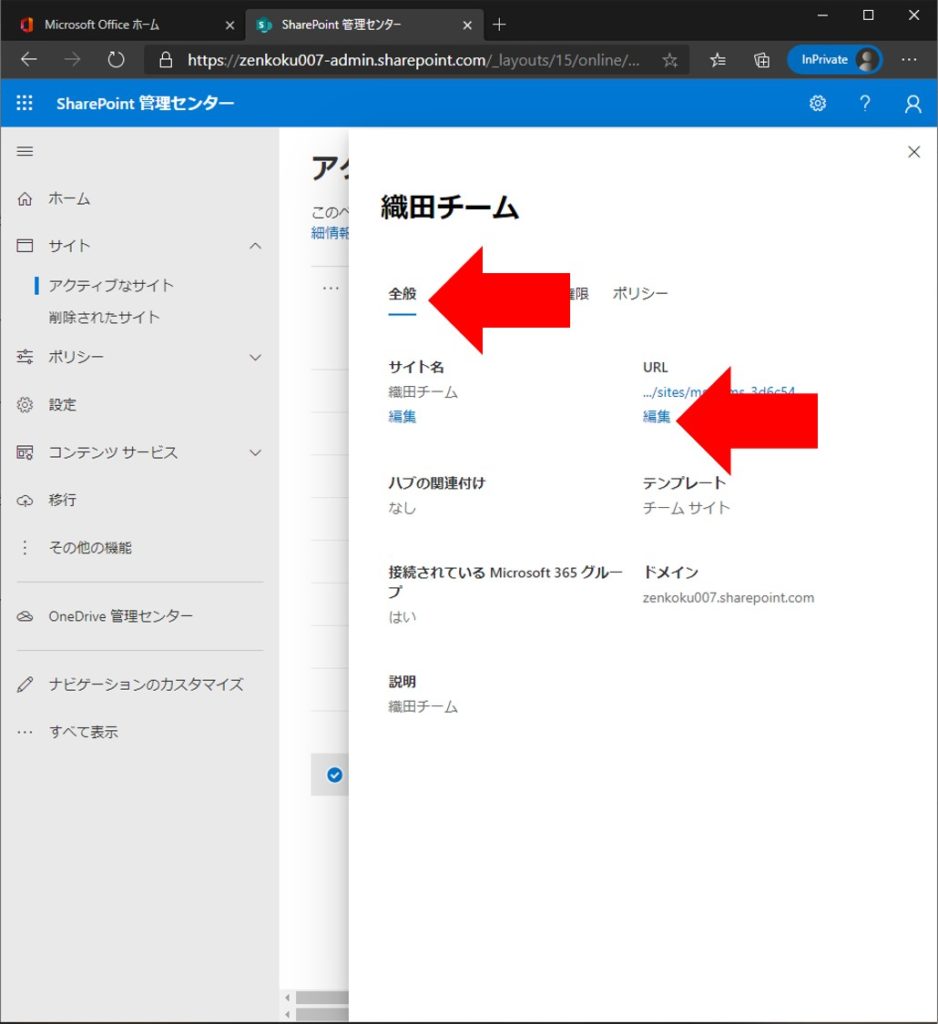
[サイトのアドレス]に変更したいURLを入力し、[保存]をクリックします。
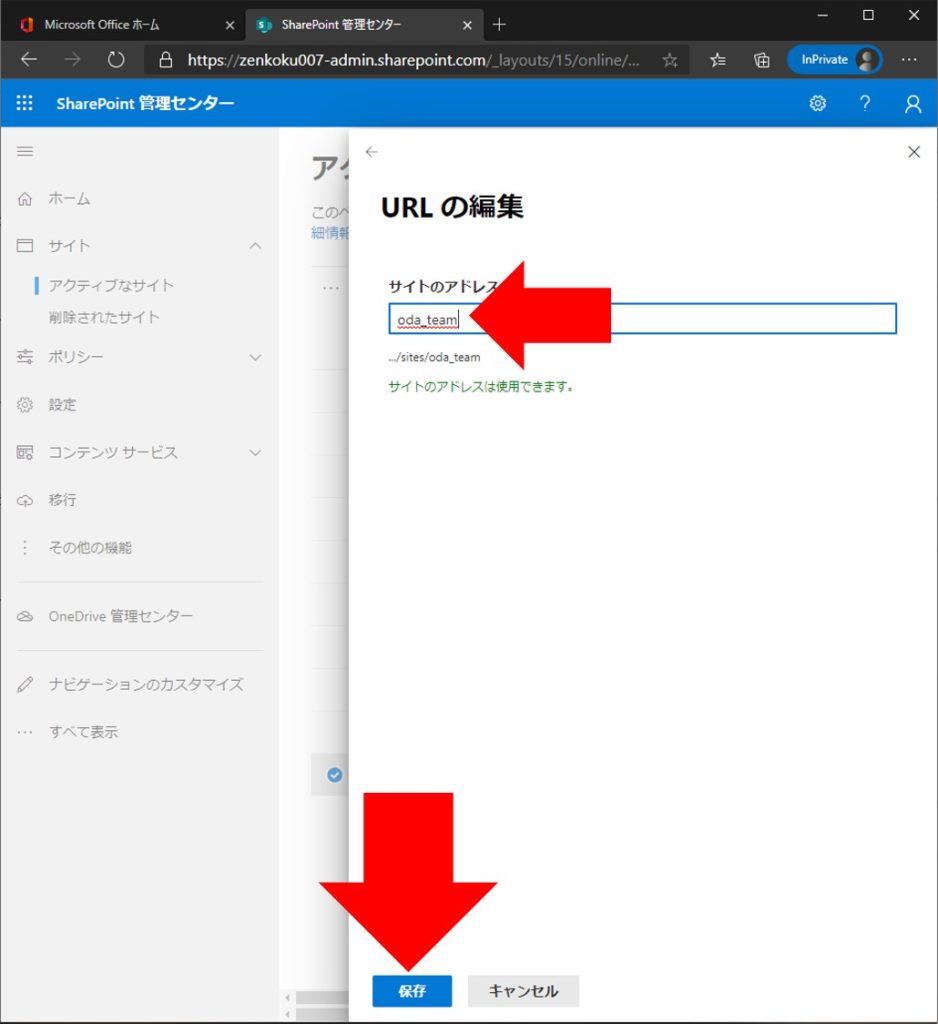
[サイト名を変更しますか?]が表示されますので、[いいえ]をクリックします。
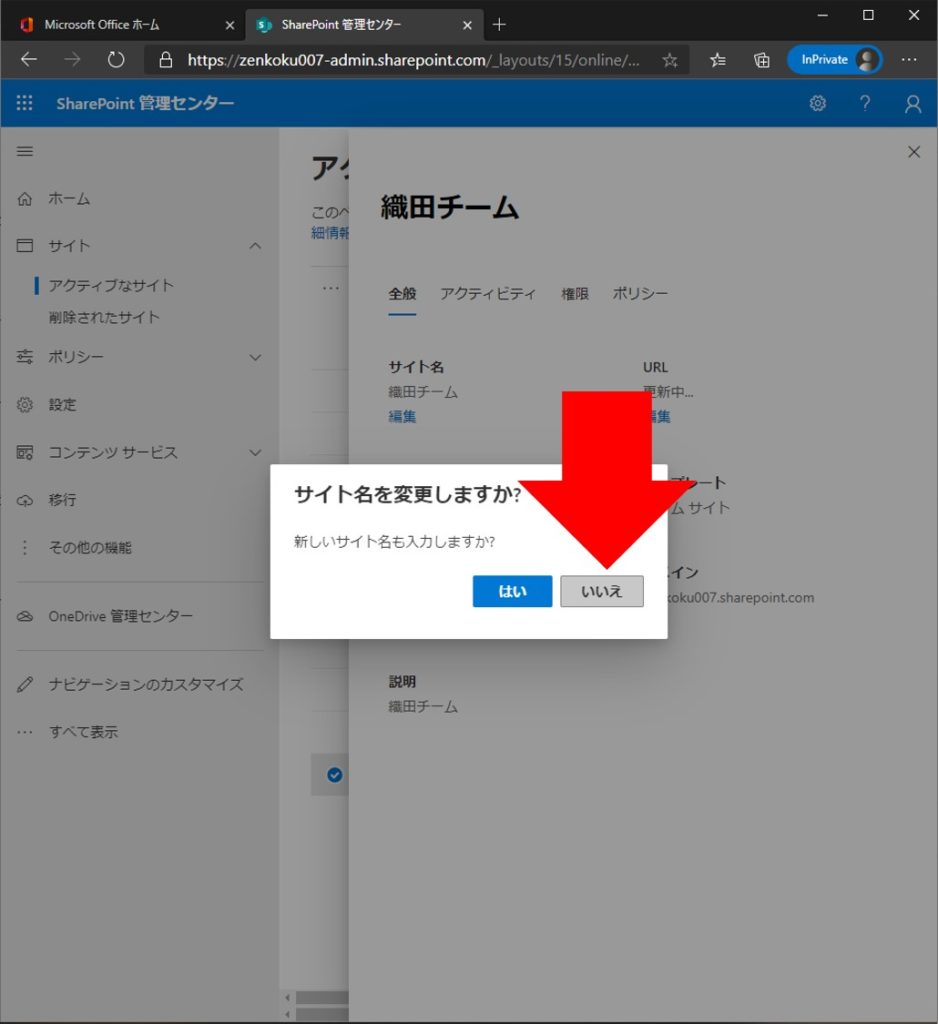
これでURLの変更作業は終了です。
TeamsサイトURLのルール
TeamsサイトのURLはチーム名に依存します。
しかしながら、日本語の部分はURLに反映されないため、すべて日本語のチームは「msteams_XXXXX」のような意味不明なサイトURLになります。
以下の3つの例を見てみましょう。

それぞれのチーム名とサイトURLは以下のようになっています。
| チーム名 | サイトURL |
|---|---|
| OdaTeam | …/sites/OdaTeam |
| 織田Team | …/sites/Team |
| おだチーム | …/sites/msteams_11e95f |
英語だけ、日本語と英語の混合、日本語だけというチームの比較です。
英語だけのチームは、チーム名がそのままサイトURLになっています。
よって、URLを最初から決めたいときは、英語名でチームを作ってから、後でチーム名を日本語の名前に変える、というテクニックが使えます。
しかし、すでにサイトURLが使われていた場合は、余計な数字が付与されてしまうため、事前にURLが使われていないか調べる必要があります。
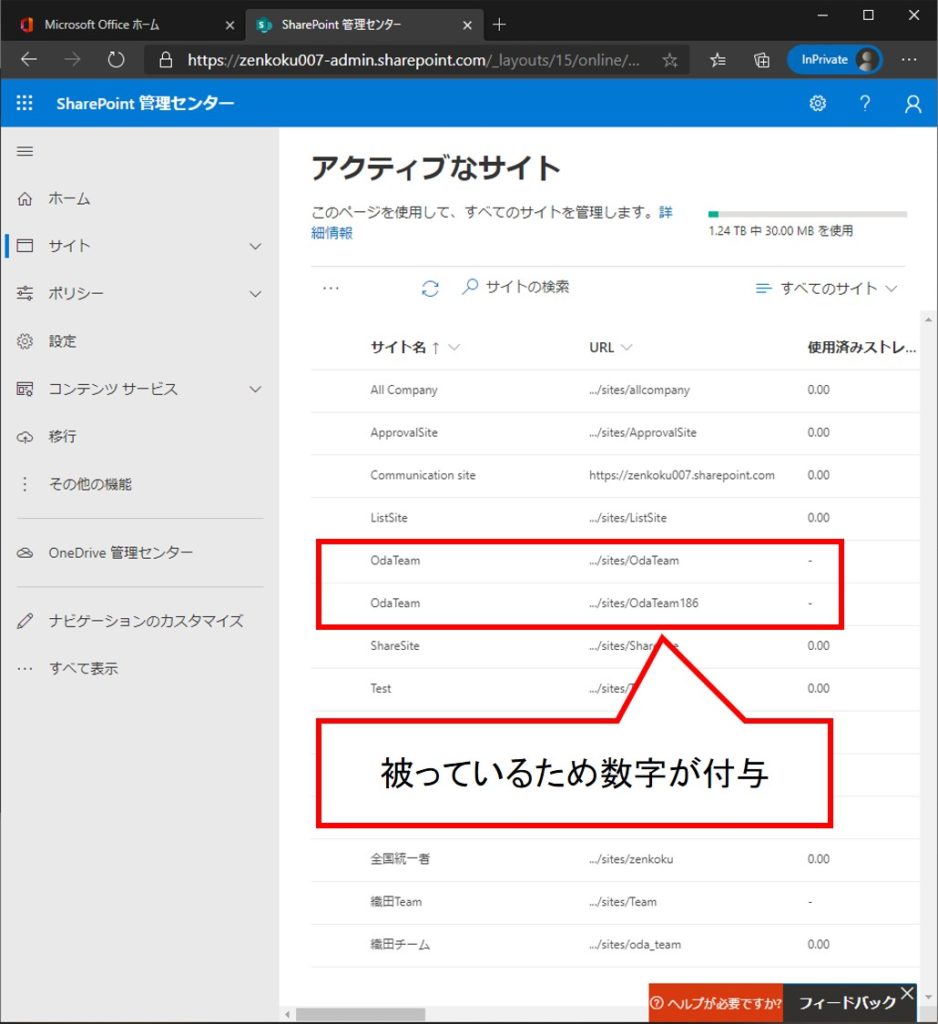
Sponsored Links