本ページでは、Microsoft Streamにて、ビデオをアップロードする方法について紹介します。
目次
- ビデオをアップロードする方法
- ビデオをアップロードする方法:詳細
- ビデオをアップロードする方法:アクセス許可
- ビデオをアップロードする方法:オプション
ビデオをアップロードする方法
Streamトップ画面で、[作成] – [ビデオのアップロード]をクリックします。
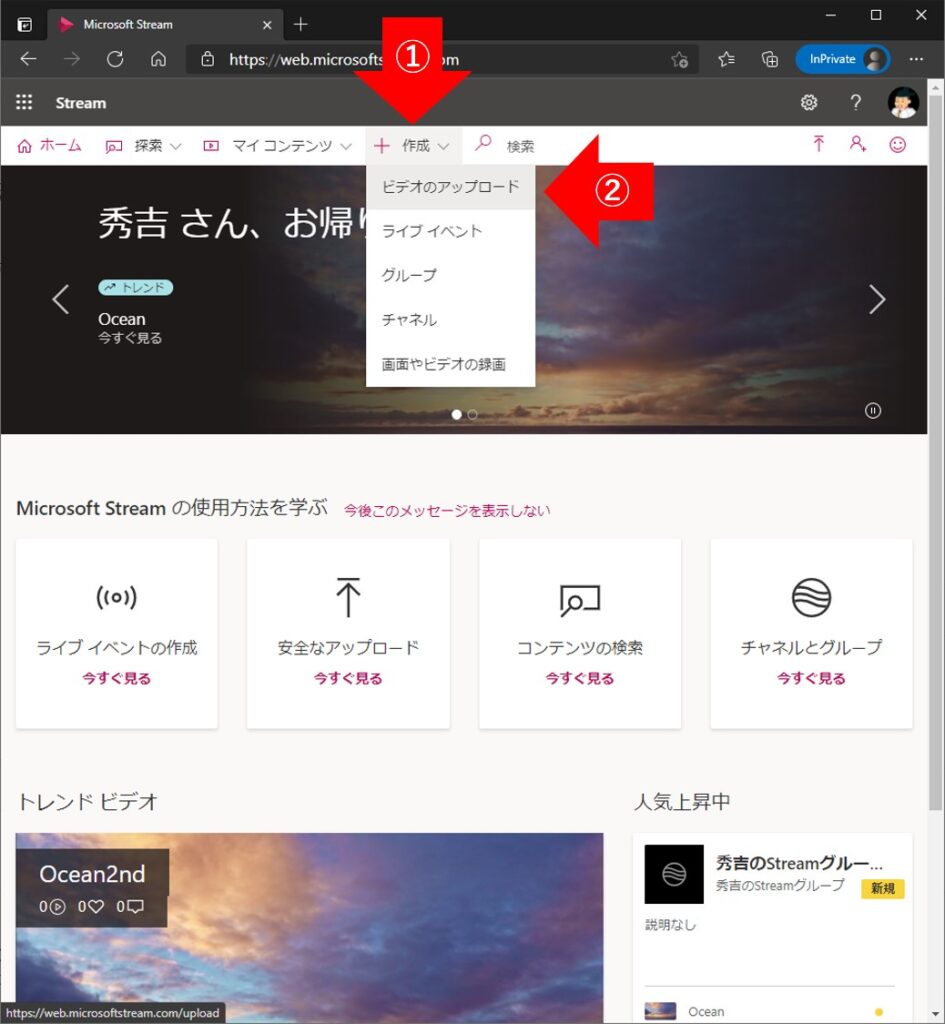
[アップロードするファイルをここにドラッグするか、参照します]のエリアに、アップロードしたい動画ファイルをドラッグアンドドロップします。
もしくは[参照]をクリックし、デバイスから動画ファイルを選択します。

動画ファイル選択後に様々な設定を行い、[公開]をクリックすると動画がアップロードされます。
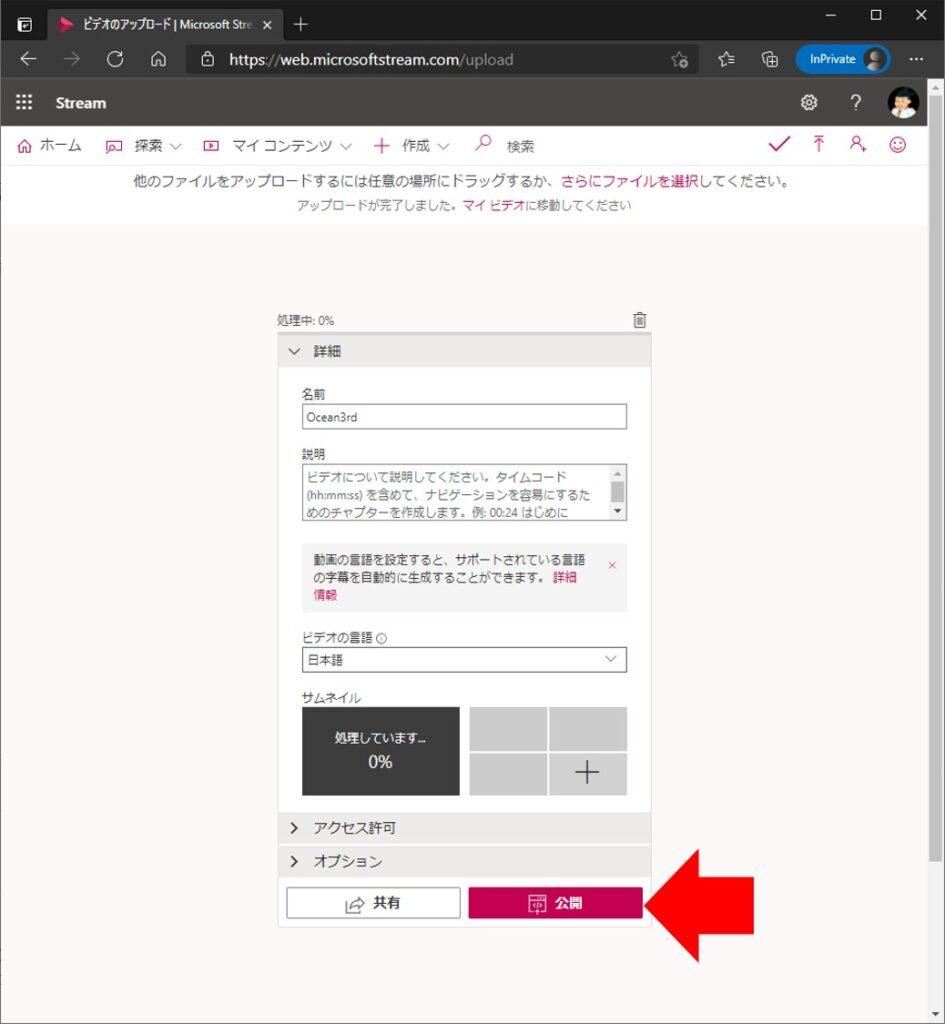
動画はアップロード後も処理が終わらないと閲覧できないので、その場合は少し待ちましょう。
ビデオをアップロードする方法:詳細
動画のタイトルや説明を入力します。
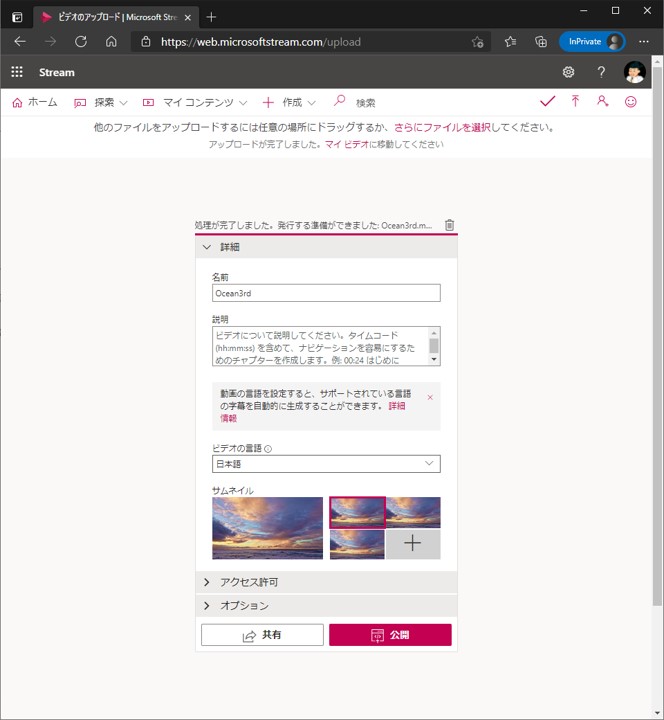
[ビデオの言語]を選択することで、動画に自動的に字幕がついたりします。
[サムネイル]はStreamが自動で選んだサムネイル画像以外に、[+]のエリアをクリックすることで、ユーザーが用意した画像をサムネイルにすることも可能です。
ビデオをアップロードする方法:アクセス許可
誰がビデオを閲覧できるか、を主に設定します。
所有者に選択することで、動画の編集や削除も行うことが可能になります。

既定では、[社内の全員にこのビデオの閲覧を許可する]にチェックが入っていますが、この状態だと同じテナントのStreamユーザー全員が動画を閲覧できます。
ここのチェックを外すと、アクセス許可で許可設定されている人だけ(既定ではアップロード者だけ)が動画を閲覧できます。
[共有する相手]では、左の選択肢で[ユーザー]、[チャネル]、[マイ グループ]という共有相手の単位を選択でき、右側でユーザーやチャネルやグループを検索します。
チャネルやグループはパブリック設定でも、そのチャネルやグループの所有者でない限り選択できません。
チャネルまたはグループに共有すると、ビデオの配置場所もチャネルまたはグループになります。
YouTubeチャンネルと同じようなイメージです。
YouTubeチャンネルと異なるところは、YouTubeチャンネルは一つの動画に対して一つのチャンネルに紐づいていますが、Streamの場合は一つの動画が複数のグループやチャネルに紐づいています。
ビデオをアップロードする方法:オプション
コメントやノイズ抑制、キャプション(字幕)をオンにするかどうかを設定できます。

Sponsored Links