本ページでは、SharePoint Onlineにて、ファイルおよびフォルダの共有リンクを取得する方法について紹介します。
目次
- ファイル・フォルダのリンクを取得する方法:その1
- ファイル・フォルダのリンクを取得する方法:その2
- 二つの方法の違い
ファイル・フォルダのリンクを取得する方法:その1
リンクを取得したいファイル・フォルダがあるドキュメントライブラリの階層までアクセスします。
次に、共有アイコンの右にある省略ボタンをクリックし、メニューから[リンクをコピー]をクリックします。
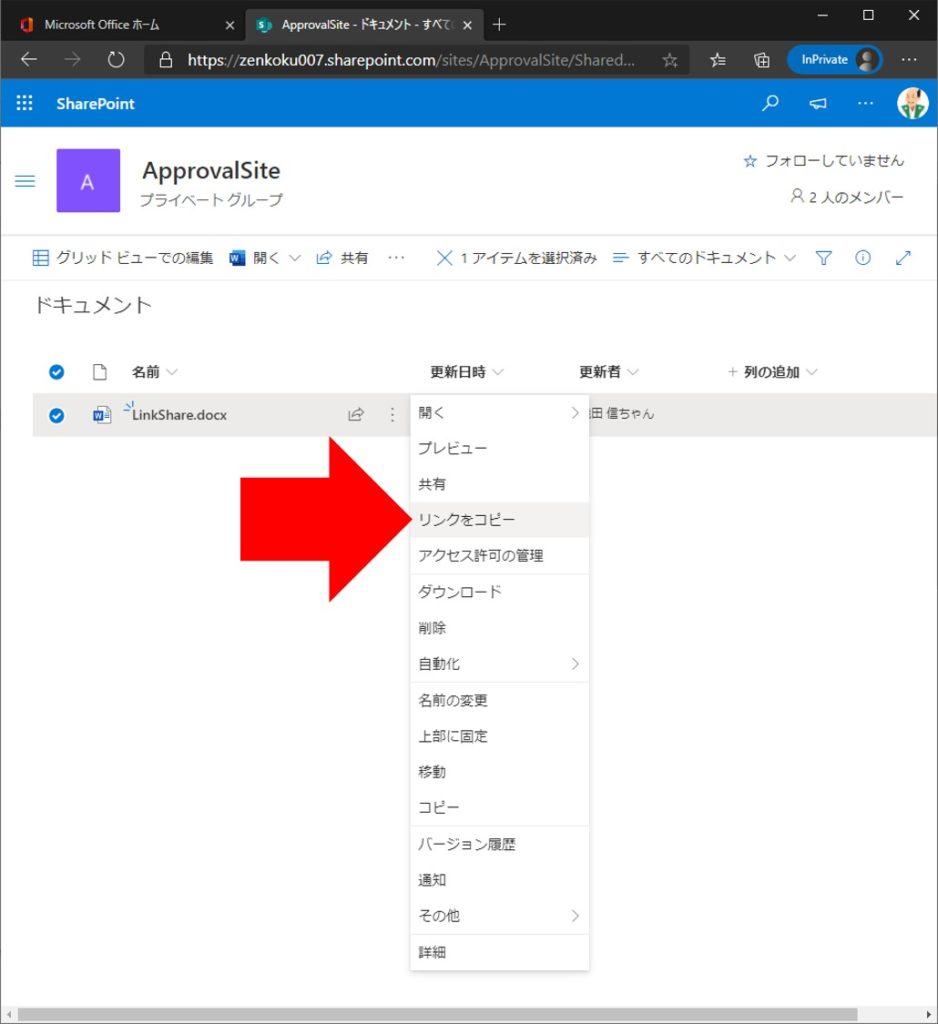
すると、[リンクをコピーしました]が表示されます。
これでパソコンのクリップボードにリンクURLがコピーされているので、メールで送信するなりなんなりします。
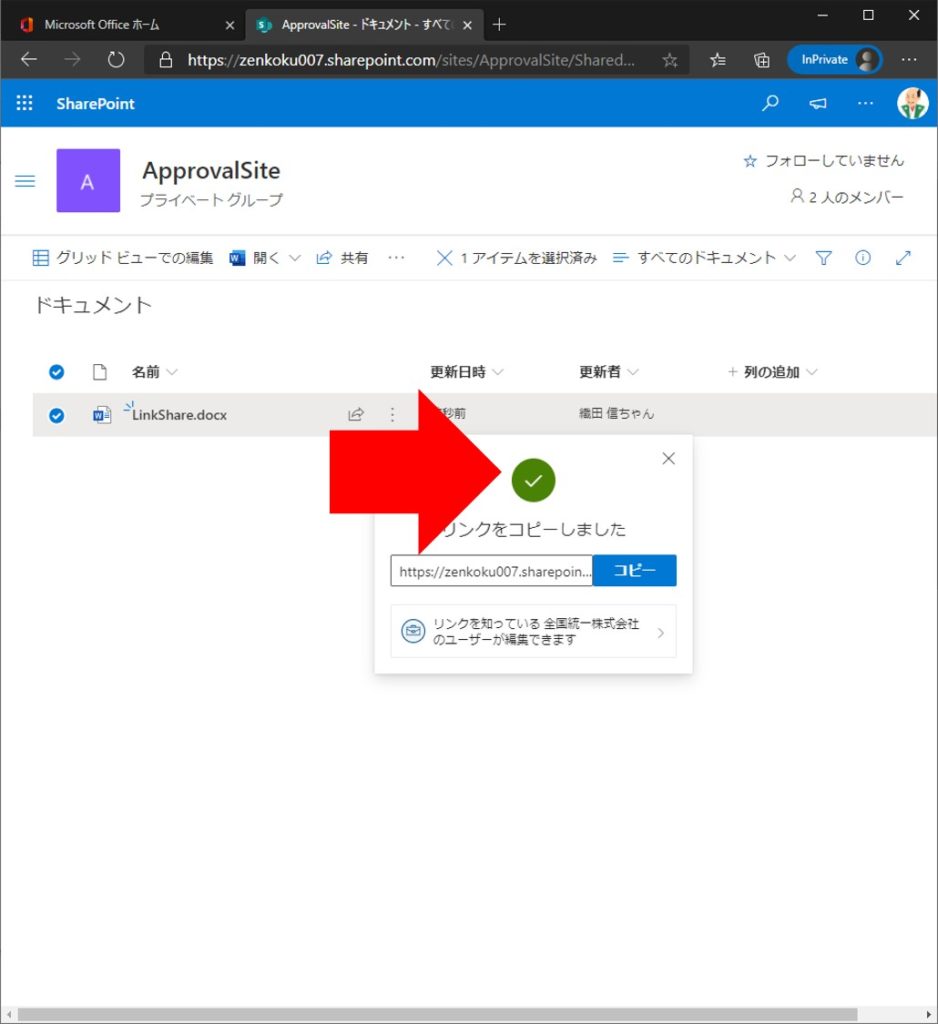
ちなみに、上の例のリンクは組織内ユーザーであれば、だれでも編集が出来る状態です。
よって、リンクを共有する相手によって、リンクの種類を変えてください。
ファイル・フォルダのリンクを取得する方法:その2
リンクを取得したいファイル・フォルダがあるドキュメントライブラリの階層までアクセスします。
次に、共有アイコンの右にある省略ボタンをクリックし、メニューから[バージョン履歴]をクリックします。
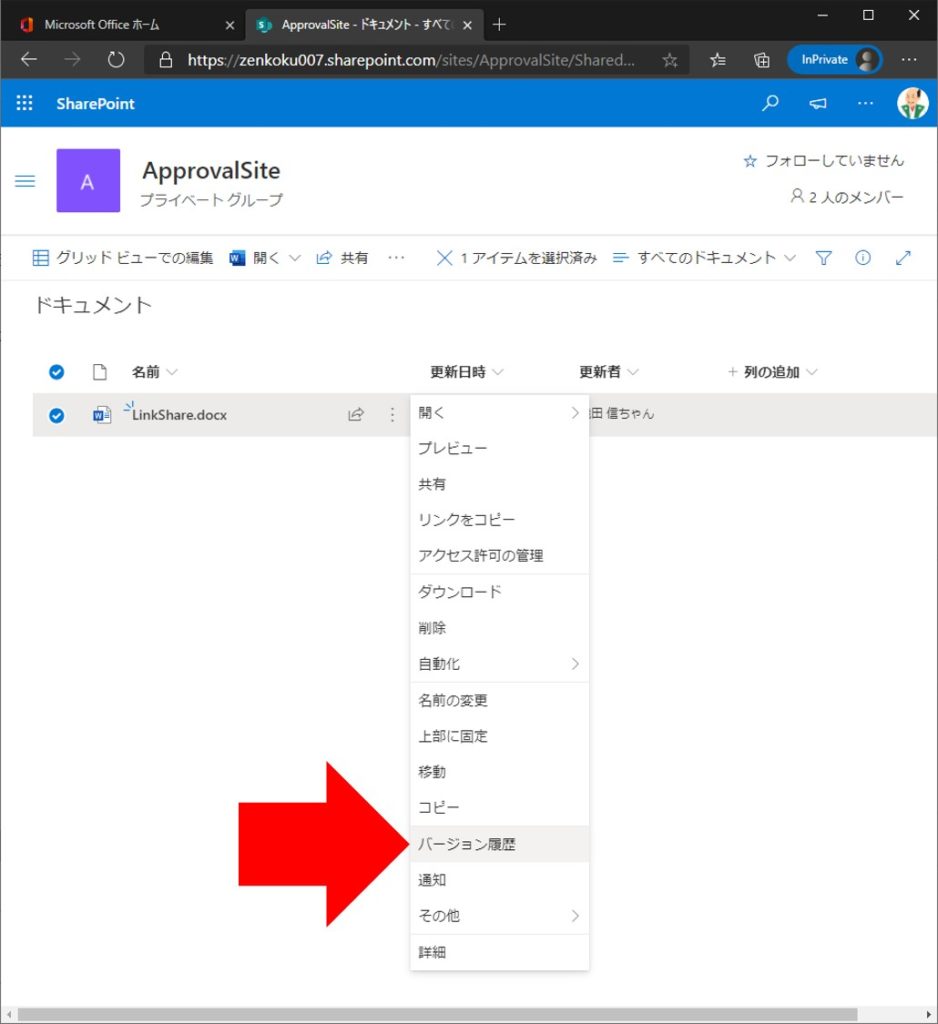
すると、何行かレコードが表示されますが、一番上の日付のリンクを右クリックし、ブラウザの[リンクをコピー]機能を使います。
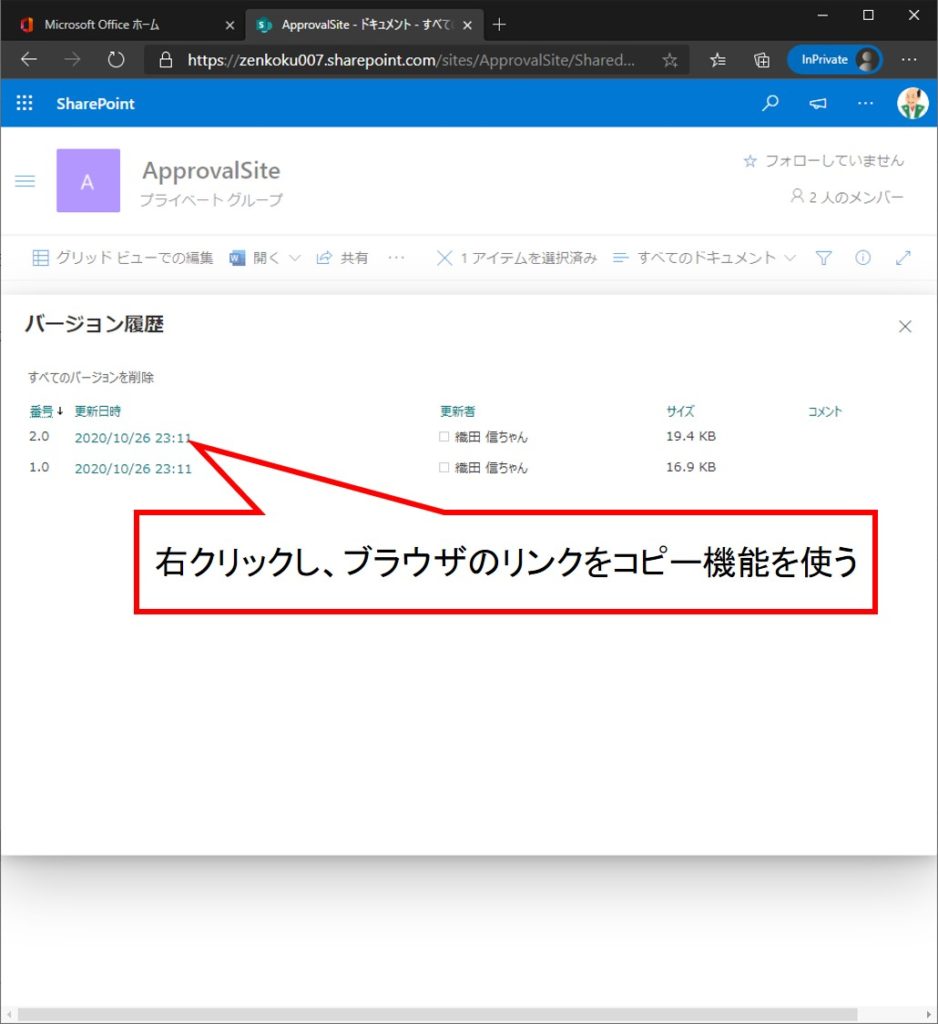
すると、リンクがパソコンのクリップボードにリンクURLがコピーされているので、メールで送信するなりなんなりします。
二つの方法の違い
二つの方法の違いですが、その1では、共有の権限付与とリンクのコピーを同時に行います。
SharePointはファイルやフォルダに厳格に権限管理をしており、仮にファイルやフォルダのリンクがわかってても、権限がなければ編集・閲覧が出来ません。
それを同時に行うのがその1の方法です。
その2では、権限の付与は行いませんが、わかりやすいURLをコピーすることが出来ます。
その1のURLは、意味の分からない文字列をリンクとして発行しますが、その2でコピーするURLは「/ApprovalSite/Shared Documents/LinkShare.docx」のようなURLです。
つまり、URLを見れば「ApprovalSite」というサイトの「Shared Documents」ドキュメントライブラリにある「LinkShare」という名前のワードファイルであるということがわかります。
よって、二つの方法はどちらがいいということではなく、場合に応じて使い分けるのが良いでしょう。
Sponsored Links