本ページでは、Microsoft Power Automateにて、「ブラウザーとの通信が失敗しました。アドオンがインストールされていることを確認してください」とPower Automate Desktopでエラーが出た時の対処方法について紹介します。
目次
- 「ブラウザーとの通信が失敗しました。アドオンがインストールされていることを確認してください」エラーについて
- Power Automate Desktopでエラーが出た時の対処方法:Microsoft Edge版
- Power Automate Desktopでエラーが出た時の対処方法:Google Chrome版
「ブラウザーとの通信が失敗しました。アドオンがインストールされていることを確認してください」エラーについて
Power Automate Desktopにて、[Web]アクションや[Web オートメーション]アクションを利用すると、以下のようなエラーメッセージが表示されます。

「Chrome を制御することができませんでした (ブラウザーとの通信が失敗しました。アドオンがインストールされていることを確認してください)。」とのことです。
どうやらPower Automate Desktopをただインストールするだけでは、アクションをすべて実行できるわけではなさそうです。
Power Automate Desktopでエラーが出た時の対処方法:Microsoft Edge版
Power Automate Desktop画面にて、メニューから、[ツール] – [ブラウザー拡張機能] – [Microsoft Edge]をクリックします。
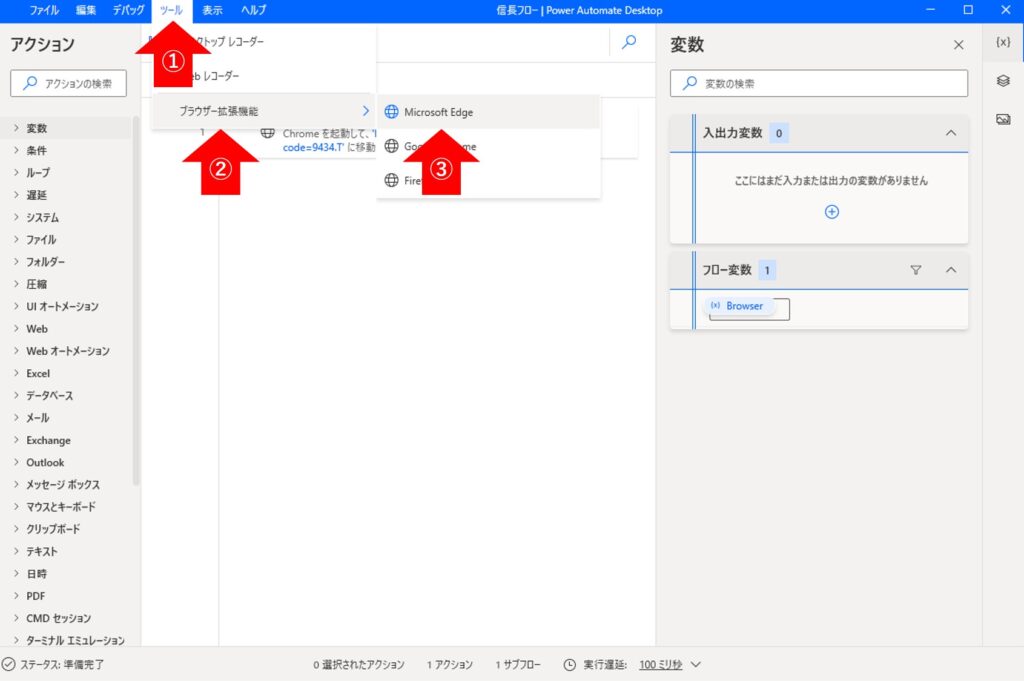
すると、Microsoft Edgeが開き、拡張機能がMicrosoft Edgeに自動的にインストールされます。
その時、以下のようなポップアップが出たら、[拡張機能を有効にする]をクリックします。
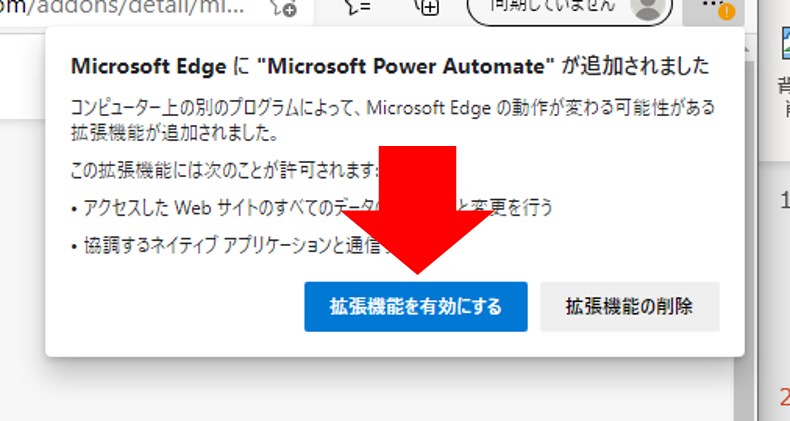
さらに、以下の画面にて、[オンにする]をクリックします。
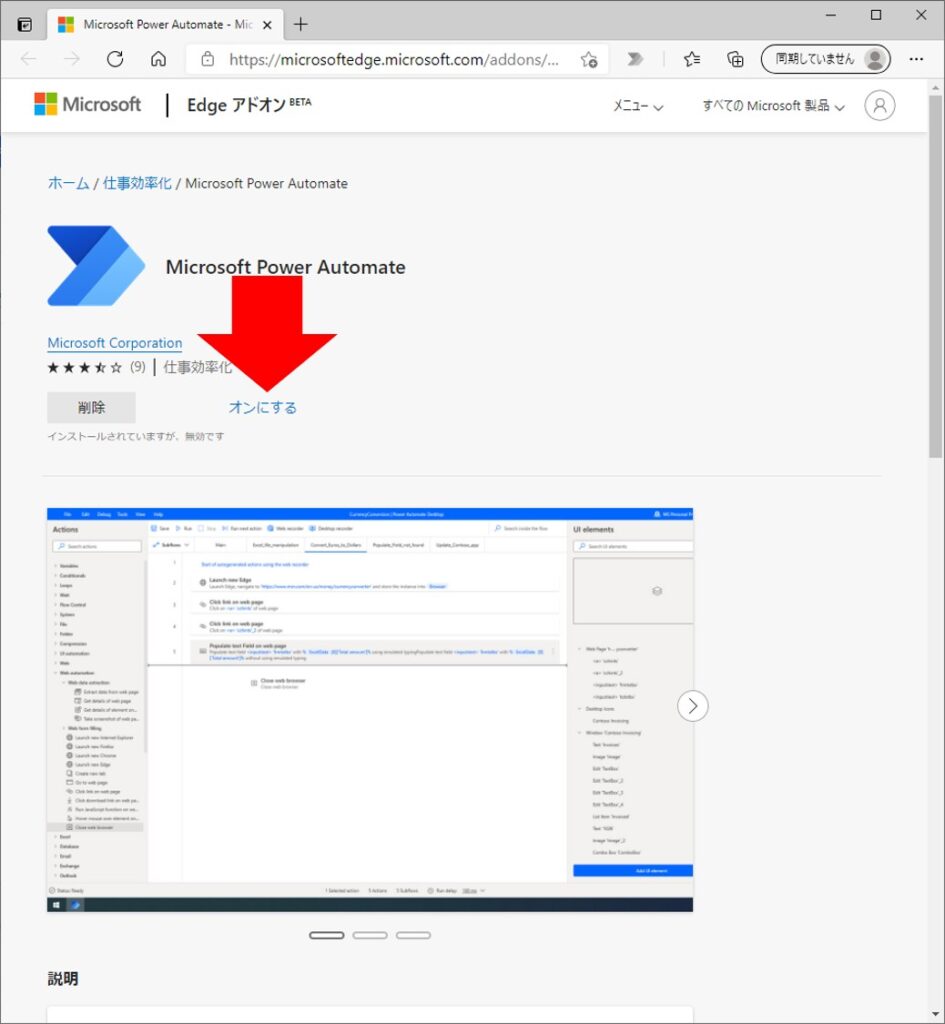
また、Microsoft Edgeがバックグラウンドでもフロー上で動くように、Microsoft Edgeの設定を編集します。
Microsoft Edge右上の[・・・]をクリックし、[設定]をクリックします。
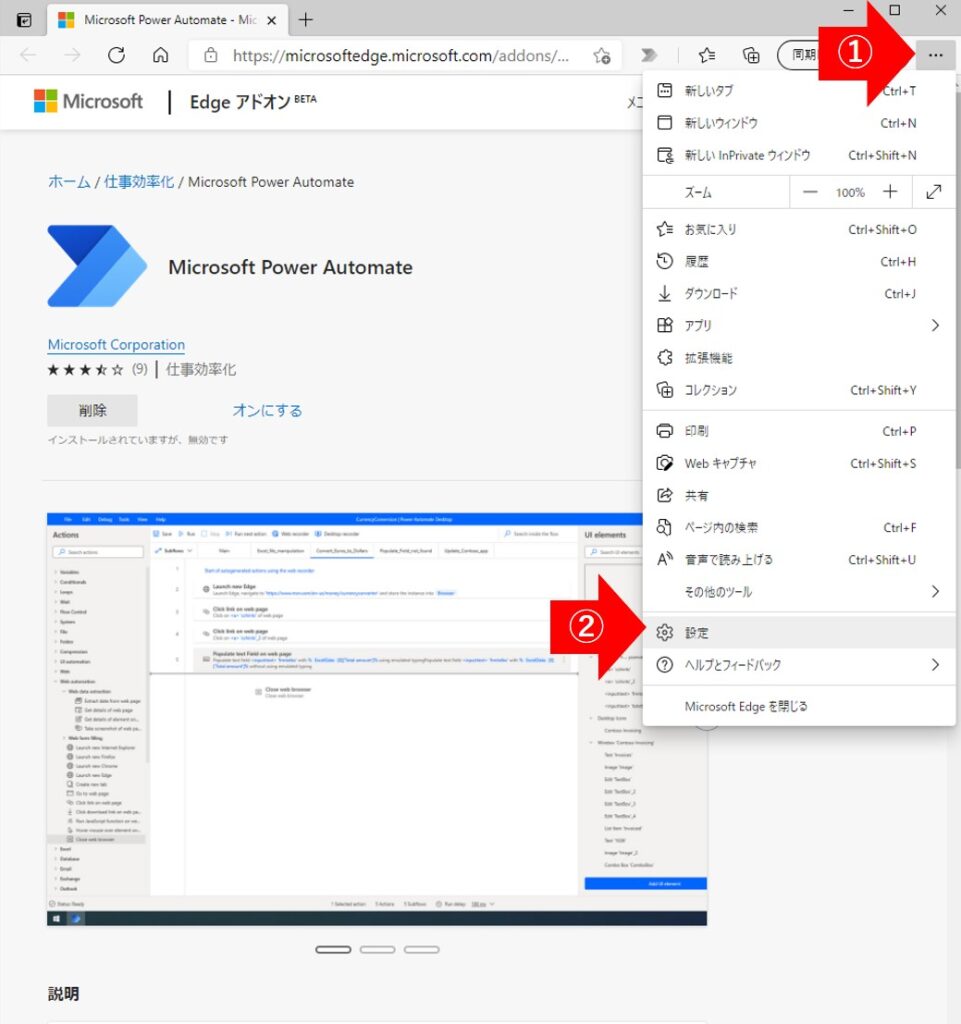
Microsoft Edge設定画面左上のハンバーガーメニューをクリックし、[システム]をクリックします。
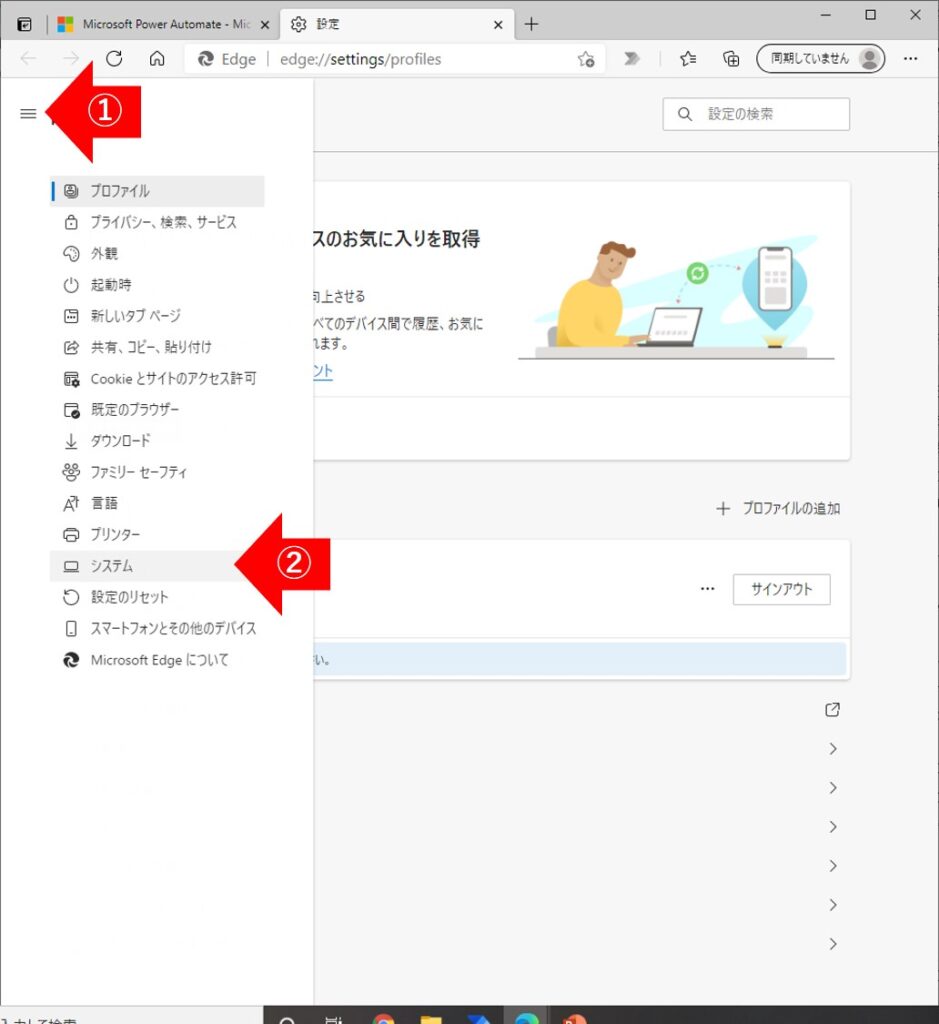
[Microsoft Edge が終了してもバックグラウンド アプリの実行を続行する]をオンにします。
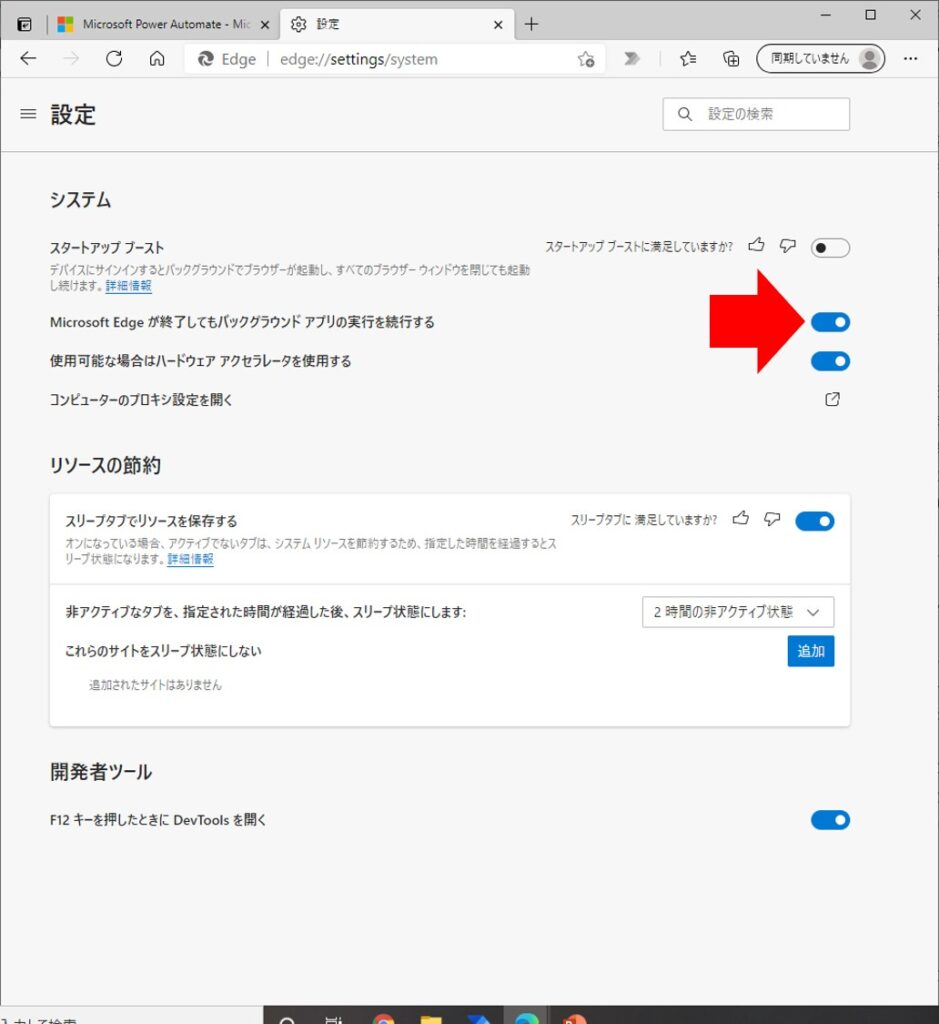
この後、Microsoft Edgeで開いているすべてのページを閉じてから、Power Automate Desktopのフローを再始動してみます。
フローを再始動してみるとエラーは表示されず、変数などが取得できていることが確認できます。
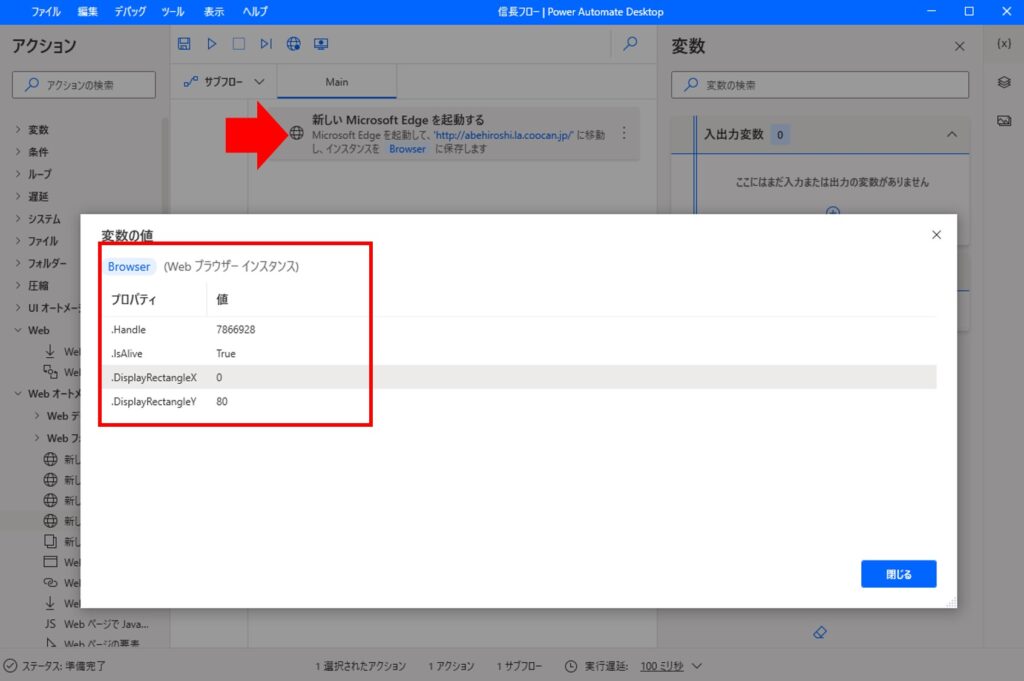
Power Automate Desktopでエラーが出た時の対処方法:Google Chrome版
Power Automate Desktop画面にて、メニューから、[ツール] – [ブラウザー拡張機能] – [Google Chrome]をクリックします。
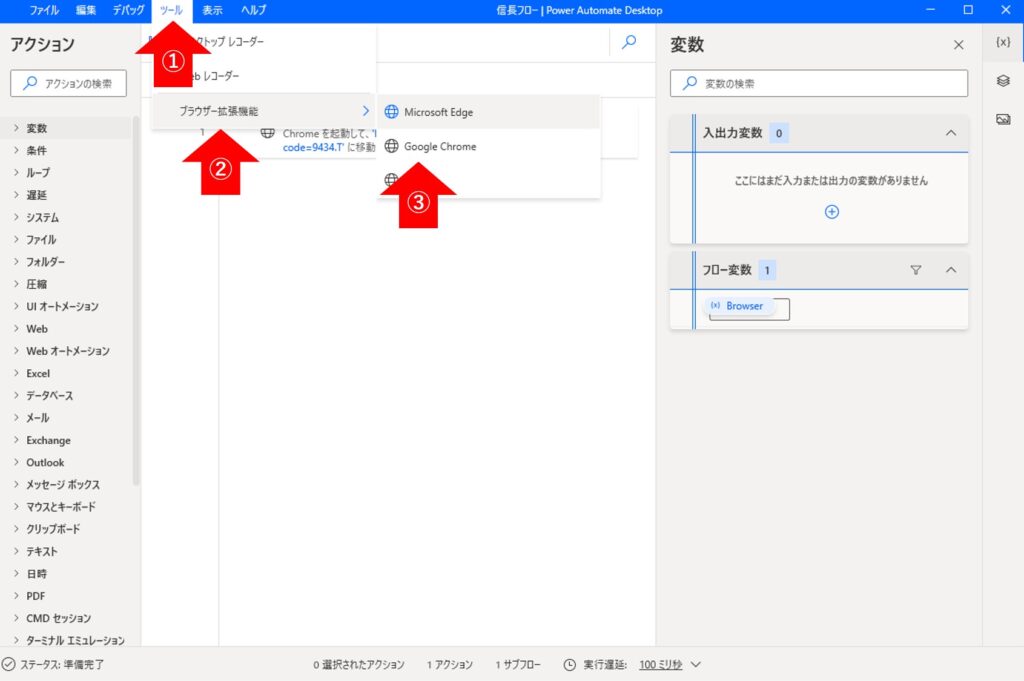
すると、Google Chromeが開き、拡張機能がGoogle Chromeに自動的にインストールされます。
その時、以下のようなポップアップが出たら、[拡張機能を有効にする]をクリックします。

さらに、以下の画面にて、[このアイテムを有効にする]をクリックします。
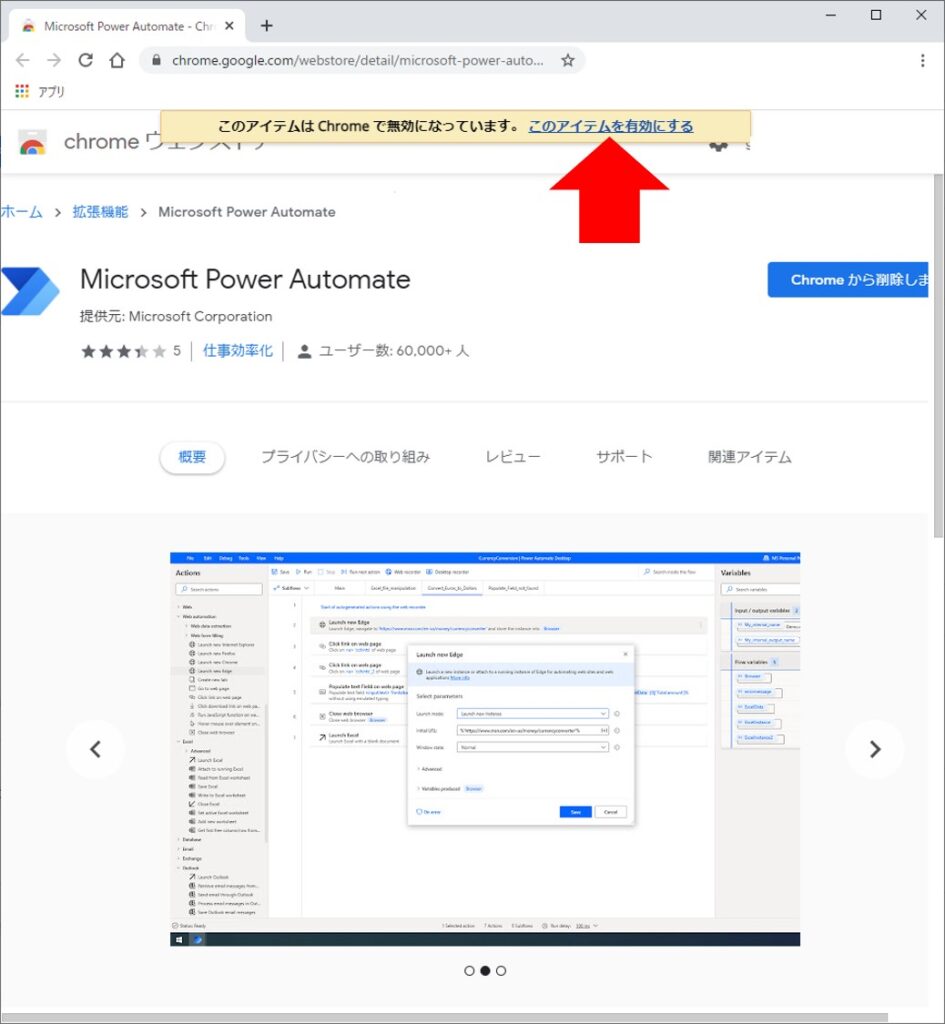
また、Google Chromeがバックグラウンドでもフロー上で動くように、Google Chromeの設定を編集します。
Google Chrome右上の[・・・]をクリックし、[設定]をクリックします。
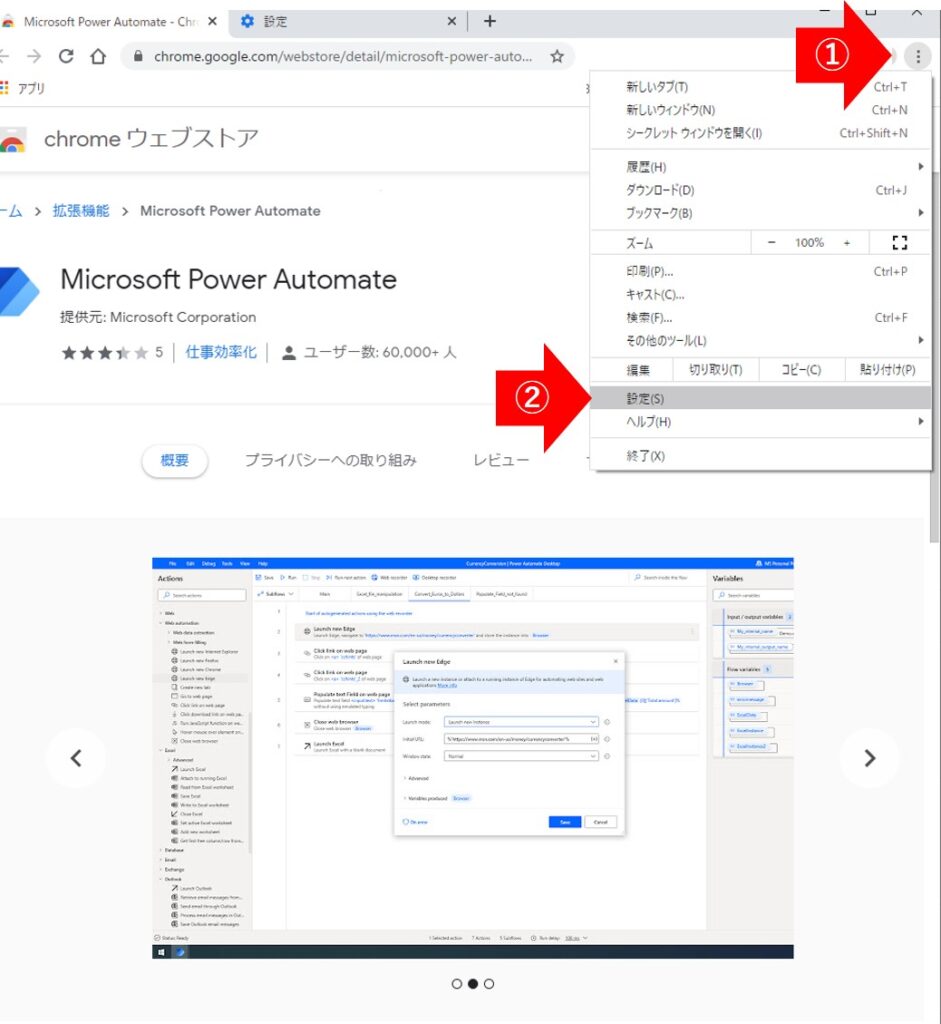
設定のメニューから[詳細設定] – [システム]をクリックします。
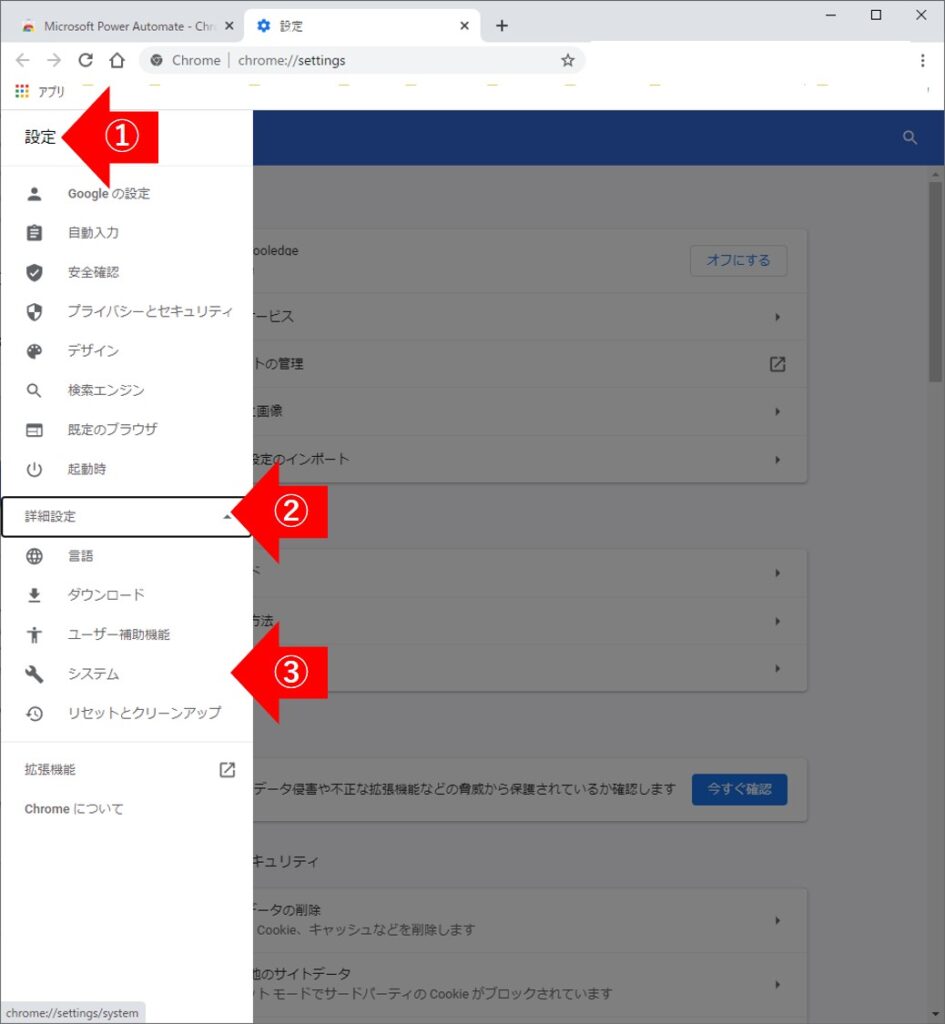
[Google Chrome を閉じた際にバックグラウンド アプリの処理を続行する]をオンにします。

この後、Google Chromeで開いているすべてのページを閉じてから、Power Automate Desktopのフローを再始動してみます。
フローを再始動してみるとエラーは表示されず、変数などが取得できていることが確認できます。

Sponsored Links