本ページでは、Microsoft Power Automateの「新しいアイテムが追加されたときに承認メールを送信する」テンプレートについて紹介します。
目次
- 「新しいアイテムが追加されたときに承認メールを送信する」テンプレート概要
- [When a new item is created]トリガーについて
- [Start an approval]アクションについて
- [Send emailScope]アクションについて
- [Send email]アクションについて
「新しいアイテムが追加されたときに承認メールを送信する」テンプレート概要
「新しいアイテムが追加されたときに承認メールを送信する」テンプレートは、[When a new item is created]トリガーと[Start an approval]アクション、[Send emailScope]アクションで構成されています。
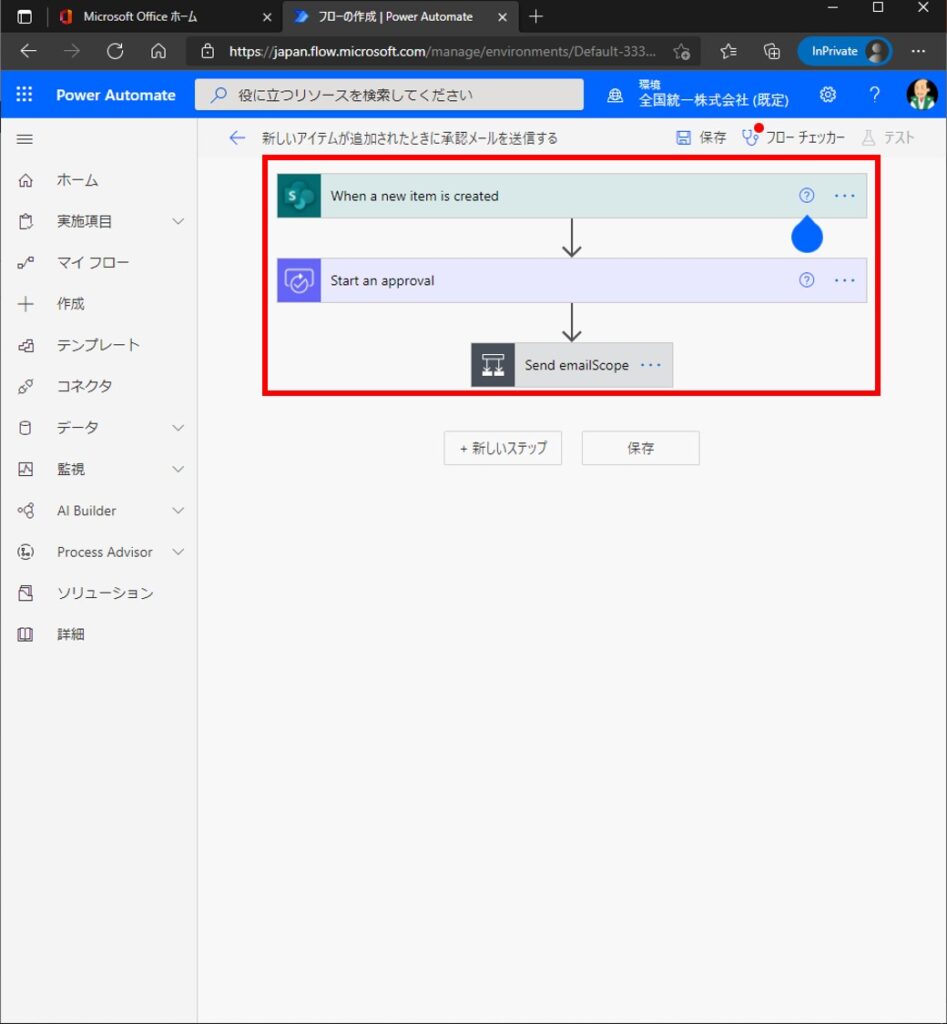
[When a new item is created]トリガーは、SharePointのリストにアイテムが作成されたことを検知するトリガーです。
[Start an approval]アクションは、承認依頼を承認担当者に送るアクションです。
[Send emailScope]アクションは、承認が承諾されたらリストアイテム作成者へ承認完了メールを送るアクションです。
具体的には、承認完了メールを送るのは[Send emailScope]アクション内にある「はいの場合」にある[Send email]アクションで行います。
ちなみに本テンプレートを適用しても、承認状態でリストアイテムを表示したり非表示にしたりするような動作を変更する仕組みを導入することは出来ません。
ただ単純に承認という流れが付け加わるだけです。
[When a new item is created]トリガーについて
[When a new item is created]トリガーをクリックして展開すると、以下のようになっています。
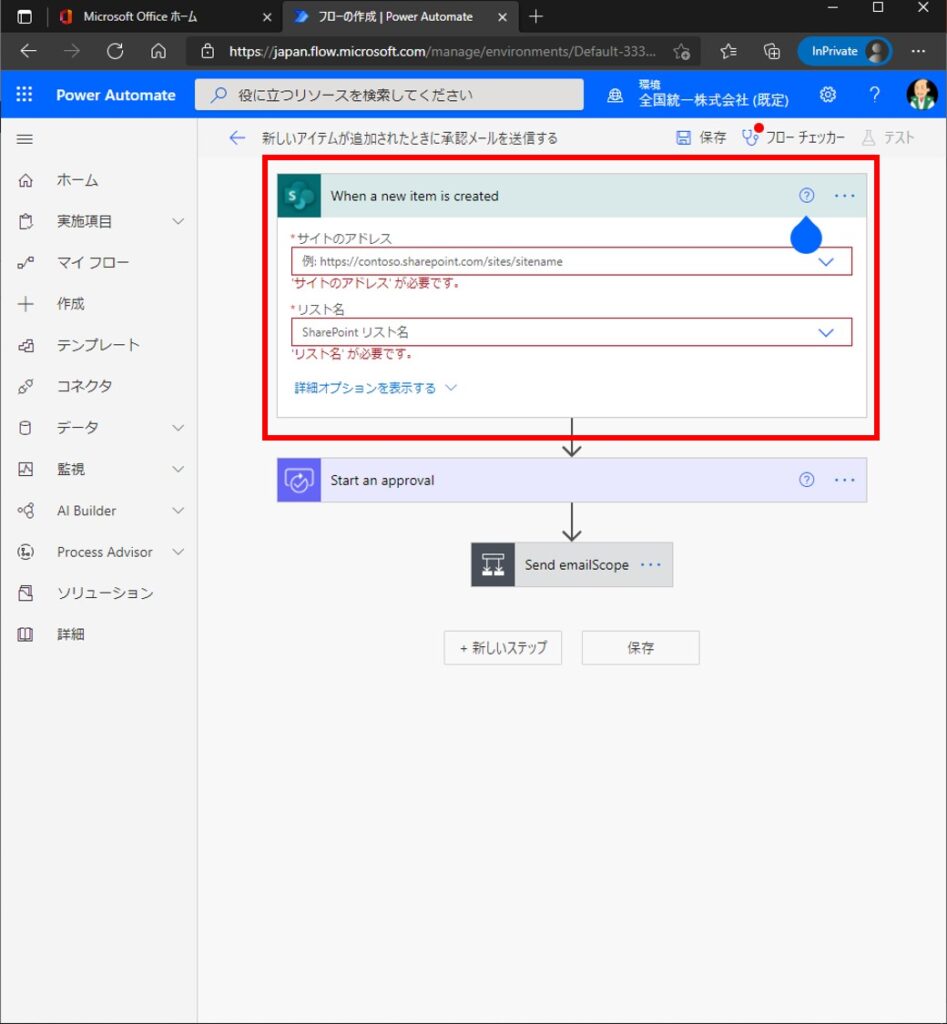
[サイトのアドレス]と[リスト名]が空になっているので、承認機能をつけたいリストを指定します。
[サイトのアドレス]テキストボックスをクリックすると、サイトの候補が出てくるので、候補の中から選択します。
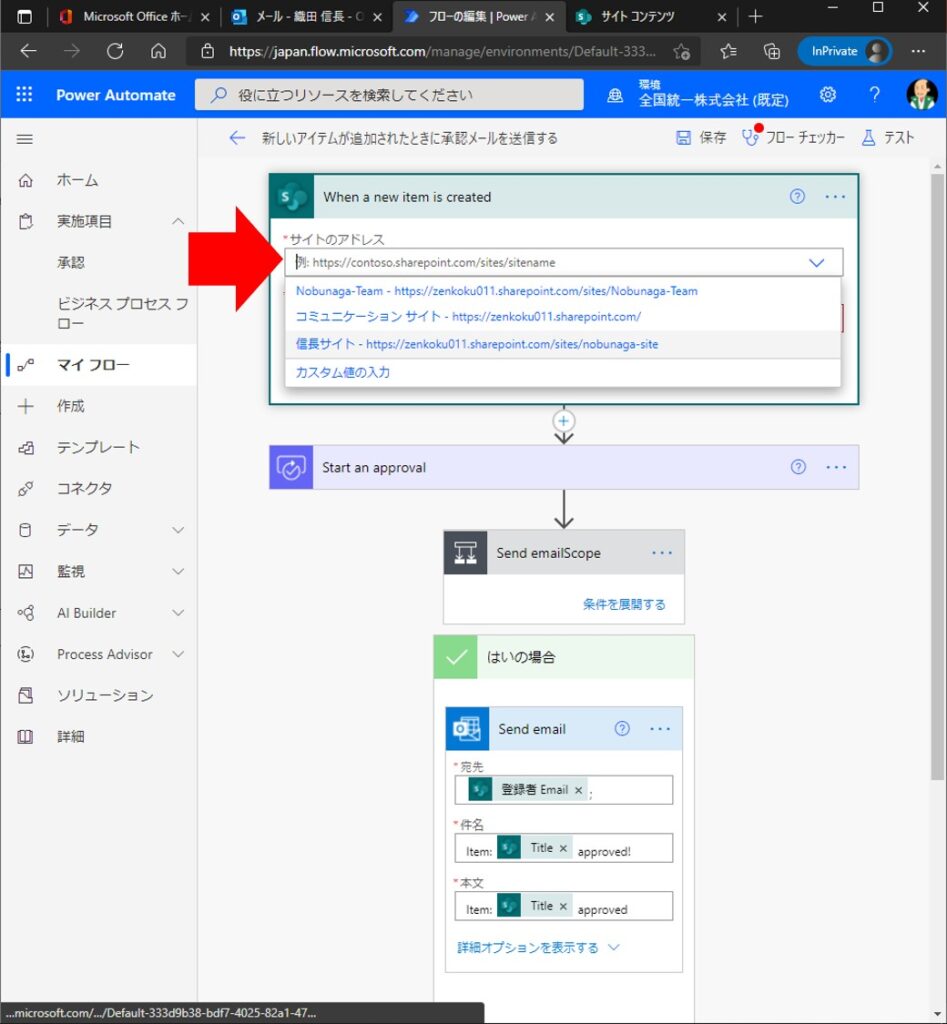
同じく[リスト名]も[サイトのアドレス]を入力すれば選択できるようになるので、選択します。
[サイトのアドレス]と[リスト名]が指定できれば、このトリガーの設定は終了です。

[Start an approval]アクションについて
[Start an approval]トリガーをクリックして展開すると、以下のようになっています。

[担当者]つまり、リストアイテムが作成された時に承認を行うユーザーの項目だけ空になっているので、そこを指定します。
指定方法は、承認を行うユーザーのメールアドレスを入力します。
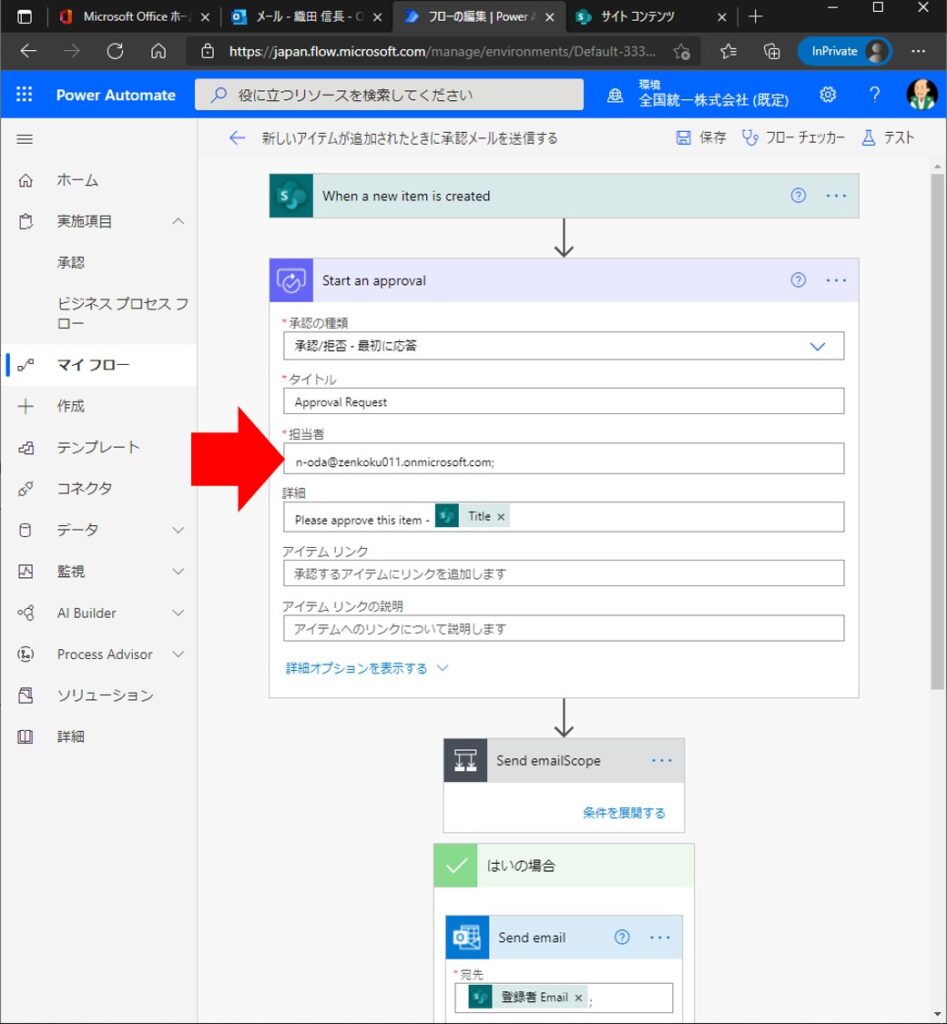
ちなみに[詳細]の項目が英語で書かれている上に、情報がリストアイテムのタイトルしかついていないので、日本語に直したり、他の列を追加して承認者にわかりやすいようにしてあげましょう。
[詳細]テキストボックスをクリックすると、[動的なコンテンツ]としてリスト内の他の列も承認依頼の詳細情報に追加することが出来ます。
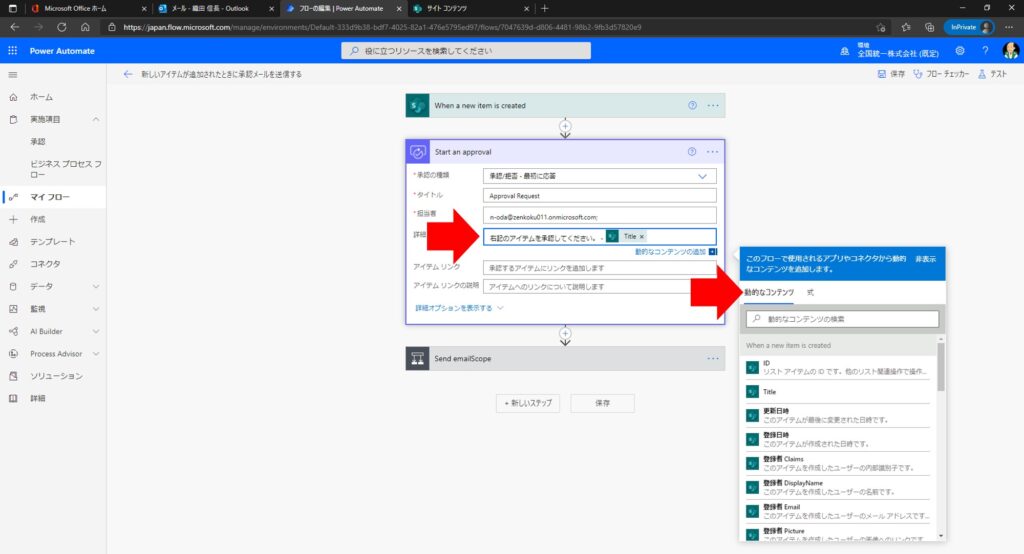
[Send emailScope]アクションについて
[Send emailScope]トリガーをクリックして展開すると、以下のようになっています。
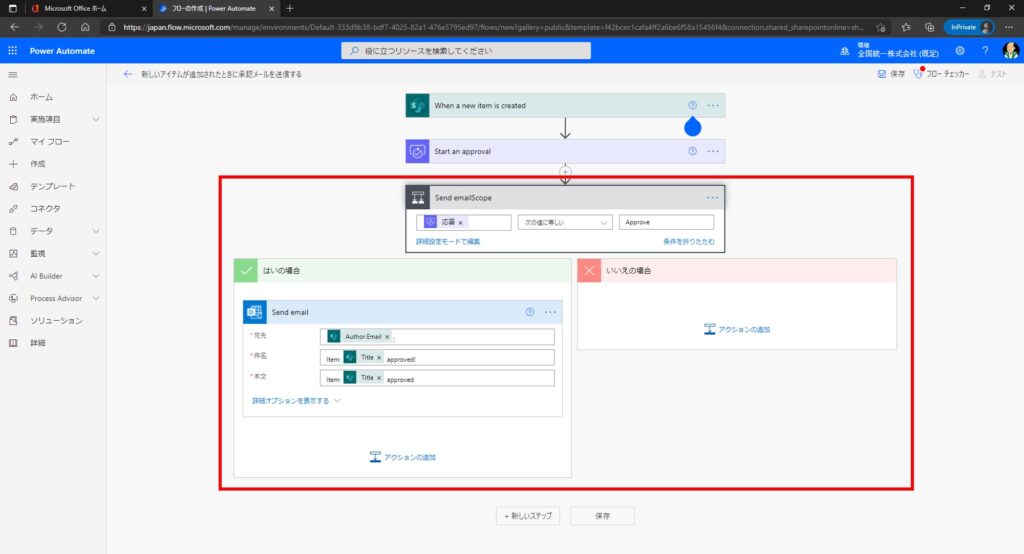
条件式のアクションがあり、「はいの場合」と「いいえの場合」に分かれています。
「はいの場合」には[Send email]アクションがあり、条件が合致した場合のみ、リストアイテム作成者へ承認された旨を知らせるメール送信のアクションが取られます。
条件式についてですが、要するに「[Start an approval]アクションの応答がApprove(承諾)だった場合」という意味になります。
つまり、承諾された場合は後続の[Send email]アクションが実行され、否認された場合は何もアクションが起こらないということになります。
[Send email]アクションについて
[Send email]トリガーをクリックして展開すると、以下のようになっています。
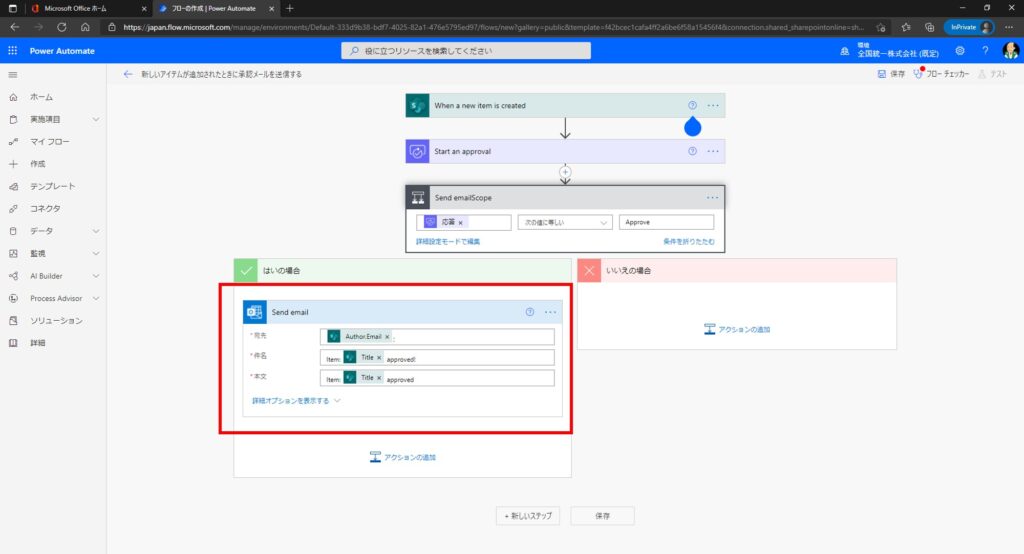
各項目必要なものは記入済みなので、このままでも十分利用可能です。
文章が英語なので、そこだけ書き換えてあげるとよいでしょう。
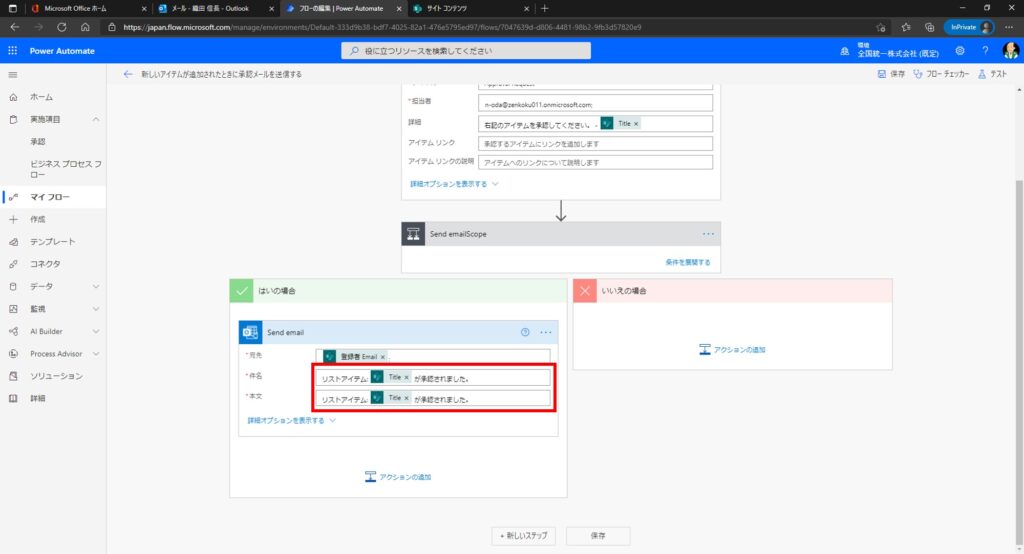
Sponsored Links