本ページでは、Microsoft Formsにてフォーム・クイズを作成、削除する方法について紹介します。
目次
- フォーム・クイズを作成する
- フォーム・クイズを作成のTips
- フォーム・クイズを削除する
フォーム・クイズを作成する
Microsoft Forms画面にて、[新しいフォーム]または[新しいクイズ]をクリックします。
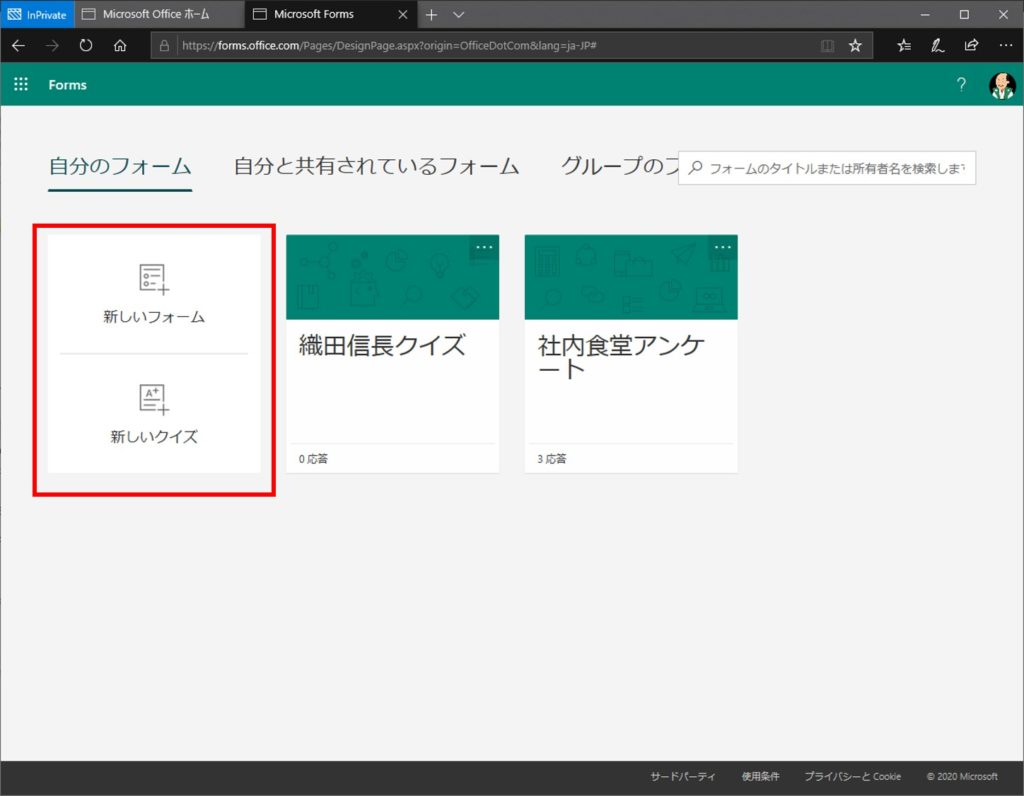
最初に大きい文字で書いてある[無題のフォーム]または[無題のクイズ]をクリックし、フォーム・クイズのタイトルを入力します。
その下には説明を複数行で書けるスペースがあるので、説明を書きます。※書かなくても作成できます。
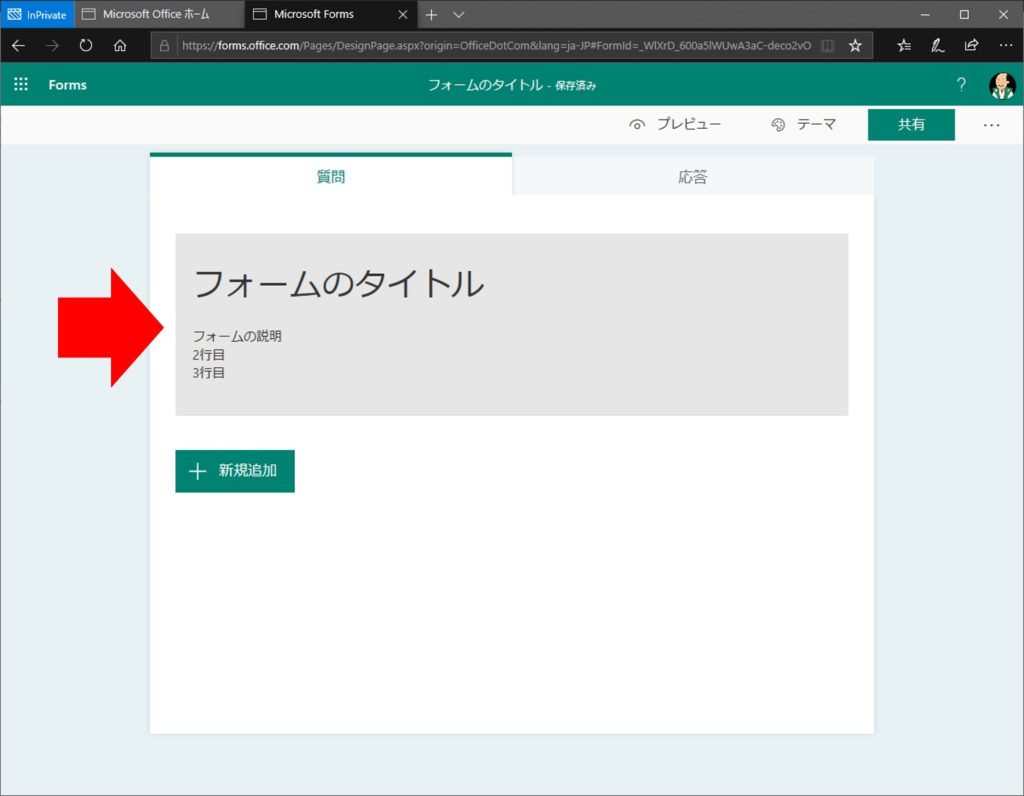
タイトルと説明を書いたら、フォーム下部にある[+新規追加]をクリックします。
すると、選択肢、テキスト、評価などが表示されます。
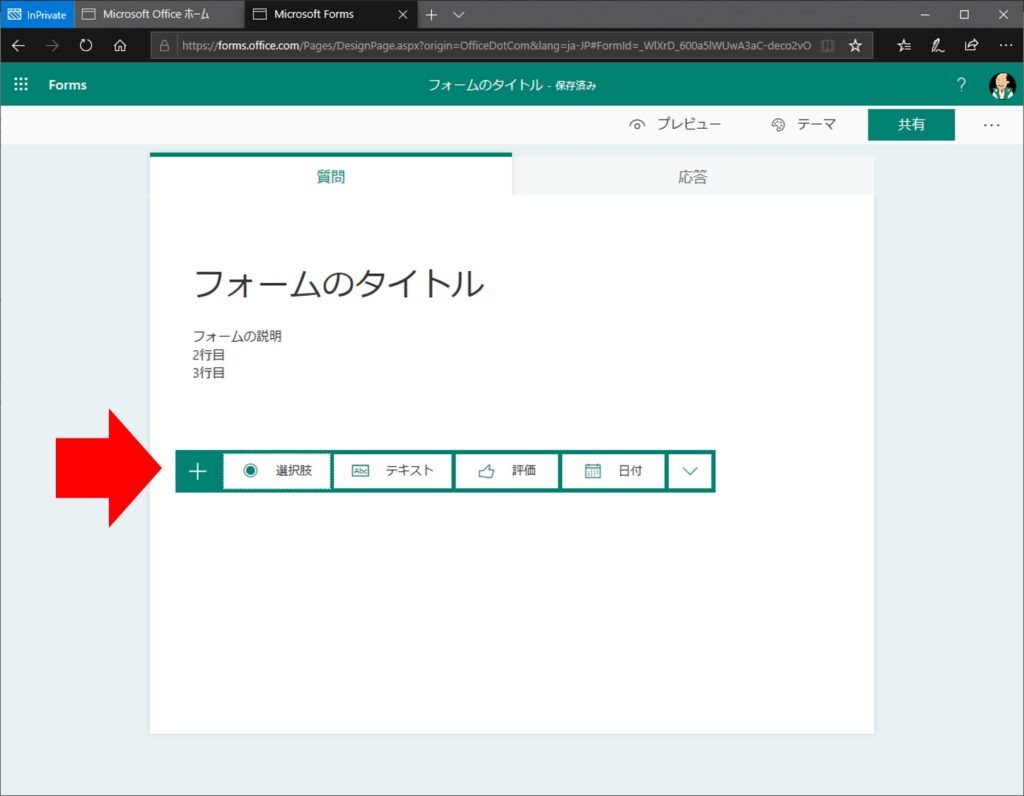
ここでは選択肢を追加し、[質問]に「今日の朝ご飯は?」と入力し、オプションのところに和食、洋食、中華と入力します。
選択肢はデフォルトで2つしかありませんが、[+オプションを追加]をクリックすると選択肢が増えます。
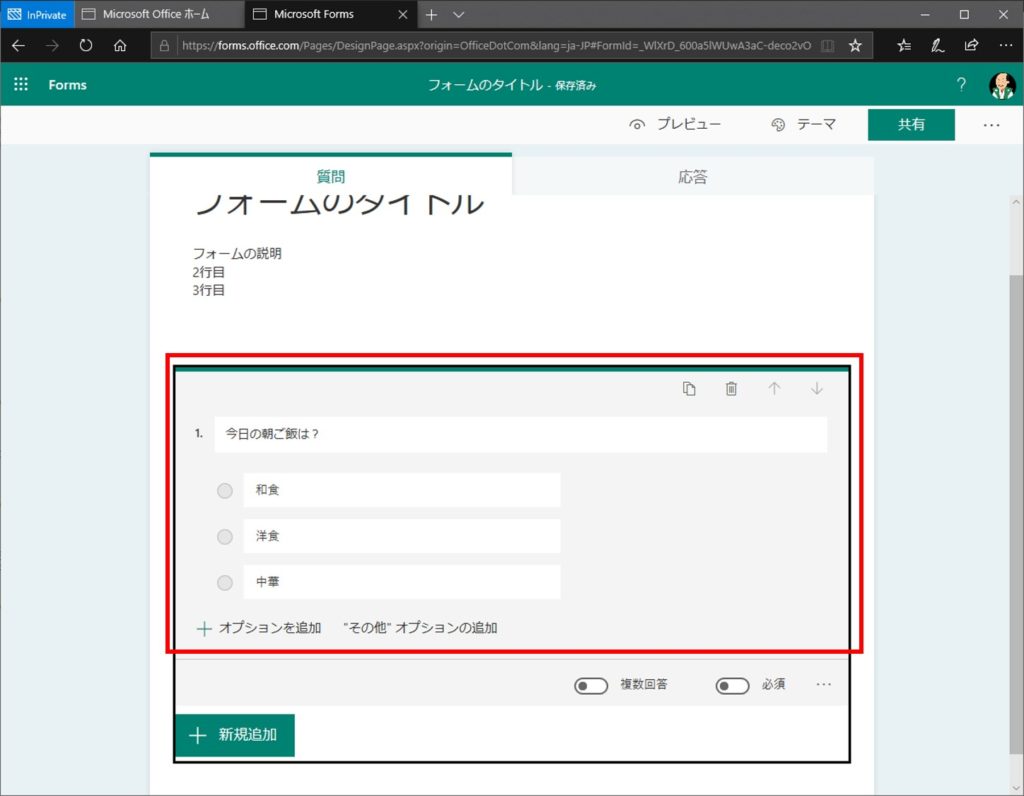
選択肢の回答を追加した時点で、フォームの下部に新たな[+新規追加]が現れます。
この新規追加して質問または回答を作って、を繰り返すことでフォームを作成します。
フォーム・クイズを作成のTips
質問の種別に関係なく使えるTipsをまとめました。
質問の削除
質問を削除する場合は、質問の右上にある削除アイコンをクリックします。
削除操作は切り戻し(アンドゥ)がきかないうえに確認画面も出ないので、編集中は十分注意しましょう。
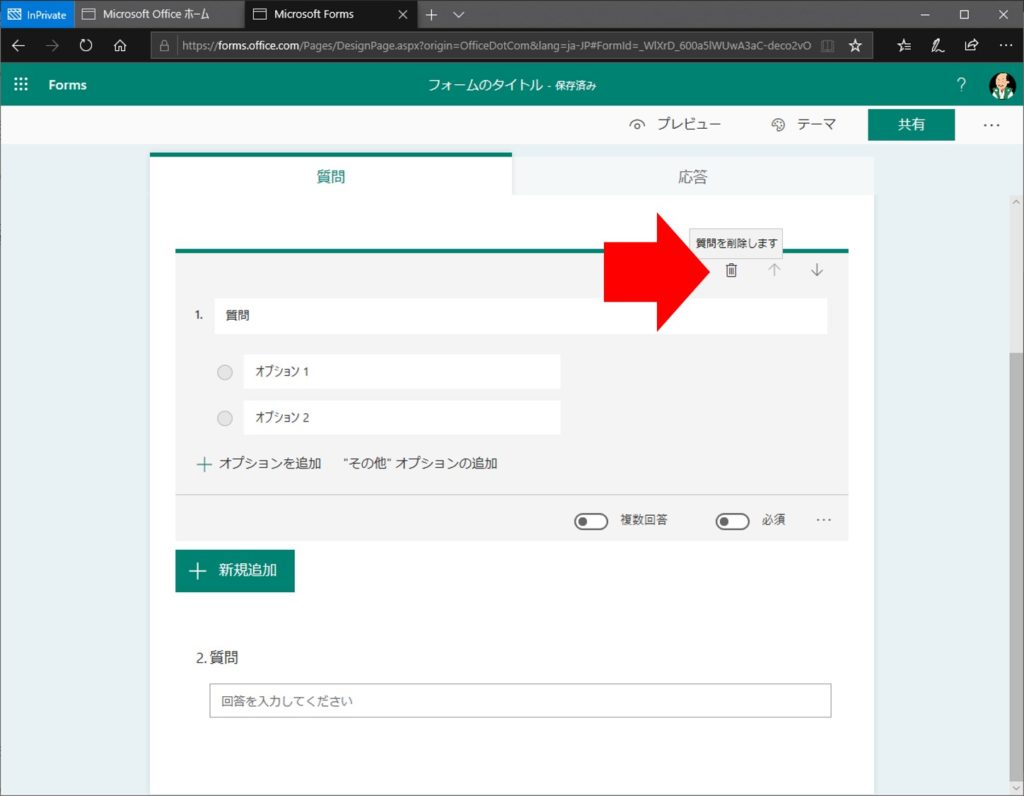
質問の順序の編集
質問の順序を変えたい場合は、質問の右上にある上矢印と下矢印で質問を上下させましょう。
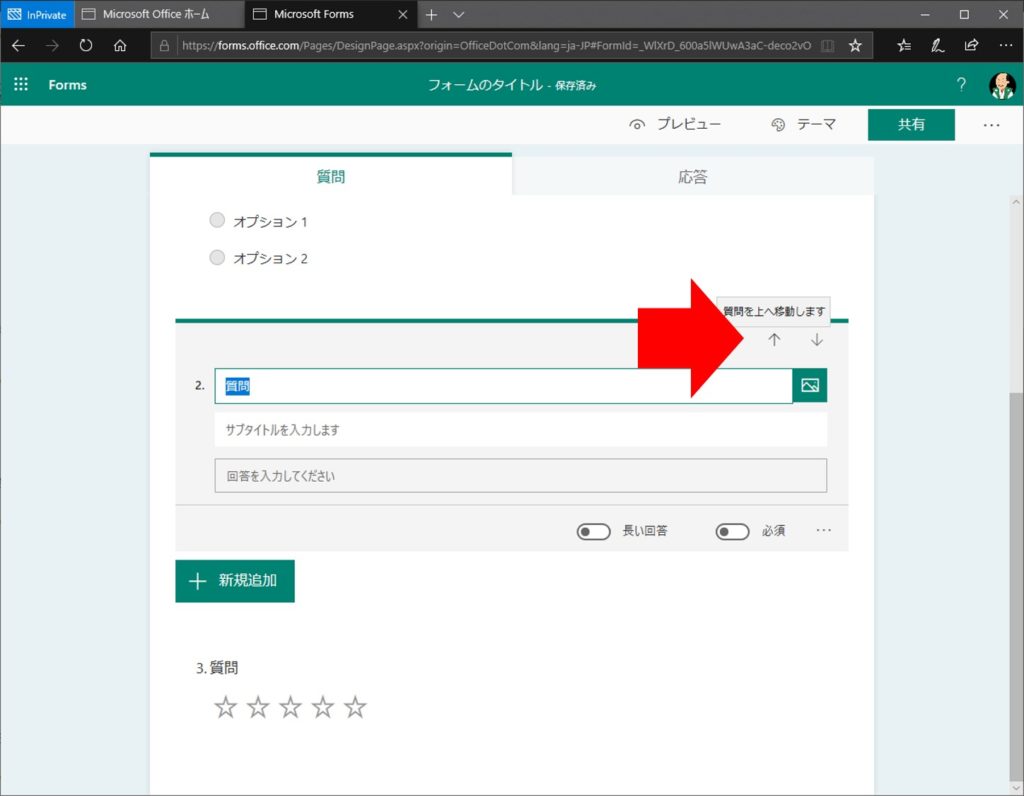
回答を必須化
回答を必須化しないと、質問に回答しなくても回答を送信できてしまいます。
極端な話、何も回答しなくても回答を送信できるフォームになってしまう場合があります。
回答を必須化する場合は質問の右下の[必須]スイッチをオンにします。
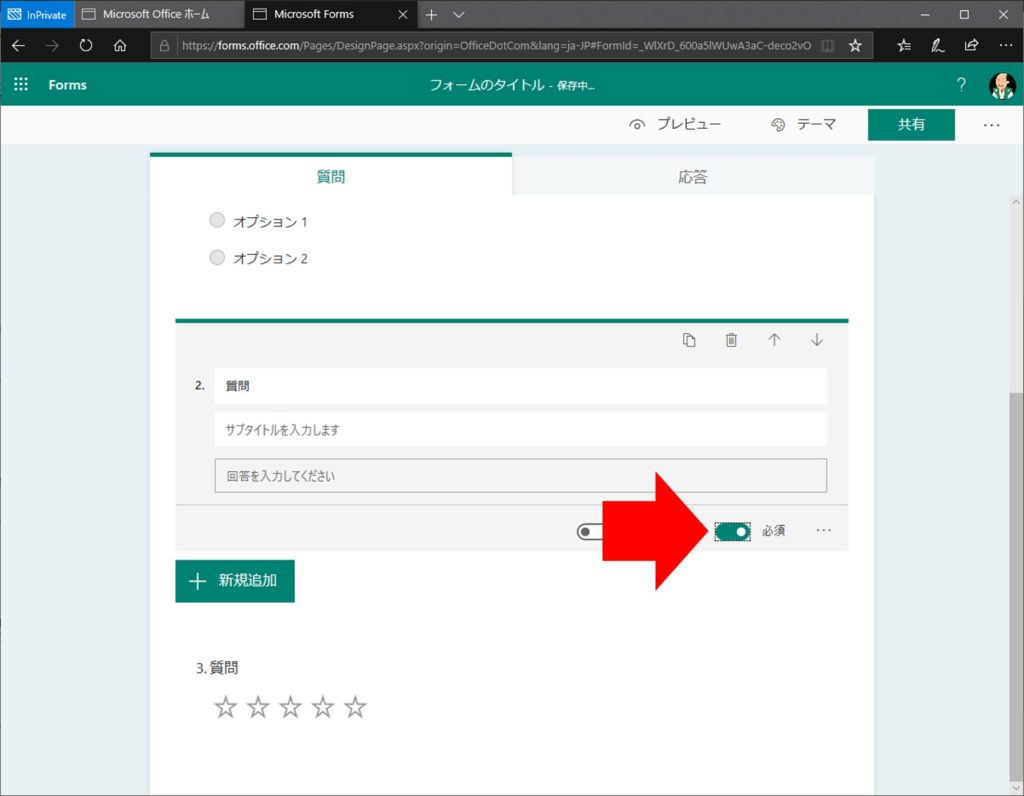
サブタイトルの挿入
サブタイトルを追加するには、質問の右下の[・・・]をクリックし、[サブタイトル]をクリックします。
質問の補足を入力したりするのに使えます。
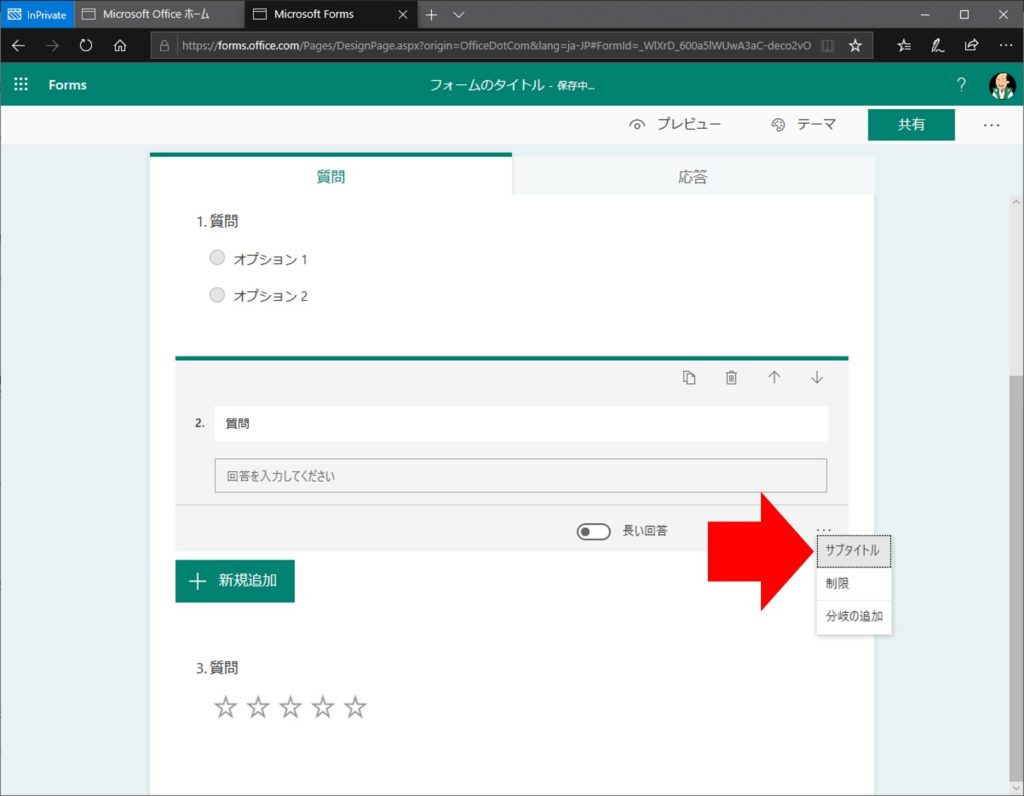
フォーム・クイズを削除する
フォーム・クイズを削除する場合は、Microsoft Formsの一覧画面から、削除したいフォーム・クイズの右上にある[・・・]をクリックします。
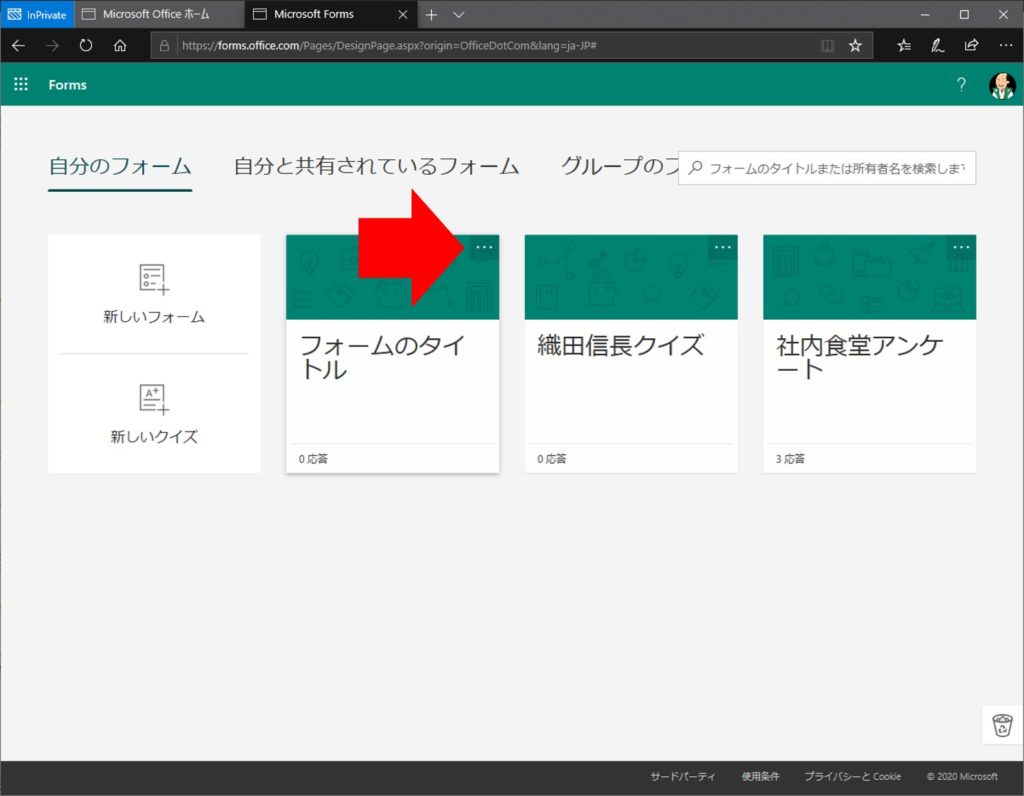
一覧から[削除]をクリックします。
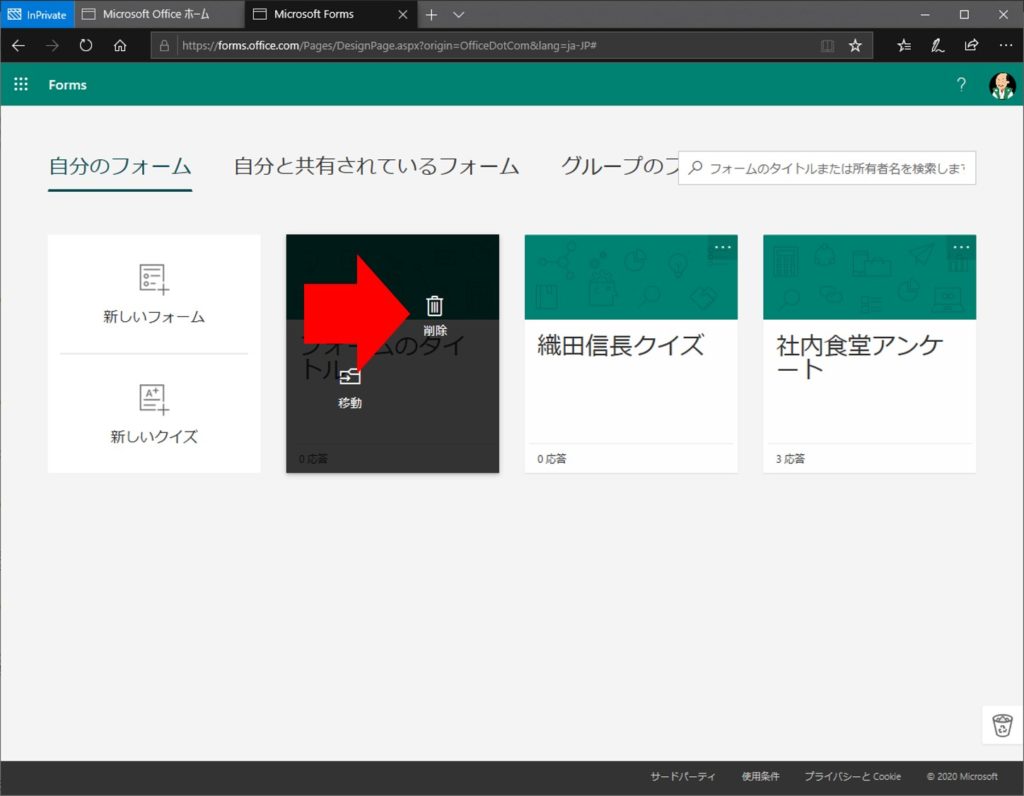
Sponsored Links