本ページでは、Microsoft Formsで分岐を設定する方法について紹介します。
目次
- 分岐を設定する方法:その1
- 分岐を設定する方法:その2
分岐を設定する方法:その1
例えば、以下のように前段の回答に続く質問は、対応する次の質問にすぐ移動させた方が利便性が向上します。
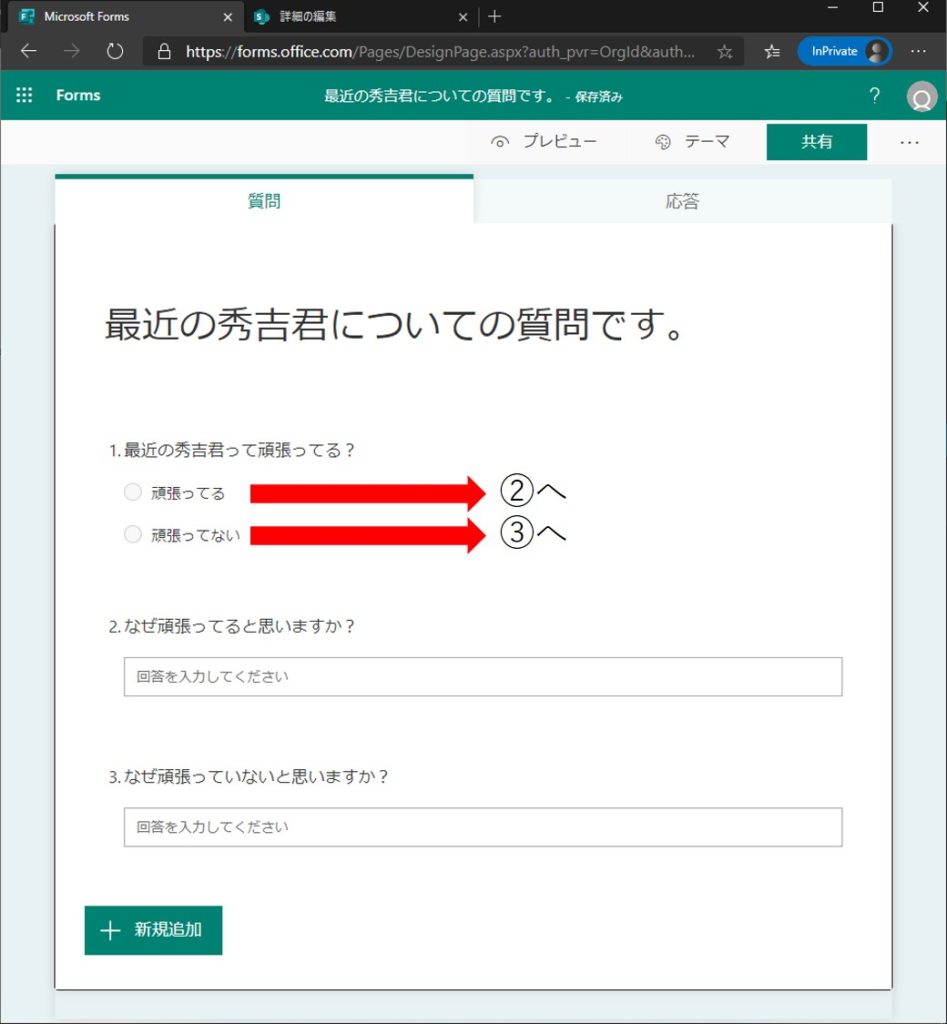
分岐を設定するときは、各質問右下の[・・・]から[分岐の追加]をクリックします。
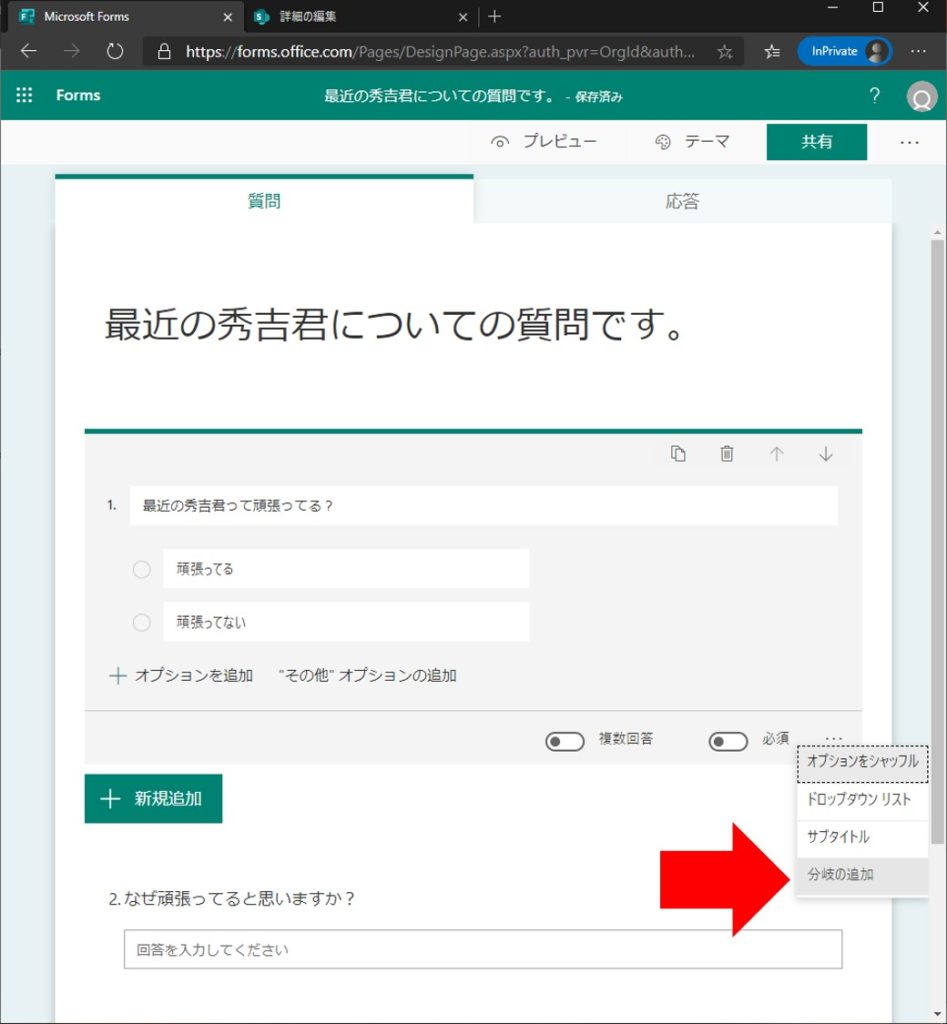
分岐の設定画面になりますので、回答の右横にある[移動]のプルダウンから、回答に対応する質問を設定します。
設定が終わったら左上の[←戻る]をクリックします。
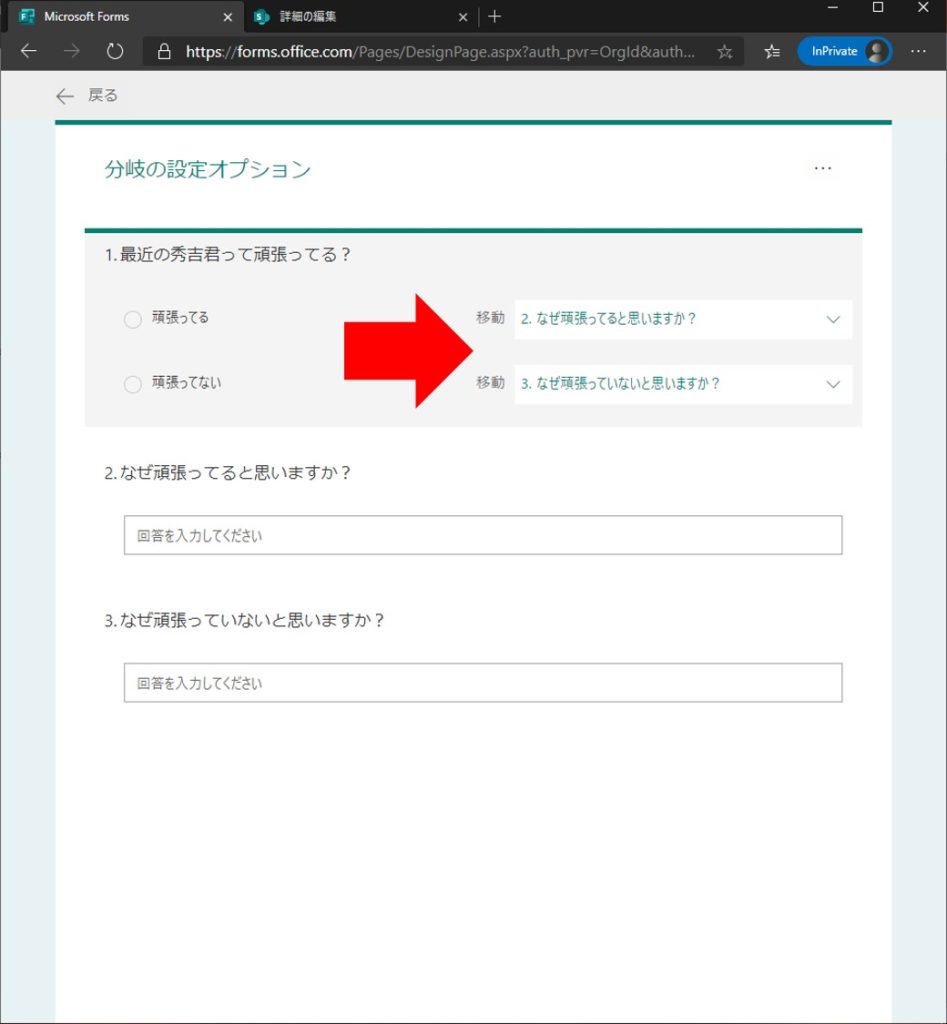
回答画面をプレビューしてみると、最初は分岐が設定されている質問のみが表示されています。

次に、「頑張ってる」を選択すると、移動先である「なぜ頑張ってると思いますか?」の質問が表示されます。
「なぜ頑張っていないと思いますか?」も表示されてしまいますが、これは質問順の問題で、後ろの質問がすべて表示されてしまうためです。
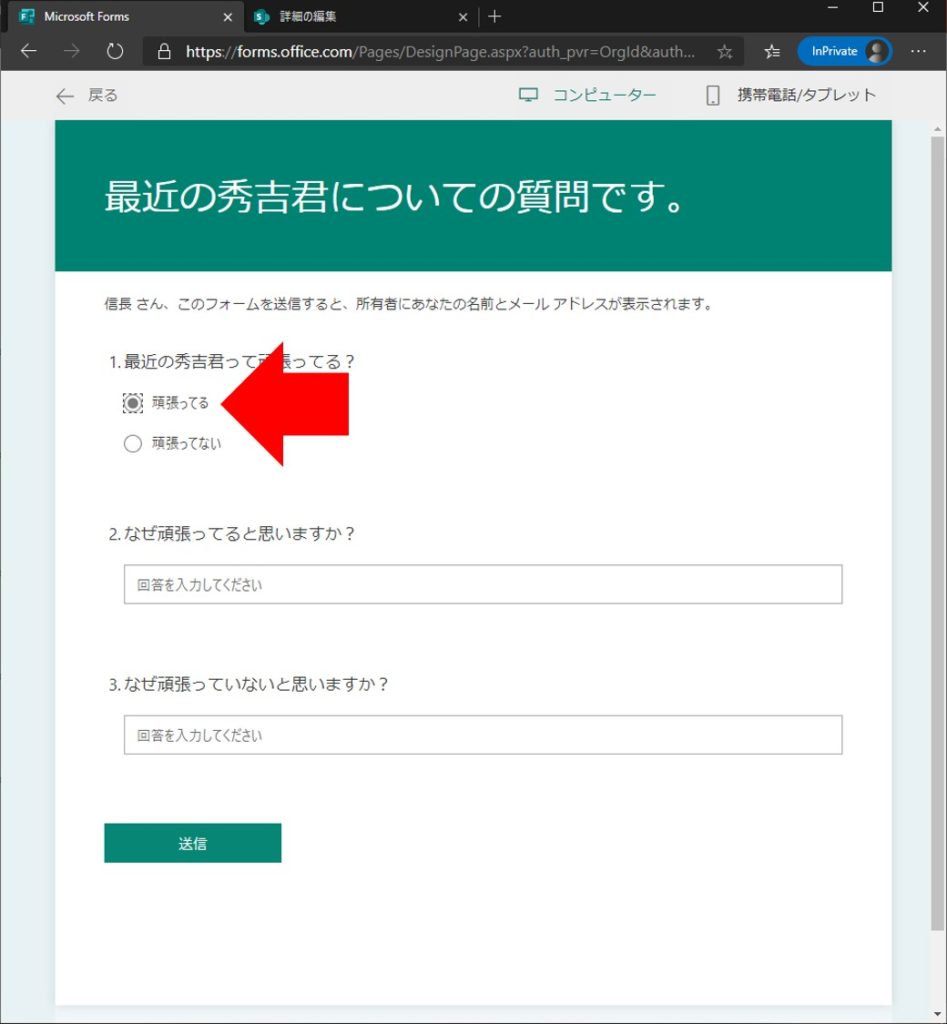
次に、「頑張ってない」を選択すると、移動先である「なぜ頑張っていないと思いますか?」の質問が表示されます。
「なぜ頑張ってると思いますか?」の質問は順序が前であるため、省略されて表示されません。

分岐を設定する方法:その2
その1の方法だと、「頑張ってる」と回答しても「なぜ頑張ってると思いますか?」と「なぜ頑張っていないと思いますか?」が両方表示されてしまいます。
これだと回答する側に混乱を招きかねません。
そこで、回答によってきれいに分岐するように質問を構成します。
まずは、以下のように分岐前の質問と分岐後の質問をセクションで分けます。
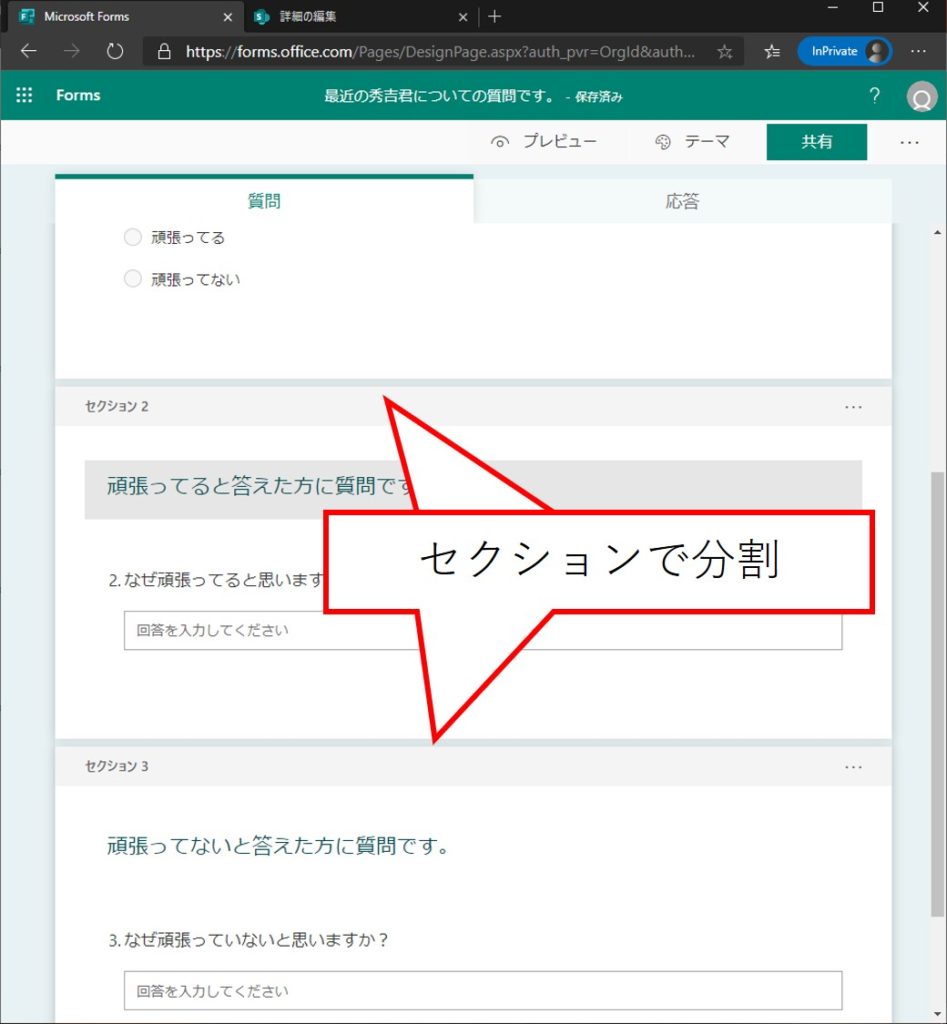
ちなみにセクションは[新規追加]から[セクション]を選択すると追加できます。
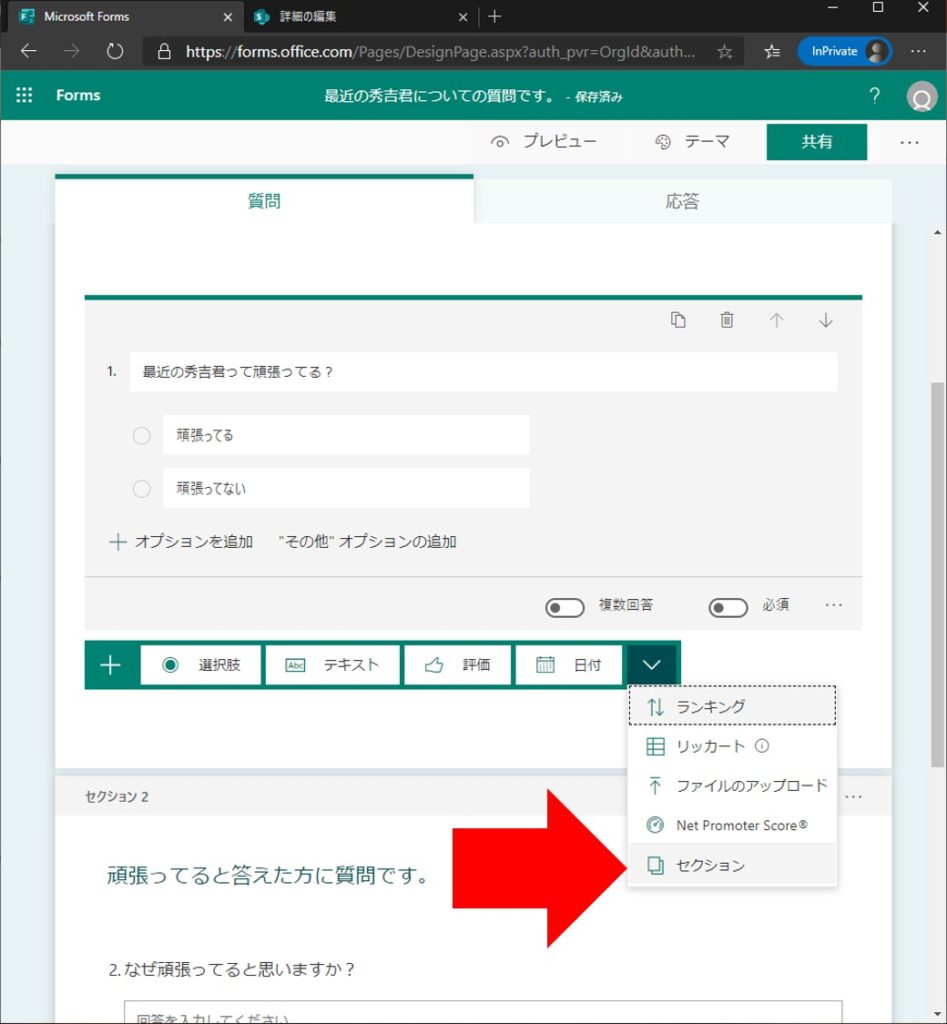
その後、その1の方法と同様に分岐の管理画面で回答と次の質問を対応させます。
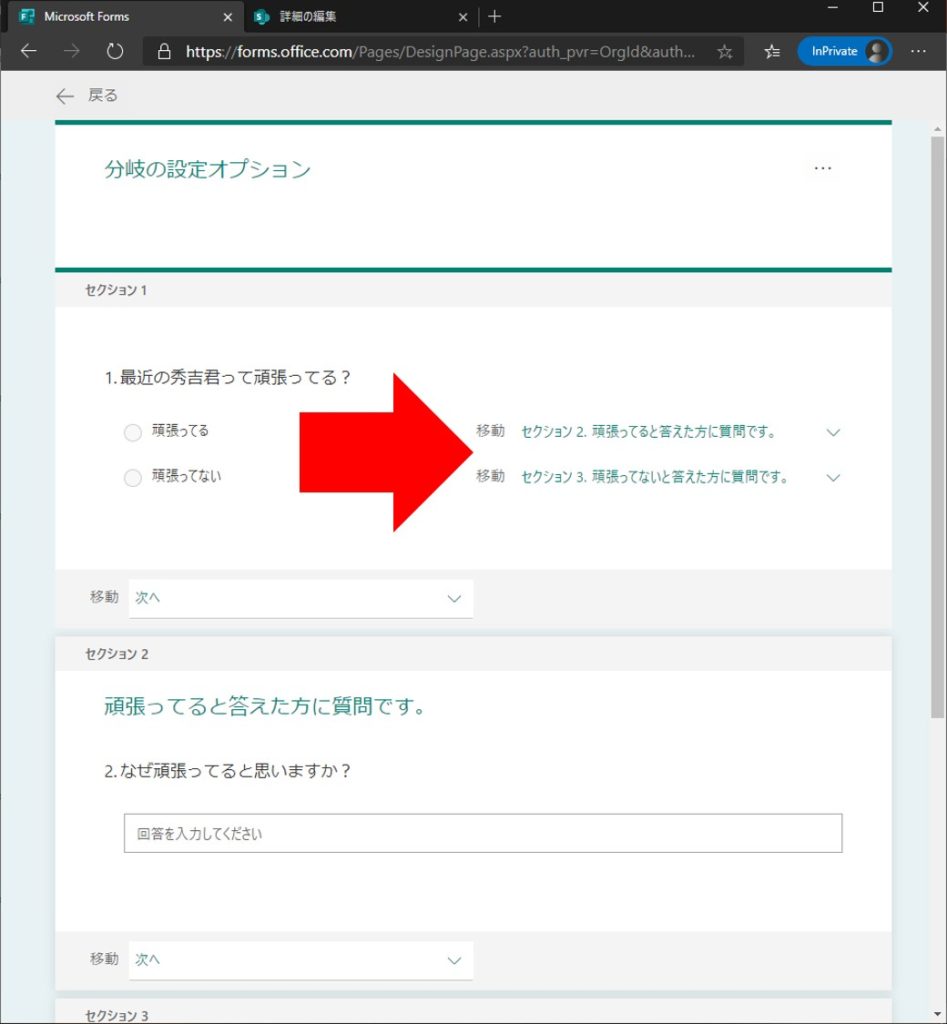
回答してみます。
まずは、最初の質問が表示されるので「頑張ってる」を選択して[次へ]をクリックします。
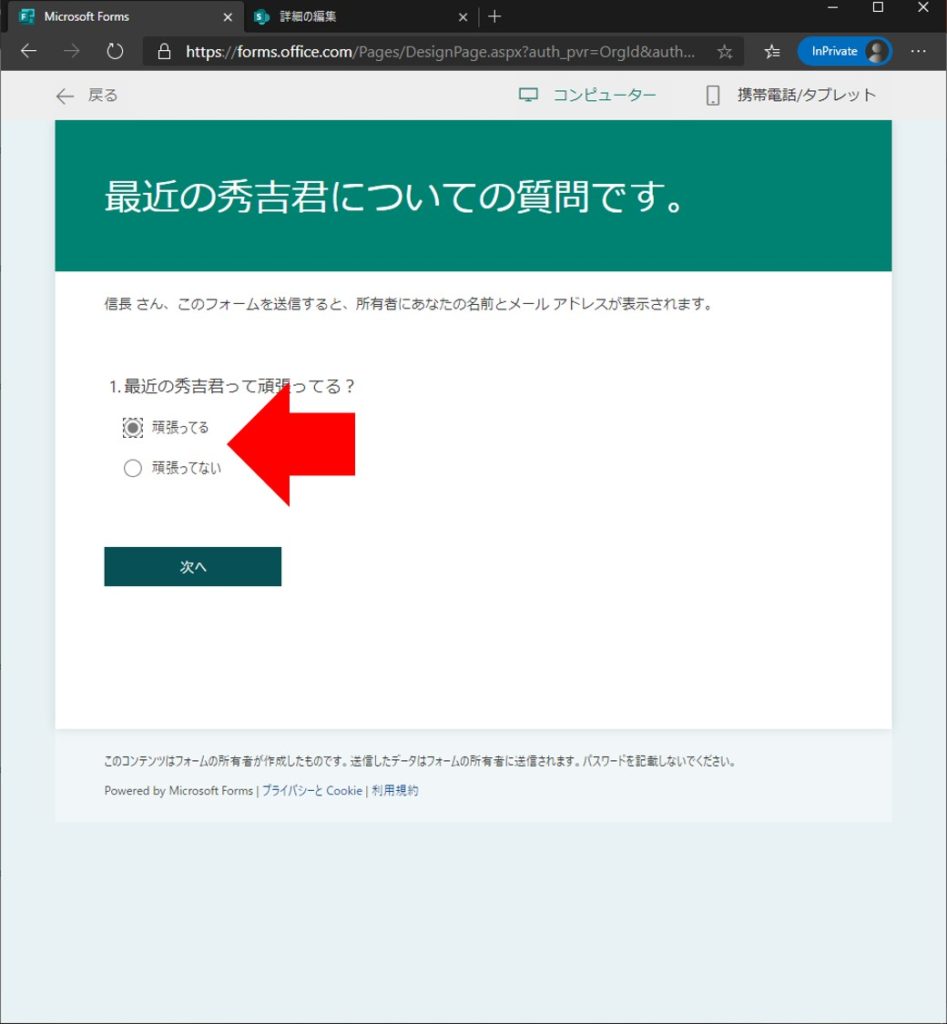
すると、「なぜ頑張ってると思いますか?」のみが表示されます。
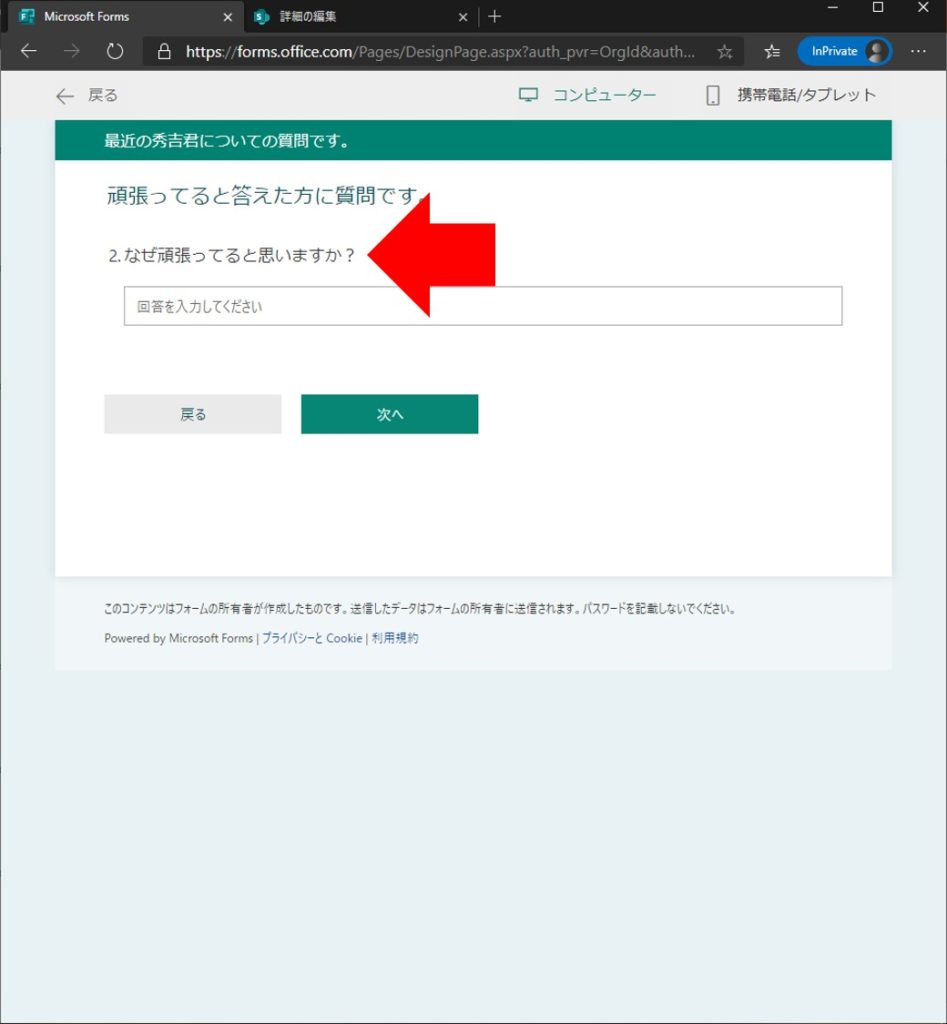
[戻る]をクリックし、「頑張ってない」を選択して[次へ]をクリックします。
すると、今度は「なぜ頑張っていないと思いますか?」のみが表示されました。
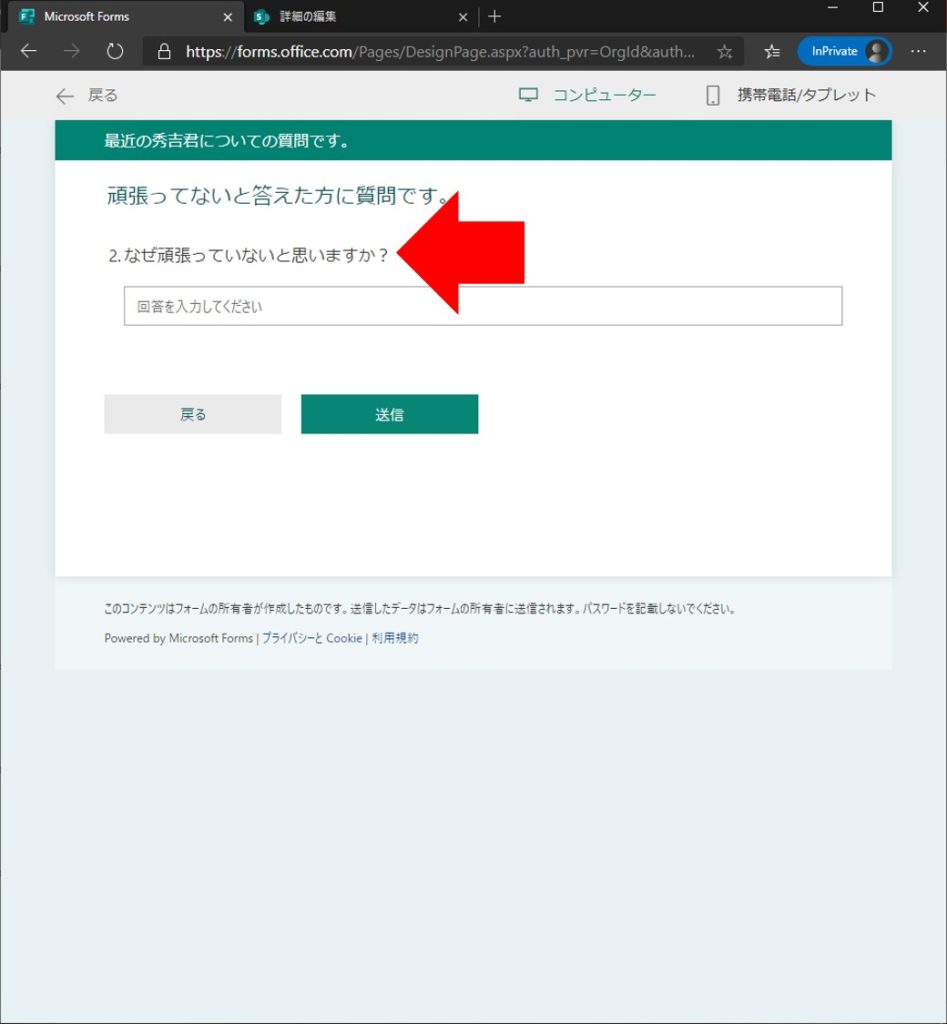
このように、セクションで分岐先を分けたほうが、作成の手間はかかりますが、ユーザーの利便性は向上します。
Sponsored Links